Mac デバイスに Handbrake アプリがある限り、 Mac で HandBrake をアンインストールする 適切なデジタル ソリューションがあれば、公園を散歩するような作業です。 そうでない場合は、面倒で疲れる手動の方法を探す必要があります。
私たちは、お客様に多様な情報を提供するため、また、お客様が自分にとって何が効果的であるかを正しく決定できるよう、あらゆる選択肢を検討します。 Mac でアプリを完全にアンインストールする。 パート 1 では、Finder オプションの使用を含む手動の方法を紹介します。
パート 2 では、プログラミングおよびソフトウェア開発の専門家にとって理想的な選択肢であるターミナル オプションを紹介します。 最後に、最小限の労力ですべての機能の削除をサポートするワンストップのデジタル ソリューションを提供します。続きを読んで詳細を確認してください。
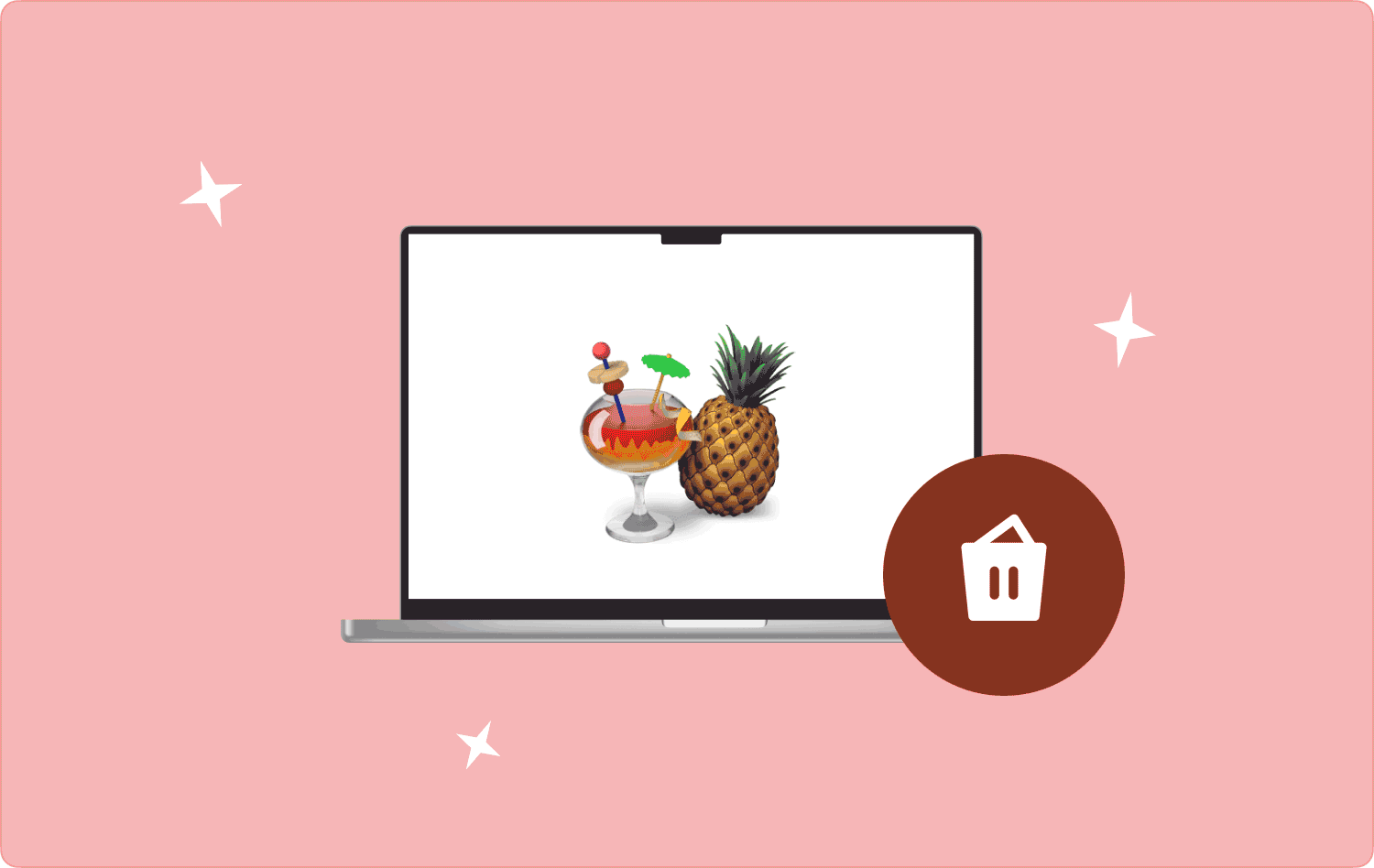
パート #1: Finder を使用して Mac で HandBrake をアンインストールする方法パート #2: ターミナルを使用して Mac で HandBrake をアンインストールする方法パート #3: Mac Cleaner を使用して Mac で HandBrake をアンインストールする方法まとめ
パート #1: Finder を使用して Mac で HandBrake をアンインストールする方法
ほとんどのユーザーが理解している手動オプションは、文字通り保存場所に移動してファイルを XNUMX つずつ削除することです。 難しく聞こえるかもしれませんが、特にその時点で役立つデジタル ソリューションがわからない場合は、選択肢がありません。 これは骨の折れるプロセスであり、時間とある程度の忍耐力が必要です。
全体として、Finder を使用して Mac で HandBrake をアンインストールする方法は次のとおりです。
- Mac デバイスで、Finder メニューを選択して、 ライブラリ オプションを探してください 申し込み メニューを選択し、 ハンドブレーキ.
- フォルダー内のすべてのファイルのリストが表示されます。すべてのファイルを選択するか、セクションを右クリックして、 「ゴミ箱に送る」 すべてのファイルをゴミ箱メニューに置きます。
- しばらく待ってからゴミ箱フォルダーを開いて、インターフェース上にファイルが表示されるようになったら、もう一度ファイルを選択します。
- 右クリックしてさらに別のメニューにアクセスし、システムから完全に削除し、 "空のごみ箱".
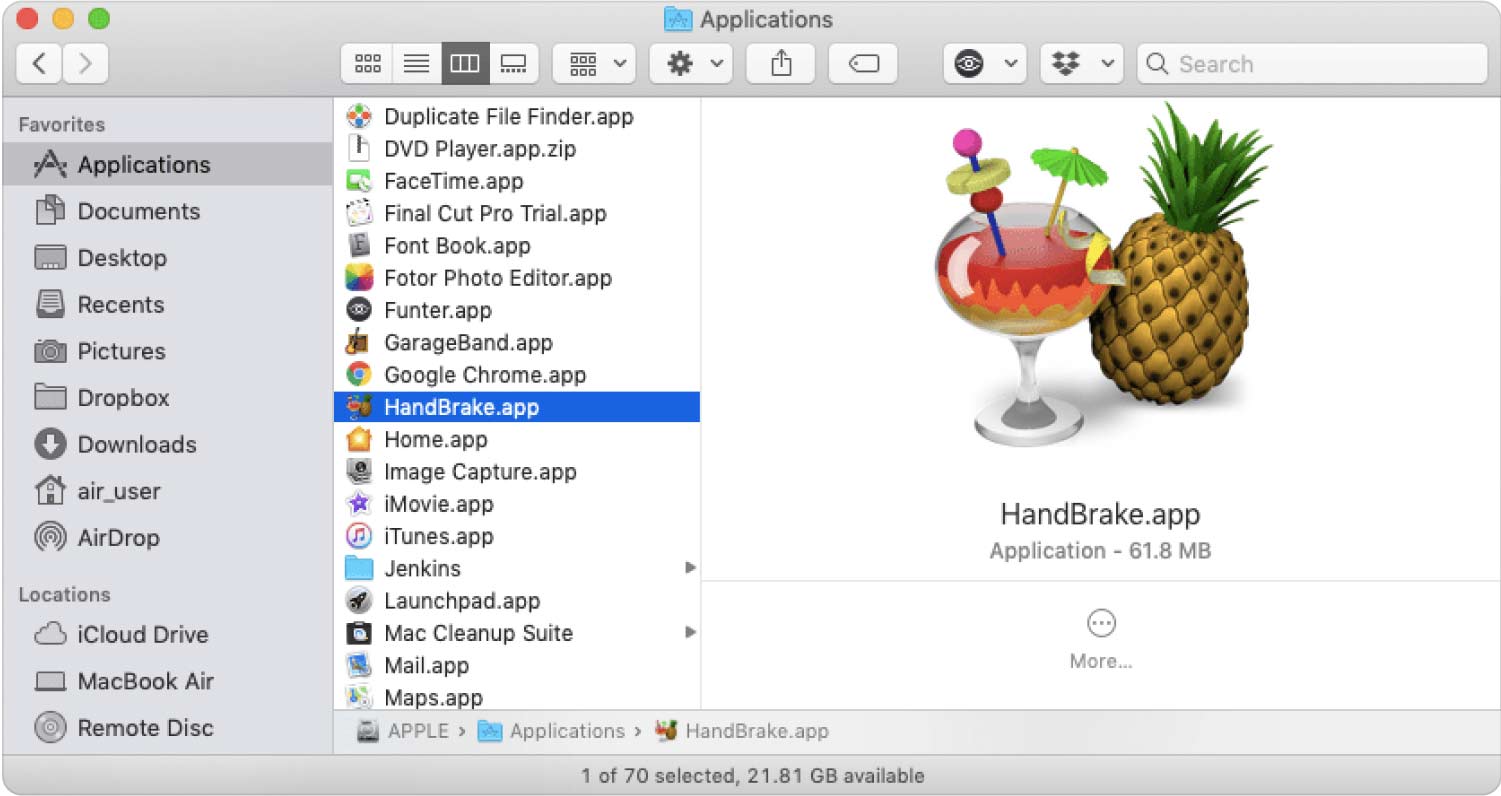
複雑に見えるかもしれませんが、デジタル ソリューションがいつ失敗するかわからないため、すべての Mac ユーザーが念頭に置いておかなければならないオプションです。
パート #2: ターミナルを使用して Mac で HandBrake をアンインストールする方法
ターミナルは、ターミナル インターフェイスからのすべてのクリーニング機能をサポートする頼りになるコマンド ライン機能です。これは元に戻せない手順であり、通知がないため、使用する場合は注意が必要です。 したがって、間違ったコマンドを実行すると、システム ファイルが誤って削除されてしまう可能性があります。
全体として、これがどのように機能するかです:
- Mac デバイスで、[Finder] オプションを選択し、 ターミナル 表示されるリストの中のメニューをクリックします。
- テキスト エディタが表示されるので、適切なコマンドを入力します。
- のキー ファイル拡張子に基づいたコマンド を押し 入力します.
- 機能が完了したかどうかは、ストレージ デバイスにアクセスしてファイルを検索したときにのみ確認できます。 それらがまだ存在している場合は、それらが存在しない場合は、システムから削除したことになるため、間違ったコマンドを入力したことがわかります。

プログラマーにとって、Mac 上で HandBrake をアンインストールするのに必要なのは XNUMX 行のコマンドだけであることに安心できますか?
パート #3: Mac Cleaner を使用して Mac で HandBrake をアンインストールする方法
TechyCub Macクリーナー すべての Mac クリーニング機能に関して頼りになるアプリケーションです。 ツールキットはシンプルで、初心者と専門家の両方にとって同等に理想的な対話型インターフェイスで実行されます。
Macクリーナー
Mac をすばやくスキャンし、ジャンク ファイルを簡単にクリーンアップします。
ディスク使用量、CPU ステータス、メモリ使用量など、Mac の主なステータスを確認します。
簡単なクリックで Mac を高速化します。
無料ダウンロード
これには、アプリアンインストーラー、ジャンククリーナー、シュレッダー、大きなファイルと古いファイルの削除などの追加機能が付属しています。 このアプリケーションの独自の利点は、システム ファイルを誤って削除しないように保護できることであることに注意することが重要です。
このツールキットに付属する高度な機能のいくつかをご覧ください。
- アプリケーションがインストールされているかどうかに関係なく、アプリケーションを削除するためのアプリアンインストーラーが付属しています。 プレインストールされているかどうか。
- ジャンク クリーナーが付属しており、ジャンク ファイル、残留ファイル、不要なファイル、重複ファイル、破損したファイルなどを削除します。
- システムを精査して、隠しストレージ ツールキットにあるファイルもすべて検出して削除するディープ スキャンが付属しています。
- 古いかどうかに関係なく、すべての Mac デバイスとバージョンをサポートします。
- 500 MB の無料クリーニング ストレージ制限が付いています。
これらすべての高度な機能を備えたアプリケーションがどのように最適に機能するか Mac で HandBrake をアンインストールする?
- インターフェイス上でアプリケーションのステータスを確認できるようになるまで、デバイスに Mac Cleaner をダウンロード、インストールし、実行します。
- 選択する アプリアンインストーラー メニューの左側にあるファイルのリストの中から をクリックし、 "スキャン" Mac デバイス上のすべてのアプリケーションのリストを取得します。
- HandBrake オプションを選択すると、ツールキットにリンクされているすべてのファイルのリストが表示されます。
- システムから取り出したいファイルを選択し、クリックします。 "クリーン" が得られるまでクリーニングプロセスを開始します。 「掃除が完了しました」 のアイコンをクリックします。

非常にシンプルなツールキットは、経験のレベルに関係なく、すべてのユーザーにとって理想的です。 Mac コンピュータのストレージ容量を拡張する.
人々はまた読む Mac でプリンターをアンインストールする方法: 2023 詳細ガイド Mac で Xcode をアンインストールする方法: しなければならないこと
まとめ
議論されたXNUMXつの選択肢のうち、 Mac で HandBrake をアンインストールする; シンプルさと迅速な清掃機能を求めている場合、デジタル ソリューションの使用が最も信頼できることは明らかです。 ただし、市場にあるデジタル ソリューションは Mac Cleaner だけではありません。
それらの中には、試して検討する必要があるものがいくつかあります。また、Mac Cleaner がリストにない場合でも、事故を避けるための別の計画を立てるなど、多様なオプションもあります。 システムの干渉を受けずに包括的かつ高度な Mac クリーニング機能を利用するには、ソフトウェアを使用するのが最適です。
