すでに使用されなくなったアプリケーションを保存する必要はありません。 その存在は明確な理由もなくハードディスクのスペースを占有します。 したがって、次のことを行う必要があります。 Mac で GoToMeeting をアンインストールする 〜へ Mac 用のスペースを解放する。 これを行うには多くのオプションがあります。 手動、自動、コマンド ライン オプションを選択できます。
オプションの選択はあなた次第です。 この記事のパート 1 では、アプリケーションを手動で削除する方法について説明します。 面倒で面倒ですが、外部の知識やプラグインを必要としない頼りになる方法です。 パート 2 では、ワンクリック コマンド ライン オプションを見ていきます。
ツールキットを使用してコマンドを入力すると、GoToMeeting ファイルがシステムから削除されます。 このアプリケーションの欠点は、ある程度の経験が必要なことです。 これはプログラマーとソフトウェア開発者にのみ理想的です。
最後に、条件を必要としないオプションを見ていきます。これは、システムからファイルを自動的に削除する必要がある自動化機能です。 読み続けて、アプリケーションの詳細を確認してください。
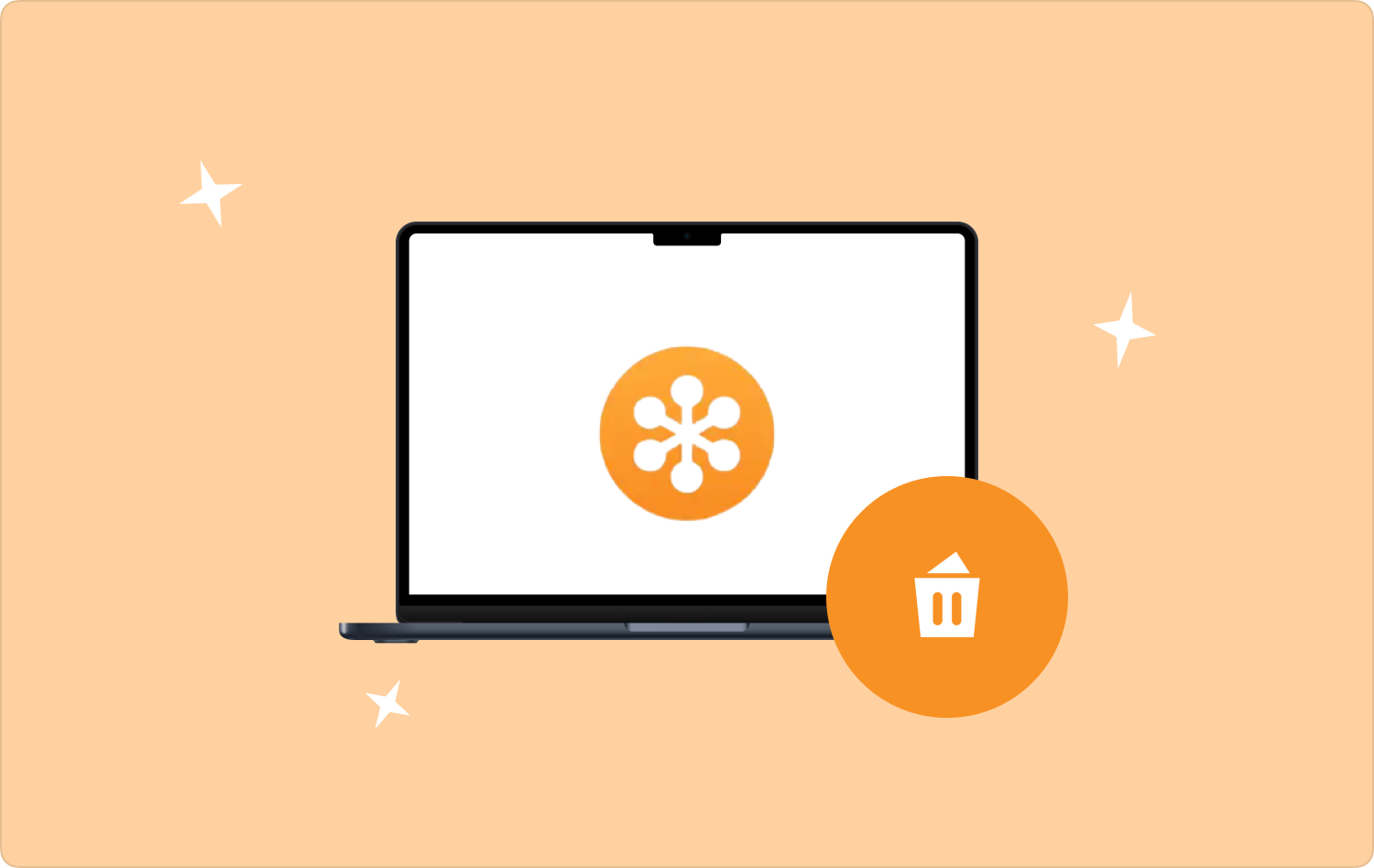
パート #1: コマンドライン オプションを使用して Mac で GoToMeeting をアンインストールする方法パート #2: 手動オプションを使用して Mac で GoToMeeting をアンインストールする方法パート #3: 自動オプションを使用して Mac で GoToMeeting をアンインストールする方法まとめ
パート #1: コマンドライン オプションを使用して Mac で GoToMeeting をアンインストールする方法
プログラマーやソフトウェア開発者にとっては、コマンド ライン言語を理解しているため、ワンクリック機能を実行し、Mac 上で GoToMeeting を簡単にアンインストールすることが理想的かつ不可欠です。 コマンド ラインは高速ですが、よくわからない場合はシステム ファイルを削除する可能性があり、いくつかの複雑な問題を引き起こす可能性があるため、繊細です。
簡単な手順は次のとおりです。
- Mac デバイスで、Finder メニューを開き、 ターミナル オプションを使用すると、コマンド ライン関数に直接移動します。
- テキストエディタが表示され、次のように入力するよう求められます。 CMG/ライブラリ アプリケーションに関連付けられたすべてのファイルを削除します。

このアプリケーションの欠点は、確認プロンプトがなく、プロセスが元に戻せないことです。 したがって、GoToMeeting をアンインストールするためにこの機能を使用する前に、その機能をよく理解する必要があります。 自動化オプションを使用するのに適している場合は、自動化オプションの後に最適です。 分からない場合はどうすればいいですか? 読み続けて、手動での使用方法を理解してください。
パート #2: 手動オプションを使用して Mac で GoToMeeting をアンインストールする方法
保存場所を理解していてファイルが少なければ、マニュアルは簡単です。 そうしないと、面倒で疲れます。 GoToMeeting と関連ファイルは、別のシステム部分にある隠しストレージの場所からアンインストールする必要があります。 見る? 知っておく必要があります Macで隠しシステムファイルを表示する方法 これを進めるために。
読み続けて、それがどのように機能するかの詳細を確認してください。
- Mac デバイスで、[Finder] メニューをクリックし、さらに ライブラリ さまざまな保管場所にアクセスするオプション。
- Mac で GoToMeeting をアンインストールするアプリケーションに関連付けられたファイルを選択します。
- ファイルを右クリックし、 「ゴミ箱に送る」 メニュー。
- ゴミ箱フォルダーを開き、フォルダー内にあるファイルおよびその他のファイルを選択し、クリックして Mac デバイスからファイルを削除します。 "空のごみ箱"、プロセスが完了するのを待ちます。
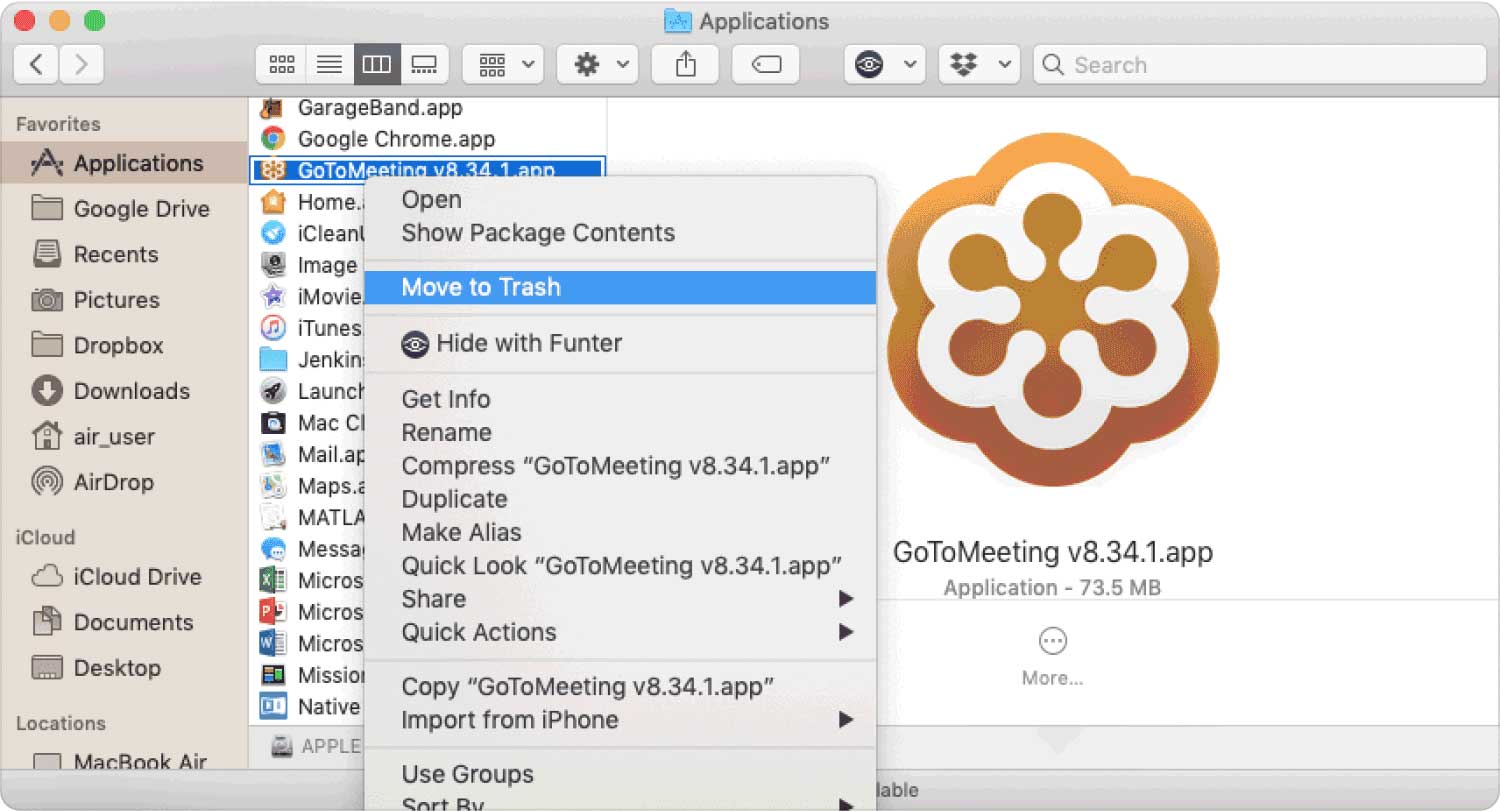
ファイルが少ない場合、これはシンプルで信頼性の高いオプションです。 そうでない場合は、読み続けて自動化されたプロセスについて詳しく学習してください。
パート #3: 自動オプションを使用して Mac で GoToMeeting をアンインストールする方法
自動オプションはソフトウェアを使用することです。インターフェイス上でそのようなアプリケーションをいくつか試して調べる必要があります。 TechyCub Macクリーナー は、あらゆる種類の Mac クリーニング機能を利用できる頼りになるアプリケーションです。
Macクリーナー
Mac をすばやくスキャンし、ジャンク ファイルを簡単にクリーンアップします。
ディスク使用量、CPU ステータス、メモリ使用量など、Mac の主なステータスを確認します。
簡単なクリックで Mac を高速化します。
無料ダウンロード
このツールキットは、経験のレベルに関係なく、すべてのユーザーにとって理想的なシンプルなインターフェイスで実行されます。 さらに、アプリアンインストーラー、シュレッダー、ジャンククリーナー、大きなファイルと古いファイルの削除などの追加機能が付属しています。
デジタル市場の何百もの製品の中で最高であるいくつかの注目すべき機能を以下に示します。
- システム ファイルを保護し、最小限の労力でシステム ファイルを最小限に抑えます。
- プレインストールされているアプリケーションや、インストールされていないアプリケーションを削除するアプリ アンインストーラーが付属しています。 .
続きを読んで、方法の詳細を確認してください Mac で GoToMeeting をアンインストールする Mac クリーナーの使用:
- Mac デバイスで、アプリケーションのステータスが表示されるまで Mac Cleaner をダウンロード、インストールし、実行します。
- Windows の左側にある アプリアンインストーラー をクリックして "スキャン" アイコンをクリックしてアンインストール プロセスを開始します。
- ファイルのリストがリストに表示されるので、削除する必要がある関連ファイルを選択し、 "掃除" をクリックしてクリーニングプロセスを開始します。
- プロンプトが完了するまで待ちます。 「掃除が完了しました」 アイコンは機能終了の証です。

アンインストールする最善かつ最も信頼性の高い方法について、まだ考え直していますか? どころ Mac デバイス上で?
人々はまた読む 2023 年に Mac でカスペルスキーを安全にアンインストールする方法 2023 年に Mac で Ubuntu を効率的にアンインストールする方法
まとめ
ここで説明した XNUMX つのオプションを使用すると、管理に必要なすべての作業が完了します。 Mac で GoToMeeting をアンインストールする。 システムからアプリケーションを削除する最善の方法を包括的に把握するために、すべてのツールを試すのは難しいことではありません。
さらに、ここではデジタル市場に存在する唯一のソフトウェアとして Mac Cleaner についてのみ説明しましたが、デジタル市場にはそのようなアプリケーションがいくつかあり、これらのアプリケーションも試して探索し、市場が提供するものを最大限に活用して検索する必要があります。
最小限の労力ですべてのアプリケーションを管理および実行するには、Mac Cleaner が最も優れており、最も信頼性が高いことがわかります。 GoToMeeting を手動、自動、またはコマンド ラインを使用してアンインストールできるかどうかまだ疑問がありますか?
