このようなデスクトップ向けの Google ドライブは、2021 年 XNUMX 月中にバックアップだけでなく同期アプリも置き換えます。これは何らかの形で Google ドライブだけでなく Google フォトも置き換えるか、むしろより包括的なデータ ストレージ デバイスの方法を提供します。 ユーザーは、そのようなソフトウェアが問題の原因になっていると思われる場合、Mac からアンインストールすることを決定する場合があります。 完全に Mac で Google ドライブをアンインストールする。 このリファレンスには、Mac デバイス内でこのタスクを正しく実行する方法が表示されます。
パート #1: 概要: Google ドライブとは何ですか?パート #2: このツールを使用して Google ドライブを簡単にアンインストールする - TechyCub Macクリーナーパート #3: Mac で Google ドライブを完全にアンインストールするさまざまな方法 結論
パート #1: 概要: Google ドライブとは何ですか?
Google ドライブは、他のいくつかのクラウド ストレージと同様に、主にストレージ デバイスへの負担をさらに軽減するために役立ちます。 オンライン ストレージは、そのようなクラウド独自の Web サーバー、またはおそらく特定の「クラウド」にデータをインポートすることによって機能しているようですが、実際にはガジェット上のスペースが多すぎるため、より大きなゲームやアプリケーションをインストールして持ち運ぶことができます。必要な特定の、特に重要なタスクを取り除きます。
それにもかかわらず、オンライン ストレージには、従来のディスク領域よりもはるかに多くの利点があります。 ファイルを特定のクラウドに保存した後は、World Wide Web デバイスを使用して、ほぼどこからでもファイルを取得できます。
さらに、それらを互いに共有したいと考えると、オンライン コラボレーションの新しい道が開かれます。 残念ながら、ドライブは、情報プライバシーに疑問があるという理由で Google が受けた不承認の顕著な例外ではありません。
Google は、ドライブの各フォルダーや必要なものすべてにアクセスする特定の権利を自らに付与します。 これに加えて、ゼロ知識セキュリティ システムがないため、Google はすべてのファイル タイプのデータ暗号化を完全に把握しており、必要なときにいつでもそれらを閲覧できます。
その後、この特定のアプリケーションについての洞察が得られ、実際に Mac で Google ドライブをアンインストールする方法に進むことができます。
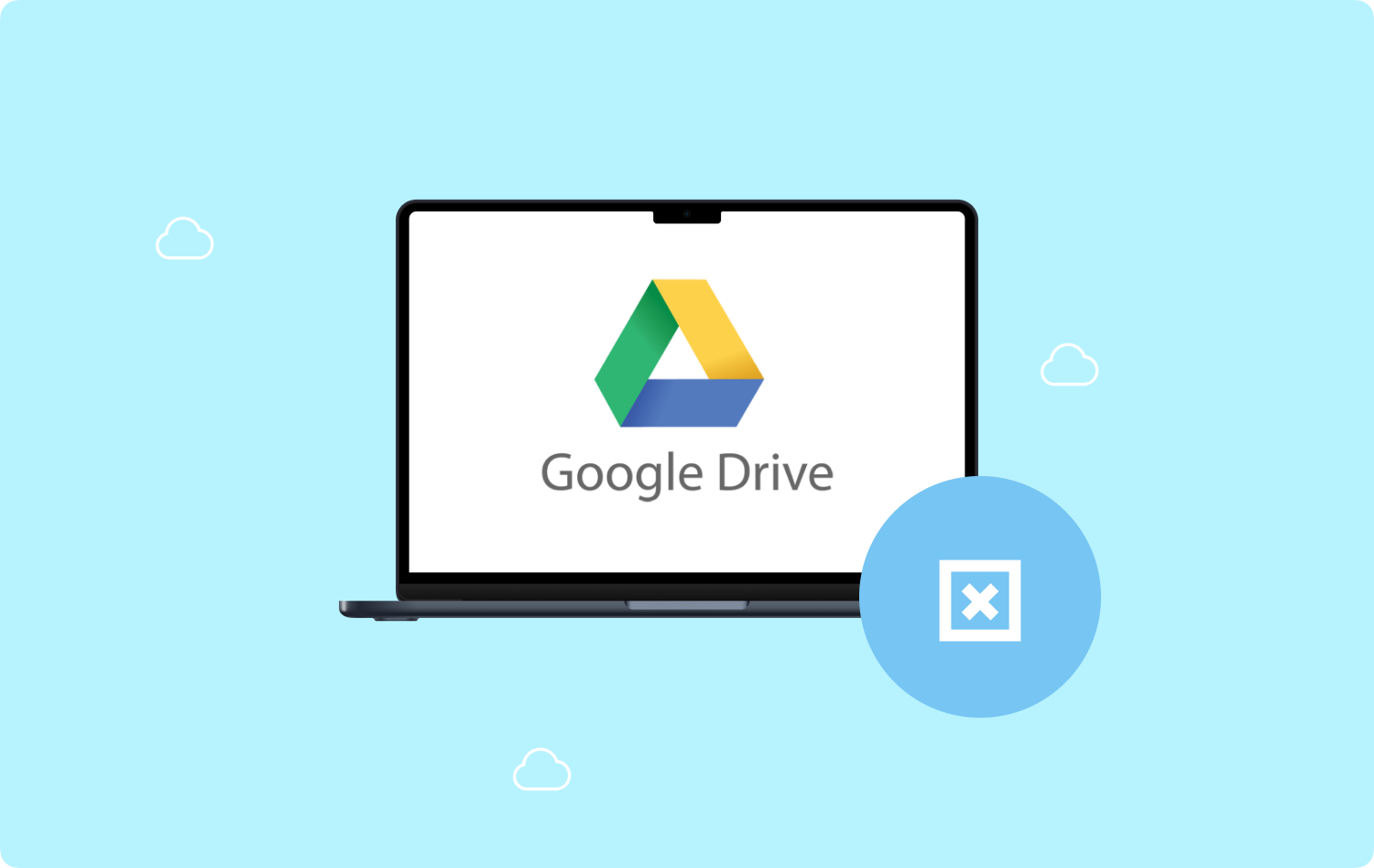
パート #2: このツールを使用して Google ドライブを簡単にアンインストールする - TechyCub Macクリーナー
実際、場合によっては、このような記事のこのセクション内で非常に便利なツールキットを紹介します。そのため、次の方法を学ぶ際にそれを使用できます。 Mac で Google ドライブをアンインストールする。 手で入力する代わりにこのツールボックスを使用した場合、手順にはさらに時間がかかります。
当学校区の TechyCub Macクリーナー これは、これらのアプリケーションをアンインストールしたり、Mac デバイスやその他の同様のデバイスをクリーンアップしたりするのに役立つ、非常に効率的なソリューションでした。 この同じ「アプリ アンインストーラー」機能は、ボタンを数回押すだけで、アプリケーションと関連するあらゆる種類のファイルを即座に削除できる強力なツールです。 これを使用するためのいくつかのアイデアを次に示します。
Macクリーナー
Mac をすばやくスキャンし、ジャンク ファイルを簡単にクリーンアップします。
ディスク使用量、CPU ステータス、メモリ使用量など、Mac の主なステータスを確認します。
簡単なクリックで Mac を高速化します。
無料ダウンロード
- 「」を選択して開始できます。アプリアンインストーラー" 機能し、これと同じものを選択します"スキャン」オプションを選択すると、プログラムは Mac にすでにインストールされているアプリの XNUMX つずつのスキャンを開始します。これにより、次の段階に進むことができます。
- 次のクラスは、試験プロセスの直後に見つかる可能性が非常に高いです。 すべてのアプリケーションの概要が右側の [すべてのアプリケーション] 領域に表示される可能性があります。 その結果、概要内でそのアプリケーションをすぐに見つけ、場合によっては検索エンジンにその名前を入力し始める必要があります。
- 実際に削除したいアプリケーションにチェックを入れ、「」をクリックします。展開する"または"検索 " アイコンを使用して、アクセスできるファイルにアクセスしたり、その両方を確認したりできます。アプリケーションと関連ファイルを削除するには、" をクリックするだけです。CLEAN「トグル。
- 「クリーンアップ完了" その後、ポップアップ表示が表示され、クリーンな状態に維持されているファイルの数と、ハード ドライブ上でアクセスできるストレージ容量が表示されます。それをクリックするだけです。"レビュー" ボタンをクリックして監視検索結果に戻り、追加のアプリケーションを削除します。

パート #3: Mac で Google ドライブを完全にアンインストールするさまざまな方法
Google ドライブを使用したことがありますか? したいと思ったとき、あなたは通常、これ以上何をしますか Mac でソフトウェアをアンインストールする? 多くの人は、このようなデータ バックアップ ソフトウェアである Google ドライブを完全かつ完全にアンインストールする方法と場所を知らないと思います。
現在、必要な情報をすべて収集しています。 どうぞお時間ください。 この投稿を読むと、Mac 上の Google ドライブとその構成要素の一部だけでなく残存ファイルも完全にアンインストールする方法と場所がわかります。
方法 #1: 手動プロセスで Mac 上の Google ドライブを完全にアンインストールする
しかし、多くの経験豊富なユーザーはアンインストールすることを絶対に嫌います。 Googleドライブ サードパーティのアプリにアクセスするため。 これらの段階に従えば、Google ドライブを完全かつ完全に破棄することが非常に簡単になる可能性があります。 しばらくリラックスしてから、実際に Google ドライブをアンインストールする手順に従ってください。 その方法は次のとおりです。
- まず実際に Finder を起動する必要があり、その後、「」を選択する必要があります。アプリケーション」をサイドバーに直接入力します。
- その後、Google ドライブを完全に見つけようとした後、そのファイルを右クリックして、「」を意味する特定のオプションも選択しました。ゴミ箱に移動します」だけでなく、Dock の Mac のゴミ箱に直接ドロップすることもできます。ポップアップ ダイアログが表示されるたびに、Mac のログイン パスコードを入力して、そのアクションを完全に確認します。
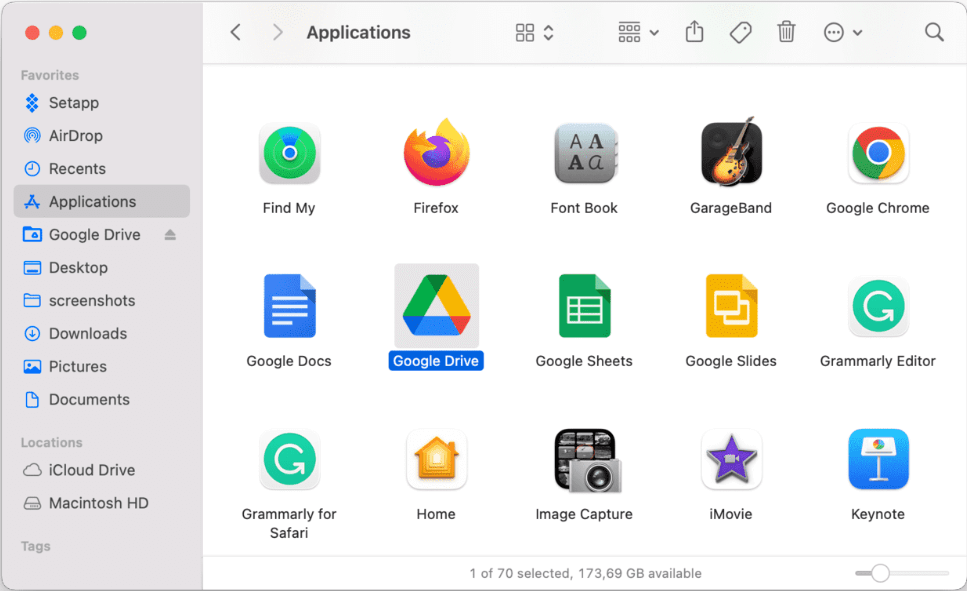
方法 #2: Launchpad を使用して Mac 上の Google ドライブをアンインストールする
Apple App Store から Google ドライブを実装する場合は、後者を試してみるとよいでしょう。
- まず、「」を検索する必要があります。Googleドライブ" 検索バーに直接入力すると、特定の Launchpad の最上部に表示されます。
- 「」の前の Google ドライブ上を含むカーソルを押し続けます。選択科目「ロゴに命が吹き込まれます。」頭の中「すべての取り組みが揺れ始めると、識別子が特定される可能性があります。
- クリックすると X 左上端全体で特定のオプションを選択すると、「削除".
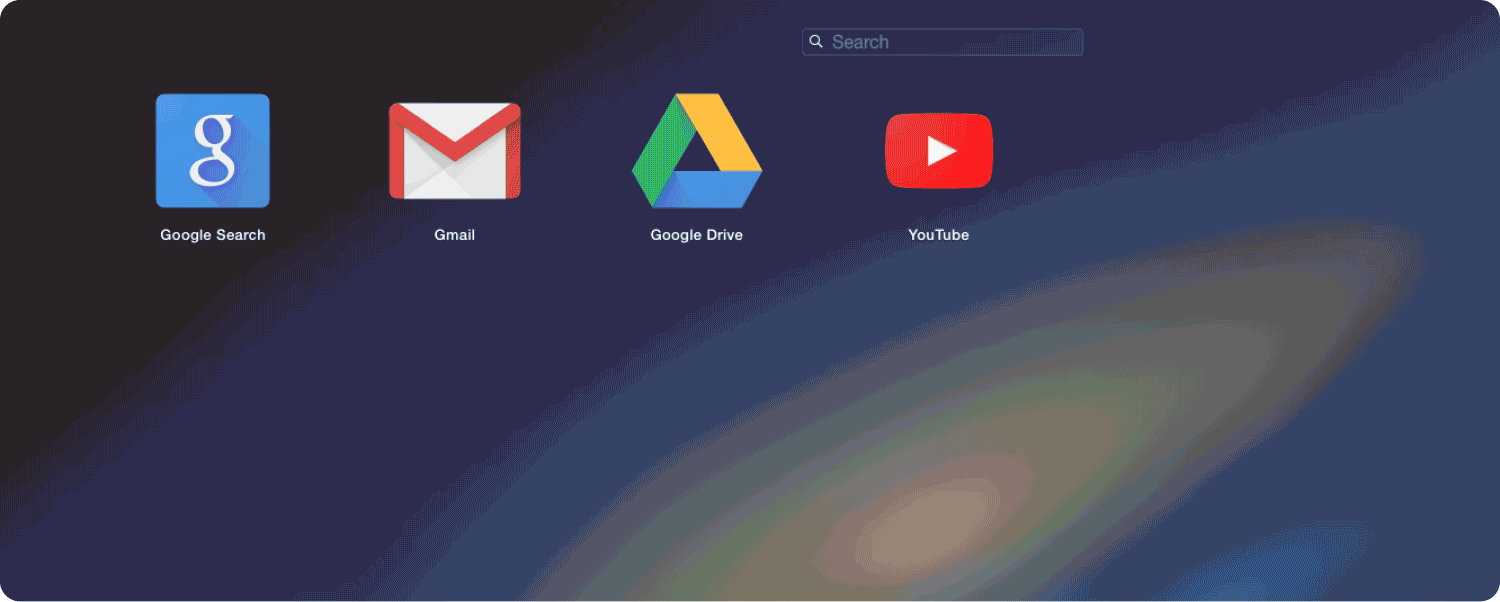
Google ドライブは、デフォルトの「/Applications」フォルダにはもう存在しないようですが、すべてがゴミ箱と一緒に配置されています。 これらの特定のプロセスに従うと、ゴミをできるだけ早く削除するのに役立ちます。
- 同じDock上の特定のMacゴミ箱アイコンに向かって右クリックするだけで、オプションを選択する必要があります。空のごみ箱「Finder を開くだけでなく、このオプション「ゴミ箱を空にする」をもう一度選択します。 ファインダー メニュー。
- ただし、Mac のゴミ箱を空にするのに問題がない限り、Mac を再起動してからもう一度試してください。
留意してください: Mac のゴミ箱をアンロードすると決めたら、そのような実行は継続的に実行されるため、そこにあるすべてのレコードが削除されます。 結果として、Mac のゴミ箱を確認して、有益なファイルがほとんど削除されていないことを確認してください。 Google ドライブに関連付けられているすべてのファイルの削除を本格的に開始する必要があります。
方法 #3: Mac で Google ドライブの残りのファイルを破棄する
アプリの残骸は、多くの Mac ユーザーにとって実際に共通の迷惑です。 Mac で Google ドライブを完全かつ徹底的にアンインストールするには、スキーム フォルダー全体で残りの特定の要素を設定し、確認し始めます。 Windows PC などで行うのと同様に、検索列の用語を使用してすべてを識別できます。
Google ドライブの残りのビットを完全に削除するには、以下に示す手順に従ってください。
- 始めるには、「Finder」を起動し、「」を押す必要があります。SHIFT+COMMAND+G" に移動し、"/ライブラリ「デフォルトのフォルダー。
- そこから、オプション「」をクリックする必要があります。ライブラリ「」と入力した後、検索バーに直接「」Googleドライブ「そのような箱に直接入ってください。
- その後、一致したファイルを右クリックすると、それらのファイルが Mac のゴミ箱に移動されます。
- 前述の操作を繰り返して、主にライブラリのデフォルト フォルダー内に他の場所にも残骸があるかどうかを確認します。 Mac のゴミ箱をアンロードして、特定の関連ファイルを何らかの方法で削除できることを保証します。

広い意味では、前述のディレクトリは、おそらく Google ドライブ関連のコンポーネントを探すために使用される可能性があります。これらの特定の残り物を削除する前にさえ注意してください。 つまり、Google ドライブに接続されているすべてのものは削除されているはずです。 フレームワークまたはアプリケーション固有のフォルダーを削除すると、他のソフトウェアが使用できなくなる可能性があり、その結果、Mac オペレーティング システムに影響が出る可能性があります。
人々はまた読む Google Chrome で Web サイトの画像が表示されないのはなぜですか? 【2023年】 Mac で Google Earth をアンインストールする方法 2023 完全ガイド
結論
Google ドライブへのデータ バックアップ ファイルが有益な場合があります。 残念ながら、ご不便をおかけする場合もございます。 このため、次のことを行う必要があります。 Mac で Google ドライブをアンインストールする。 これは実際にはさまざまな方法で実現できます。 経験豊富な Mac ユーザーではない場合、これらすべてを手動で行うときに間違いを犯す可能性があります。 そのため、以下を採用することをお勧めします。 Mac用の最高のアプリアンインストールソフトウェア - TechyCub マッククリーナー。 素晴らしい一日をお過ごしください!
