最近、ソーシャル メディアは、見知らぬ人に対しても自分の内面を解放できる最も人気のある手段の XNUMX つです。 しかし、中にはそうしたいと思った正当な理由があるかもしれません。 Mac で Facebook をアンインストールする、はい、これらの理由はできるだけ早く対処する必要があります。
ソーシャル メディアの最も優れた点は、スマートフォンやラップトップ コンピューターなど、手持ちのあらゆるデバイスを使用してソーシャル メディアにアクセスできることです。 一方、人々は、高速で仕事やタスクを簡単に実行できる Mac コンピュータやコンピュータ全般を使いたいと考えていましたが、使用しているデバイスの現在の状態と状況が一致しない場合があります。 、 どうしてこんなことに?
ユーザーが突然 Facebook をアンインストールしたいということにはどのような関係があるのでしょうか? そうですね、コンピューターを使用してのみアクセスできるアプリケーションもあれば、最近ではほとんどすべての利用可能なデバイスを使用してアクセスできるアプリケーションもあります。そして幸運なことに、Facebook は現在私たちが利用できる最も多用途なアプリケーションの XNUMX つです。
したがって、Mac コンピュータが適切に最適化されていることを確認するために十分なスペースを確保するために、今回は Facebook を削除することを検討するかもしれません。
この記事では、Facebook をアンインストールするプロセスまたは方法について説明します。 Mac コンピュータのストレージ領域をある程度解放する。 ここで学ぶべきことがたくさんありますので、始めましょう。
パート #1: Mac コンピュータから Facebook とその関連ファイルをアンインストールするにはどうすればよいですか?パート #2: Mac で Facebook をアンインストールする最良の方法 製品概要
パート #1: Mac コンピュータから Facebook とその関連ファイルをアンインストールするにはどうすればよいですか?
さて、早速本題に入り、Facebook をアンインストールする方法について話し合いましょう。 一般に、Mac コンピュータでアプリケーションを削除するのは、Windows コンピュータで行うよりも簡単であるようです。 一部のアプリケーションをゴミ箱アイコンにドラッグして即座に削除できますが、すべてのアプリケーションに適用できるわけではありません。
手動で削除した場合 Facebook、表面上のアプリを削除することはできますが、アプリの残骸が依然として Mac コンピューターに保存され、他のアプリやファイルに使用できる巨大なスペースを占有する可能性もあります。 では、Facebookアプリを完全に削除する方法はあるのでしょうか? ここには見るべきこと、発見すべきことがたくさんあるので、それを知るためにはこの記事を読み終える必要があります。
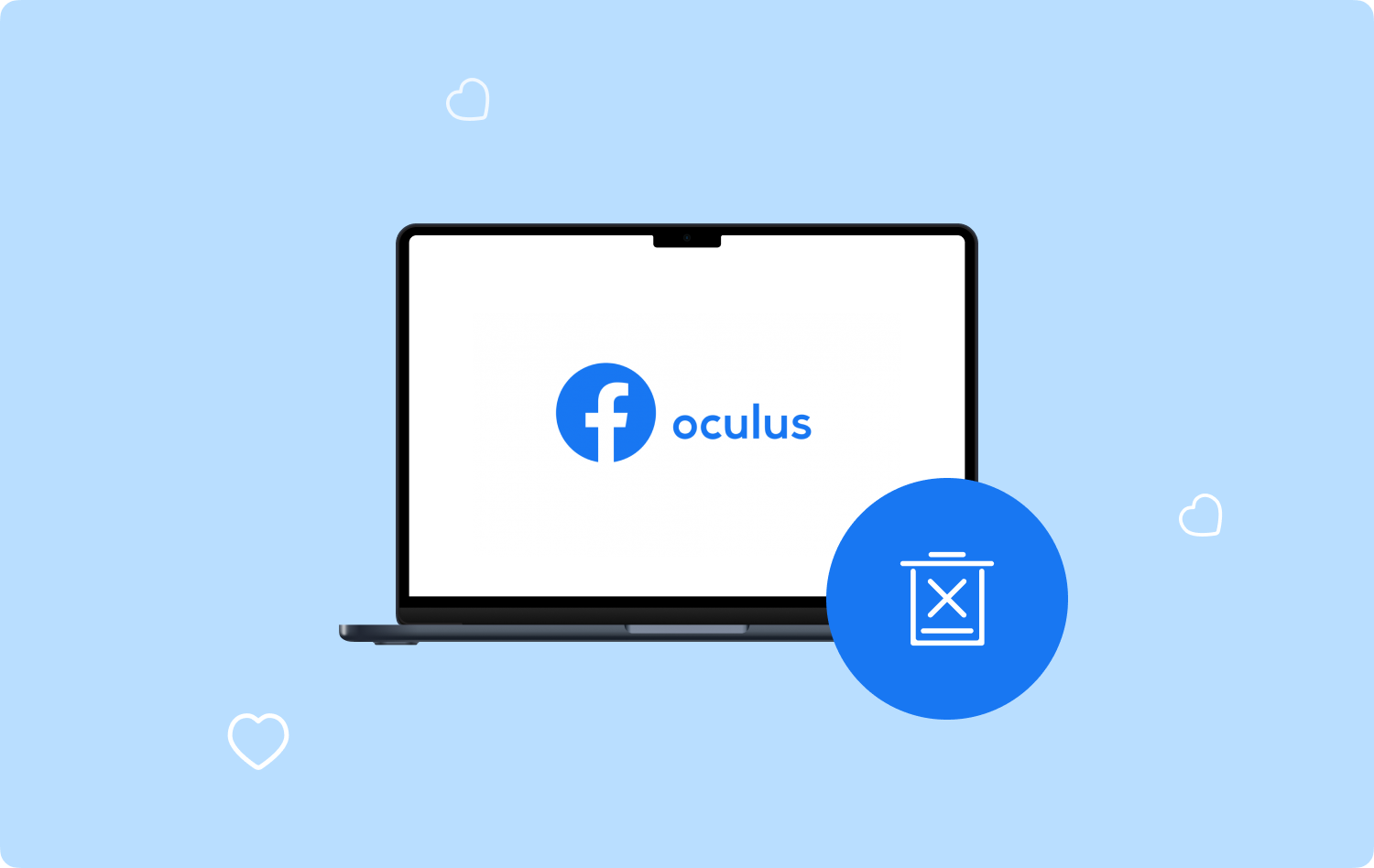
それまでの間、以下の手順を使用して Mac で Facebook を手動でアンインストールする方法について説明しましょう。
- まず、Facebook アプリを見つける必要があります。 場所がわかって、すでに Dock 上にある場合は、Dock を右クリックして、 オプション タブには何も表示されないことに注意してください。
- 次に、Facebook をアンインストールする XNUMX つの方法から選択できるようになりました。XNUMX つは Facebook アプリを右クリックし、ポップアップ表示されるメニューから ゴミ箱に移動します オプション。 もう XNUMX つは、Facebook アプリのアイコンを Mac のゴミ箱にドラッグ アンド ドロップする方法です。
- 最後に手順を終了するには、すべての情報が完全に削除されていることを確認し、ゴミ箱に移動して、 空の セクションの右上隅に表示されるオプションです。
Launchpad でアプリを削除してアプリを削除することもできます。アプリが App Store からダウンロードされた場合に適用されます。以下の手順を確認してみましょう。
- Video Cloud Studioで ランチパッドをクリックし、Facebook アプリが表示されるまで下にスクロールします。
- アプリをタップしてから、 かなり長い間保持する アプリケーションが震えるまで。
- アプリが震えると、アプリの右上隅に「X」アイコンが表示されます。 Mac から Facebook をアンインストールすることに完全に決まった場合は、「」をタップします。X」アイコン。
Facebookの残骸を手動で削除する
次に、以下の手順に従って、Facebook アプリのすべての残骸を手動で削除する方法について説明します。
- 行って起動してください ファインダー それから、 Go スタートメニューに表示されます。 次に、次の手順に進む必要があります。 フォルダに移動.
- 次に、ハードドライブ上に表示されるライブラリの最上位のディレクトリを入力する必要があります。
- 次に、以下の場所で Facebook デスクトップというタイトルが表示される製品を探す必要があります。
- ライブラリから設定へ
- ライブラリから PreferencePanes へ
- ライブラリから LaunchAgent へ
- ライブラリからLaunchDaemonへ
- ライブラリからキャッシュへ
- ライブラリからアプリケーションサポートへ
- ライブラリから StartupItem へ
- 次に、上記のフォルダーの XNUMX つとファイルを右クリックし、それらをゴミ箱に移動し始める必要があります。
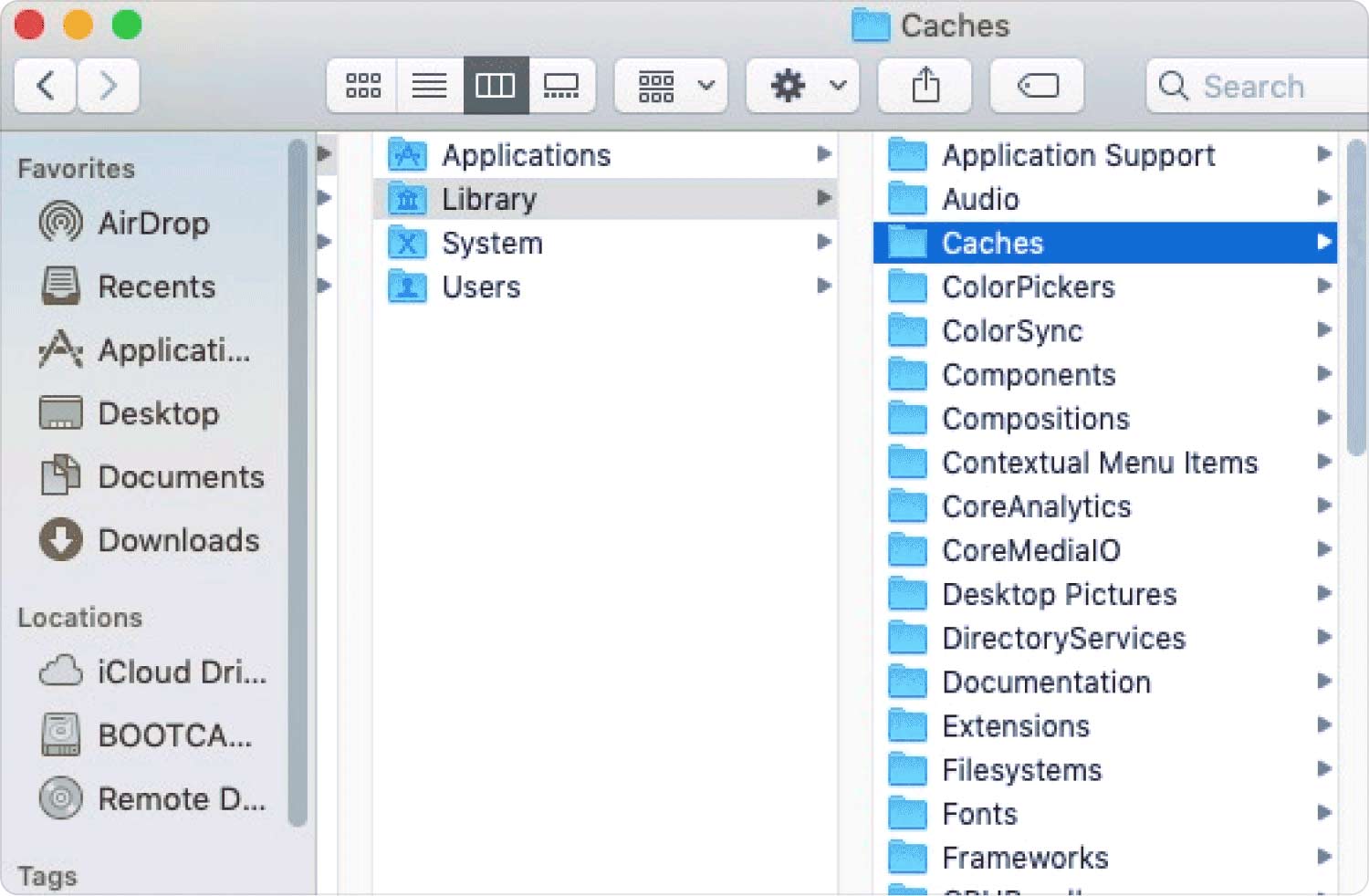
パート #2: Mac で Facebook をアンインストールする最良の方法
Mac で Facebook をアンインストールする方法は確かにたくさんあり、それらは非常に効果的です。 一方で、上記の方法は時間とエネルギーを消費する可能性がありますが、出力も不確実です。 では、Facebook をアンインストールするより良い方法はあるのでしょうか?
さて、Facebook アプリだけでなく、他のアプリケーションでも同様に効果的なことを共有したいと思います。 今回は、この作業を正しく行うために、 と呼ばれるツールを使用する必要があります。 TechyCub Macクリーナー.
Macクリーナー
Mac をすばやくスキャンし、ジャンク ファイルを簡単にクリーンアップします。
ディスク使用量、CPU ステータス、メモリ使用量など、Mac の主なステータスを確認します。
簡単なクリックで Mac を高速化します。
無料ダウンロード
この Mac ストレージ クリーニング ツール は、コンピュータ上のアプリケーションを削除またはアンインストールするために誰でも使用できる、非常に効率的で信頼できるツールの XNUMX つです。 実際には、知っておくべきことがたくさんあります TechyCub Mac Cleaner について詳しく知るために、以下の詳細を参照してください。
- このツールは、Mac コンピュータ上のジャンクをクリーンアップするのに適しています。 最近では最も効果的なジャンク クリーナーの XNUMX つと考えられています。 ジャンクを取り除くことで、他のファイルやアプリケーション用に十分な空き容量を確保できます。
- 当学校区の TechyCub Mac Cleaner は、業界最高のファイル シュレッダーの XNUMX つでもあります。 もう役に立たないと思われるファイルやデータは、このツールで削除できます。
- デバイス上のすべての重複ファイルは、 TechyCub マッククリーナー。 これは、これらすべてのファイルを見つけて収集し、必要に応じて大量のストレージ領域を節約するためにそれらを削除するのに役立ちます。
- また、Mac コンピュータ上に長期間存在していた、古くて大きすぎるファイルをすべて解放することもできます。 の使用を通じて、 TechyCub Mac Cleaner では、これらのファイルは好みやニーズに応じてスキャンされ、削除されます。
- そして最後に、 TechyCub Mac クリーナーは次の目的で使用できます。 Mac で Facebook をアンインストールする あまり使用されない他のアプリケーションも同様です。
また、 TechyCub Mac Cleaner は、実行する手順がわずかであるため、使いやすいツールの XNUMX つです。 以下でこれらの手順を見てみましょう。
ステップ #1: TechyCub Mac Cleaner ツールは Mac コンピュータ上にあります。 インストールする前に、まずツールをダウンロードする必要があります。 インストールしたら、ツールを起動し、 アプリアンインストーラー 続行するモジュール。 次に、 スキャン オプションを選択すると、ツールは Mac コンピューターにインストールまたは存在するすべてのアプリのスキャンを開始できます。

ステップ #2: スキャン プロセスが完全に完了すると、左側のカテゴリなどの結果が、「未使用」、「残り物」、「すべてのアプリケーション」、「選択済み」として表示されます。 その後、ツールのインターフェイスの右側にアプリケーションのリストが表示されるようになります。 削除する予定のアプリケーションを選択します。検索ボックスを使用して、削除したいアプリケーションを検索してみることもできます。
ステップ #3: 展開の記号をクリックして、削除したいアプリケーションとそのアプリケーションのすべての関連ファイルをタップします。また、検索アイコンを使用して、検索または特定したいその他の詳細を見つけることもできます。 完了したら、 石斑魚 タブをクリックし、すべてのアプリとそのアプリの関連ファイルがすべて削除されるまで数分間待ちます。

ステップ #4: スキャンが完全に完了すると、次のような通知が表示されます。 クリーンアップ完了 ツールの画面に表示されます。 さらにいくつかのアプリを削除したい場合は、 レビュー ボタンをクリックしてスキャン プロセスの詳細を確認し、上記と同じ一連の手順に従います。
人々はまた読む MacでiTunesをアンインストールする方法は? Mac で Adobe Photoshop をアンインストールする方法
製品概要
必要な情報とその手順をすべて共有できたことを願っています。 Mac で Facebook をアンインストールする。 また、次のようなツールの助けを借りて、 TechyCub Mac Cleaner を使用すると、Mac コンピュータにインストールされているアプリケーションのアンインストールまたは削除が簡単に処理され、完了します。
