市場には、次の目的で使用できるアプリケーションがたくさんあります。 Mac でデーモン ツールをアンインストールする。 この記事では、すべてのアプリケーションの中で最も優れた最も信頼性の高い Mac Cleaner について見ていきます。 これについては、この記事のパート 1 で詳しく説明します。
この記事のパート 2 では、システムからファイルを XNUMX つずつ削除する必要がある手動の方法を使用して、Mac デバイスからデーモン ツールを削除する手動の方法を見ていきます。
この記事の最後の部分では、Mac デバイスからアプリケーションを削除できるコマンド ライン プロンプトについても説明します。 アプリケーションの選択は、手元にあるものと経験のレベルによって決まります。 説明した XNUMX つのオプションを参照して、すべての中で最良かつ最も信頼できるものを選択してください。
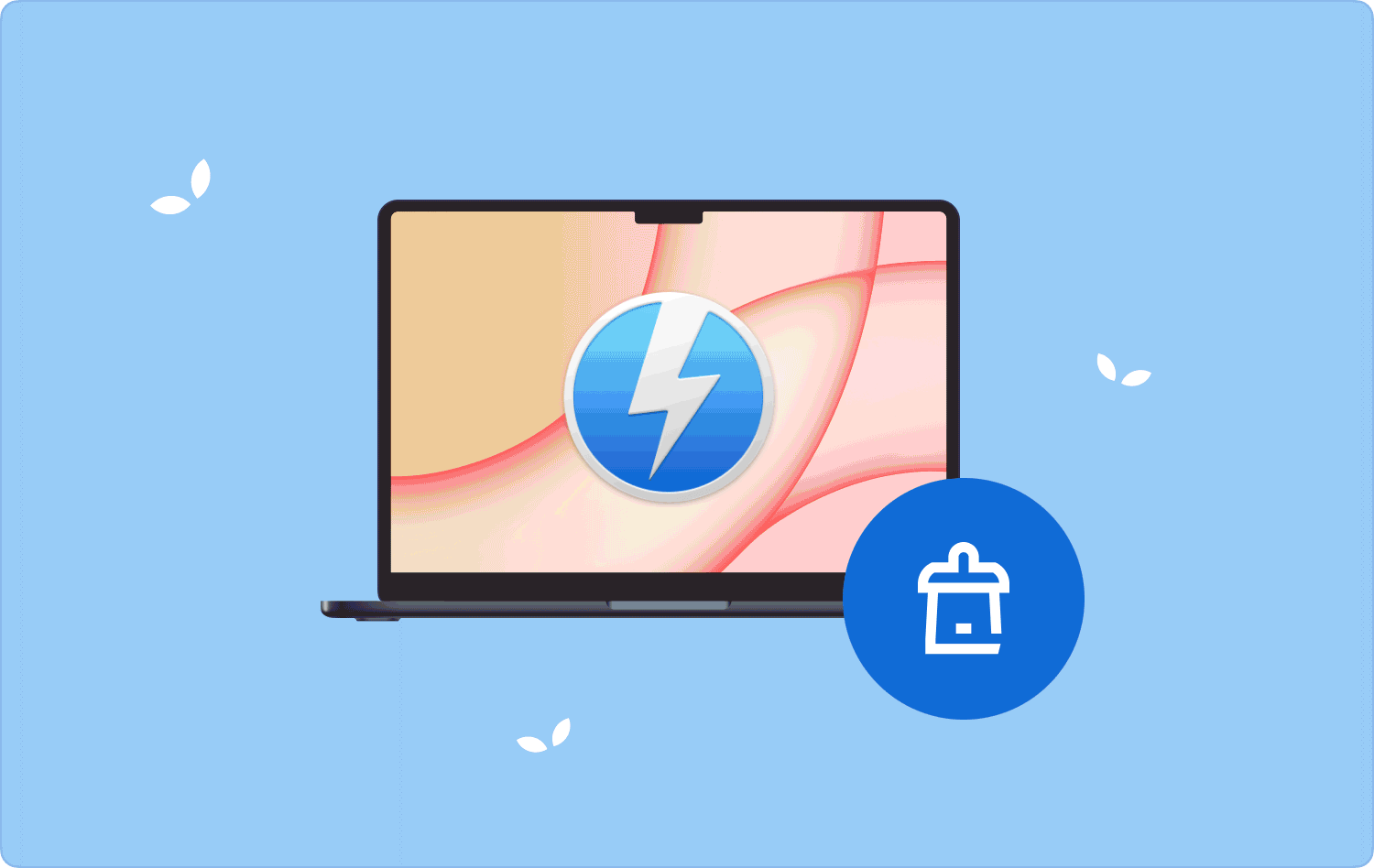
パート #1: Mac クリーナーを使用して Mac でデーモン ツールをアンインストールする方法パート #2: Mac でデーモン ツールを手動でアンインストールする方法パート #3: ターミナルを使用して Mac でデーモン ツールをアンインストールする方法まとめ
パート #1: Mac クリーナーを使用して Mac でデーモン ツールをアンインストールする方法
TechyCub Macクリーナー は、最小限の労力ですべての Mac クリーニング機能をサポートする頼りになるツールキットです。 このツールキットは、初心者と専門家の両方にとって同等の理想的なシンプルなインターフェイスで実行されます。
Macクリーナー
Mac をすばやくスキャンし、ジャンク ファイルを簡単にクリーンアップします。
ディスク使用量、CPU ステータス、メモリ使用量など、Mac の主なステータスを確認します。
簡単なクリックで Mac を高速化します。
無料ダウンロード
さらに、このアプリケーションは、Mac デバイスとそのバージョンに関係なく、すべての Mac クリーニング機能をサポートしています。 このアプリケーションに付属するツールキットには、ジャンク クリーナー、アプリ アンインストーラー、シュレッダー、大きなファイルと古いファイルのリムーバーなどが含まれます。 このアプリケーションに付属する追加機能の一部を次に示します。
- アプリケーションと関連ファイルをシステムからアンインストールするアプリ アンインストーラーが付属しています。
- ジャンククリーナーが付属しています すべての Mac のゴミファイルを削除します、重複ファイル、破損ファイル、不要なファイルなど。
- インターフェイスで利用できるプレビュー機能により、Mac デバイスからのファイルの選択的なクリーニングをサポートします。
- 500MB の制限があり、制限内であれば料金なしでファイルを削除できます。
- デバイスのディープ スキャンをサポートし、数回クリックするだけでファイルを検出してシステムから削除します。
アプリケーションを使用して次のことを行う最も簡単な方法は次のとおりです。 Mac でデーモン ツールをアンインストールする:
- Mac デバイスで Mac Cleaner をダウンロード、インストールし、実行すると、インターフェイス上でアプリケーションのステータスを表示できるようになります。
- 関数のリストの中から、 アプリアンインストーラー をクリックし "スキャン" アプリケーションのリストとリスト内のファイルを取得します。
- 必要なファイルを選択して、 "クリーン" クリーニングプロセスを開始し、完了するまで待ちます。 「掃除が完了しました」 のアイコンをクリックします。

経験レベルを必要としない、何とシンプルで簡単なアプリケーションでしょう。
パート #2: Mac でデーモン ツールを手動でアンインストールする方法
アンインストール デーモン ツールを手動で処理する方法は、ツールキットに関連付けられたファイルを XNUMX つずつ削除することです。 これは、段階的に削除を実行する必要がある、面倒で面倒なプロセスです。 ツールキットの保管場所がわかっていれば、最小限の労力でツールキットを起動して管理する必要があります。
Mac で Daemon Tools をアンインストールする簡単な手順は次のとおりです。 続きを読んで詳細を確認してください。
- Mac デバイス上。 [ファインダー]メニューを開き、 ライブラリ アプリケーションにアクセスしてアプリケーションのリストを取得するオプション。
- 選択する デーモンツール およびすべての関連ファイル。
- リストに表示されるファイルを選択し、右クリックして選択します 「ゴミ箱に送る」 ファイルがゴミ箱フォルダーに到達するまでしばらく待ちます。
- ゴミ箱フォルダーを開き、システムから削除するファイルを選択し、右クリックして選択します "空のごみ箱" システムからファイルを削除します。
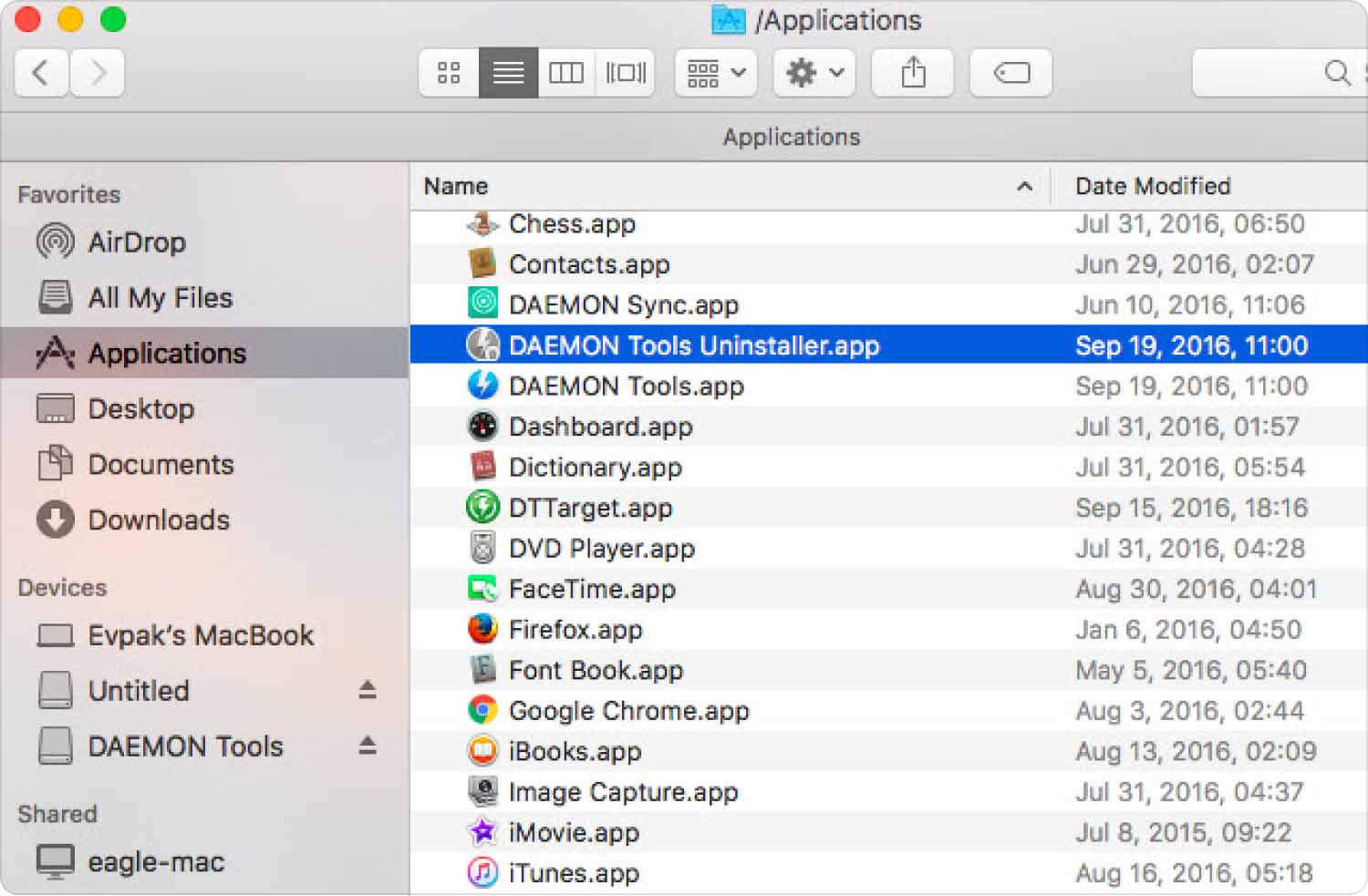
なんて面倒で面倒なプロセスなんだろう Mac 用のスペースを解放する 外部の統合やプラグインは必要ありません。
パート #3: ターミナルを使用して Mac でデーモン ツールをアンインストールする方法
ターミナルは、Mac 上のテキスト エディタ プラットフォームでデーモン ツールをアンインストールする管理に便利なコマンド ライン操作です。 ワンクリックのオプションですが、使用するにはある程度の経験が必要です。
さらに、このオプションでは何らかのプログラミング言語を持っている必要があるため、ソフトウェア開発者やプログラマーにとって理想的です。 この操作は元に戻すことができないため、マシンに与えるコマンドを理解し、確実に行う必要があります。
ターミナル オプションを使用するときに知っておく必要がある簡単な手順は次のとおりです。
- Mac デバイスで、 ファインダー メニューをクリックして ターミナル アイコンをクリックし、テキスト エディタが表示されるまで待ちます。
- コマンドを入力 cmg/ライブラリ/アプリケーション.txt プロセスが完了するまで待ちます。
- イベント 入力します この操作には通知アイコンがないため、ファイルが完全に削除されたかどうかを保存場所から確認します。

オプションの選択はすべてあなたの裁量に任されています。 コマンドラインの経験がある場合は、ワンクリック操作を選択することをお勧めします。 そうでない場合は、手動または自動オプションを選択できます。
人々はまた読む Mac で Ask Toolbar を削除する: 知っておくべきこと Mac でアプリ ログを削除する方法
まとめ
簡単なアンインストール手順に関しては自動の選択肢があるのに、なぜ手動のオプションを選ぶのでしょうか? 私たちは Mac Cleaner を最良かつ唯一の選択肢として検討しただけですが、 Mac でデーモン ツールをアンインストールするデジタル市場には、Mac のクリーニング機能を管理および実行するための機能が多数用意されていることに注意することも重要です。
デジタル市場の残りの機能の効率性を調査、テスト、証明しようとすることは害にはなりません。 それらを試して、他の Mac クリーナーの代替品を知る準備はできていますか?
