もしあなた Mac からドライバーをアンインストールする その場合、システム上のすべてのグラフィックス機能が失敗することを確認してください。 に Mac で Cuda をアンインストールする、インターフェイス上にアプリケーションを望まないという意味ではありません。 これは、更新バージョンを入手するには、アプリケーションを削除して再インストールする必要がある可能性があることを意味します。
また、システムで動作する可能性のある他のバージョンを含む新しいツールキットも含めるために、それを削除することもできます。 この記事のパート 1 では、Cuda について詳しく定義します。 この記事のパート 2 では、すべての Mac クリーニング機能を管理する信頼できるソフトウェアである Mac Cleaner を紹介する自動方法も検討します。
パート 3 では、手動オプションについて説明します。ここでは、すべてのアンインストール機能を管理するための XNUMX つの方法を扱います。 読み続けて、さらに詳細を知りましょう。
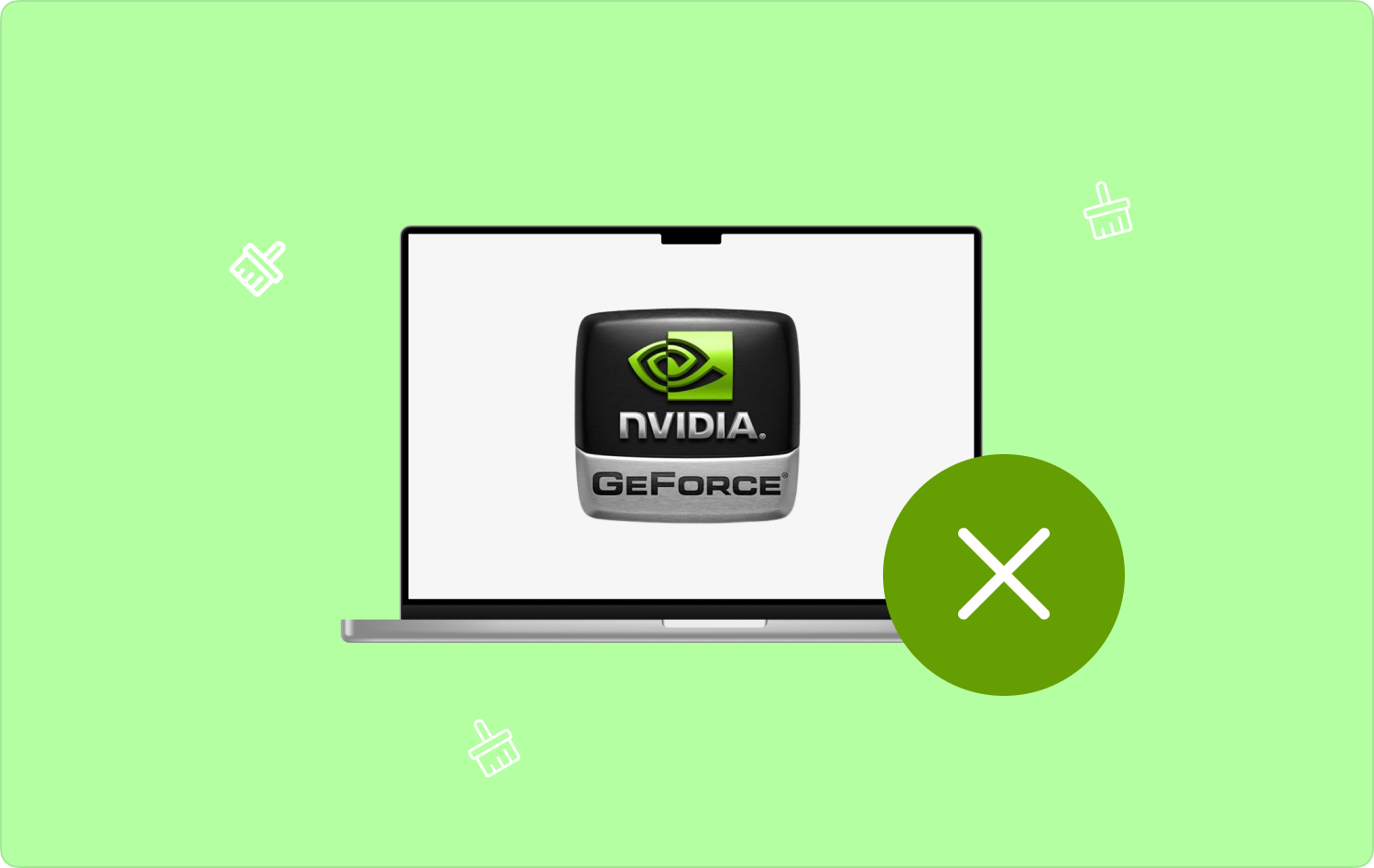
パート #1: Cuda とは何ですか?パート #2: Mac Cleaner を使用して Mac から Cuda を簡単にアンインストールするパート #3: Mac で Cuda を手動でアンインストールする方法結論
パート #1: Cuda とは何ですか?
Cuda は、Mac システムのすべてのグラフィックス機能をサポートするアプリケーション処理インターフェイスです。 これには、写真、ビデオ、ビデオゲーム機能が含まれます。 Cuda は Mac デバイス用の最近のツールキットであるため、古いバージョンの Mac のほとんどには Cuda インターフェイスがありません。 したがって、Mac を使用しているゲーマーの場合は、Cuda に適切に対処してください。 Mac の速度を向上させてより良いゲームを実現.
ただし、需要に応じて、最小限の労力でオプションを管理できるようになりました。 これは、マルチメディア コンテンツをサポートするために Cuda ドライバーが必要になる可能性のある現在のグラフィックスを管理するために、ある時点で Mac 上の Cuda をどの形式でもアンインストールする必要がある理由を説明しています。
Cuda を必要とする GPU サポートは、Cuda をサポートしていないグラフィックス ドライバーも使用している場合に発生する可能性があることを意味します。 デバイスに Cuda がインストールされていることを確認する唯一の方法は、[ライブラリ] オプションを探して手動で検索することです。 不足している場合は、それを搭載する時期が来ています。
パート #2: Mac Cleaner を使用して Mac から Cuda を簡単にアンインストールする
最良かつ最も信頼できる方法は、 Mac で Cuda をアンインストールする それはデジタル ソリューションの使用によるものです。 TechyCub Macクリーナー デジタルソリューションに焦点を当てています。
Macクリーナー
Mac をすばやくスキャンし、ジャンク ファイルを簡単にクリーンアップします。
ディスク使用量、CPU ステータス、メモリ使用量など、Mac の主なステータスを確認します。
簡単なクリックで Mac を高速化します。
無料ダウンロード
これを使用すると、Cuda ドライバーに関連するすべてのファイルの自動クリーニング機能を確実に利用できます。その利点は、ファイルをクリックするだけで手動でファイルを検索する必要がないことです。 キューダ ファイルの中には、サポートされているすべてのファイルがあり、削除する必要があるファイルを選択できます。
Mac クリーナーは、システム ファイルを誤って削除しないように保護し、その後のシステム エラーやその他のデバッグ機能を回避します。 このアプリケーションに付属する独自の機能には、アプリ アンインストーラー、ジャンク クリーナー、シュレッダー、大きなファイルと古いファイルのリムーバー、
アプリケーションはどのように最適に動作しますか?
- アプリケーションのステータスを確認できるようになるまで、デバイスに Mac Cleaner をダウンロード、インストールし、実行します。
- 選択する アプリアンインストーラー ページの左側に表示されるファイルのリストの中からファイルを選択し、 スキャン アンチウイルスを含むすべてのアプリケーションをリストに含めます。
- それをクリックして選択します "掃除" クリーニングプロセスを開始し、 「掃除が完了しました」 のアイコンをクリックします。

最小限の労力でプログラマーやソフトウェア開発者にとって理想的なシンプルなオプションです。 これは検討できるオプションであることに注意することが重要です。
パート #3: Mac で Cuda を手動でアンインストールする方法
手動による方法は、サードパーティのソリューションがない場合に Mac ユーザーが使用する従来の方法であることを意味します。 これらは扱いにくく、面倒です。また、ターミナルのような他のものは、機能の機密性が高いため、プログラマーやソフトウェア開発者のみを対象としています。 そのうちのいくつかをご覧ください。
方法 #1: ターミナルを使用して Mac で Cuda をアンインストールする方法
ターミナルは、Mac で Cuda をアンインストールするためのコマンドライン機能で動作する頼りになるオプションです。 これにはテキスト エディタが必要です。コマンドを入力するだけで、インターフェイス上の Cuda ドライバを削除できます。
これを使用する前に、適切なファイルを確実に削除するために、コマンドに含めるファイル拡張子を知っておく必要があります。そうしないと、機密システム ファイルを削除する必要があり、システムに良い影響を与える可能性があり、害を及ぼす可能性があります。 手順を読んで理解してください。
- Mac デバイスで、 ファインダー メニューをクリックして ターミナル コマンドラインエディタにアクセスします。
- コマンドを入力 cmg/ライブラリ/Applications.net または確認する必要があるCudaドライバーに関連するその他のファイル拡張子。 ファイル拡張子が異なる場合でも、同じコマンドを使用できます。 代わりに、ファイル拡張子を変更するたびにコマンドを繰り返す必要があります。
- メディア掲載 Enter 完了して手動方法に関する詳細情報が得られるまでしばらく待ちます。

方法 #2: Finder を使用して Mac で Cuda をアンインストールする方法
手動の方法は、保存場所からファイルを XNUMX つずつ検索するファインダー オプションです。 これらが異なるストレージ場所にある場合、Mac で Cuda を確実にアンインストールするには、それらを XNUMX つずつ確認し、操作を個別に実行する必要があることを意味します。
これは同様にデリケートな手順であり、Mac デバイスからシステム ファイルが削除される可能性が高くなります。 さらに、隠された保管場所がわからないと、複雑さも伴います。 Cuda ドライバーに関連付けられたファイル拡張子に関する知識が不足している初心者にとっては、これは理想的ではないかもしれません。
人々はまた読む 2023 年に Mac で Nvidia ドライバーを効率的にアンインストールする方法 最高の無料 Mac ゲームのベスト
結論
オプションの選択はすべてあなたの自由です。 手動で行うか自動で行うかを選択できます。 より安価で最も信頼性の高いオプションは、インターフェイスでサポートされているデジタル ソリューションである Mac Cleaner を使用することであることは明らかです。
ただし、次のようなデジタル ソリューションもいくつかあります。 Mac で Cuda をアンインストールする 最小限の労力で。 それらのほとんどを探してみて、その中で最も優れた最も信頼できるものを知りましょう。 最小限の手間で Mac デバイスから Cuda ドライバーとすべての関連ファイルを削除できることに安心しましたか?
