試してみるオプションはたくさんあります CleanMyMac をアンインストールする。 それはすべて、デジタル ソリューションを削除しない理由によって異なります。 アンインストールして後で再インストールするだけの場合は、組み込みのアンインストーラーが最も優れており、最も信頼性が高くなります。
ただし、ツールキットを完全に削除したい場合は、市場で入手可能なデジタル ソリューションを使用する必要があります。 ここでの百万ドル規模の質問は、 Mac用の最高のアプリアンインストールソフトウェア インターフェイス上で利用可能な多くの機能のうちのどれですか?
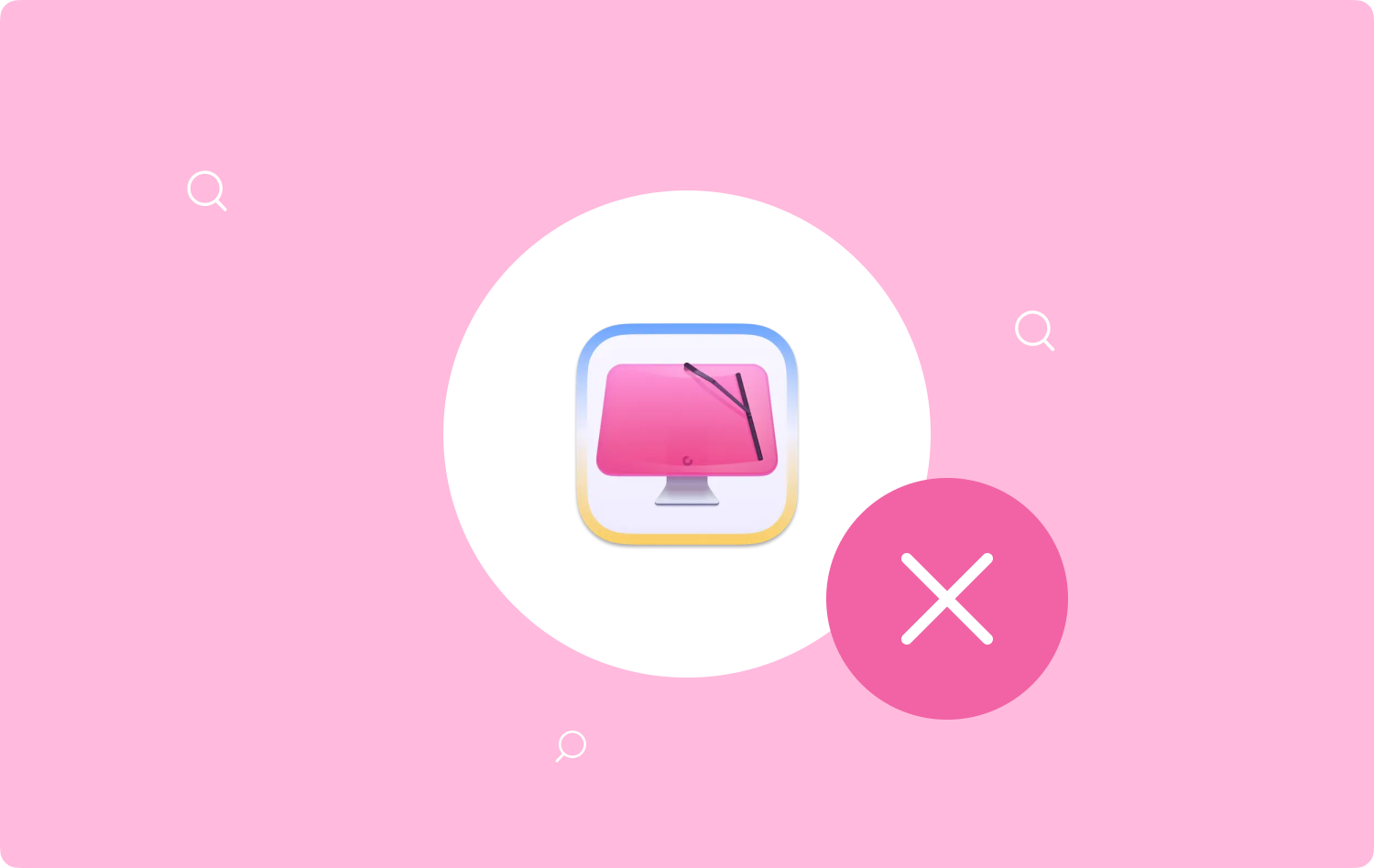
この記事では、Mac Cleaner について詳しく説明し、デジタル市場にある何百もの Mac Cleaner の中で最も推奨される理由を説明します。 また、Mac クリーニング機能を実行するために使用できるデジタル ソリューションがわからない場合のバックアップ プランであるため、すべての Mac ユーザーが知っておくべき XNUMX つの手動方法も紹介します。 清掃作業で正しい決定を下すのに役立つ、より優れた、より包括的なレポートを入手するには、読み続けてください。
パート #1: CleanMyMac は何をしますか?パート #2: CleanMyMac を手動でアンインストールする方法パート #3: CleanMyMac を自動的にアンインストールする方法結論
パート #1: CleanMyMac は何をしますか?
ツールキットをお探しの場合は、 Mac 上のキャッシュをクリーンアップします、ジャンクファイル、およびすべてのアンインストール。 CleanMyMac は家庭用 Mac クリーナーです。 これは、最小限の労力でクリーニング機能を自動化するシンプルなツールキットです。 また、Mac デバイスとバージョンに制限はなく、古いバージョンと新しいバージョンの両方が含まれます。 ただし、CleanMyMac をアンインストールしたい場合もあります。

パート #2: CleanMyMac を手動でアンインストールする方法
手動での使用法は、 ファインダー オプション。 名前が示すように、さまざまな保存場所からファイルを XNUMX つずつ削除する必要があることを意味します。 機能の基本単位であるシステムファイルは簡単に削除されてしまうため、使用には注意が必要です。
また、ファイルは別の保存場所に配置される可能性があるため、時間と忍耐が必要です。 まとめると、CleanMyMac をアンインストールするために使用する必要がある XNUMX つの方法は次のとおりです。
方法 #1: Finder を使用して CleanMyMac をアンインストールする
Finder オプションは簡単です。次の手順を使用して、管理場所からファイルを見つけるだけです。
- Mac デバイスで、[Finder] メニューを選択し、 アプリケーション アイコンの下に ライブラリ メニュー。
- インターフェイスに表示されるファイルのリストから CleanMyMac を選択します。
- 削除するファイルを選択し、右クリックして「」をクリックします。ゴミ箱に移動します" ゴミ箱フォルダにファイルを保存します。
- しばらくしてから、ゴミ箱フォルダーを選択し、もう一度ファイルを選択して「」をクリックします。空のごみ箱」を選択して、デバイスからファイルを完全に削除します。
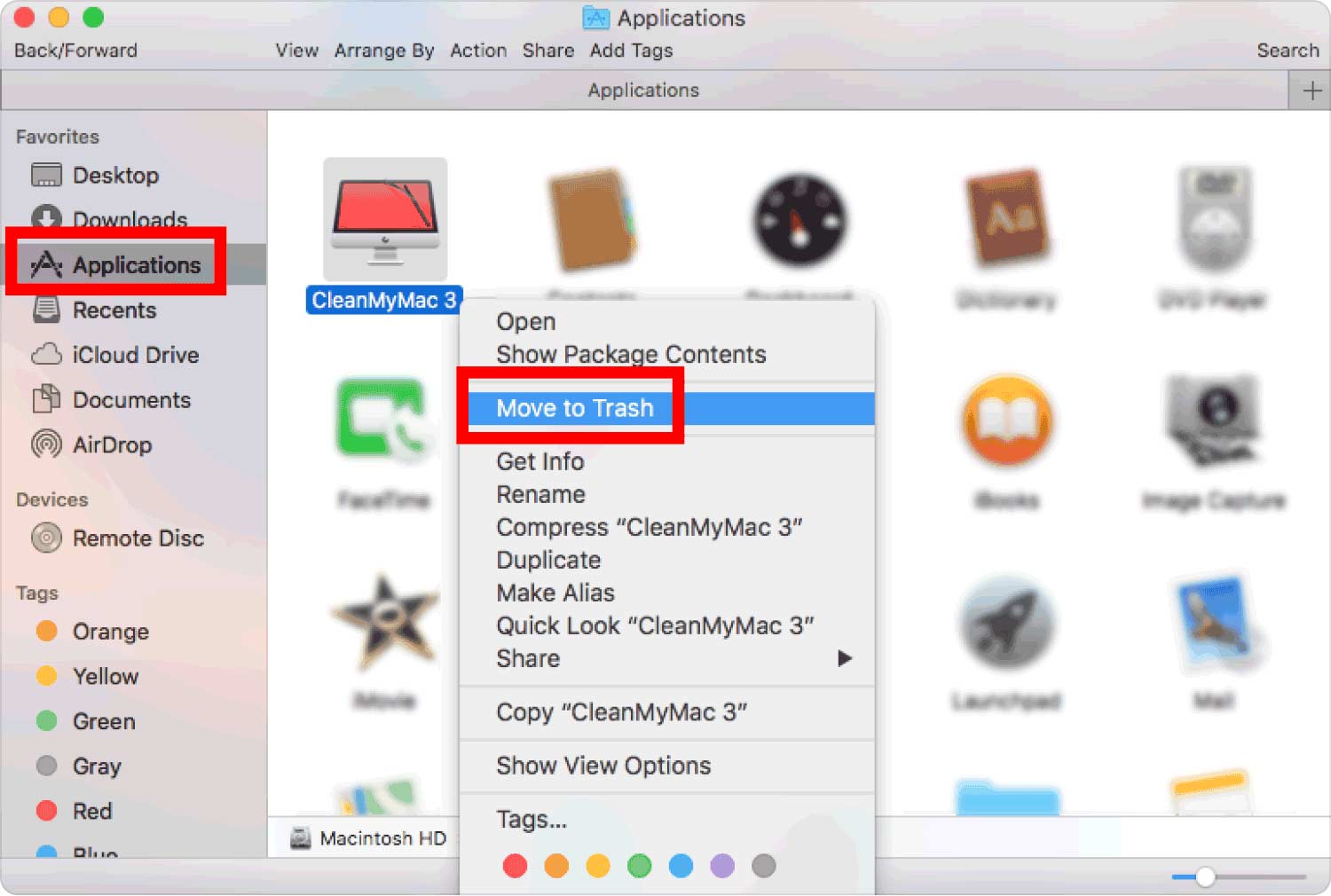
アンインストールプロセスを管理するには経験が必要ですか?
方法 2: アプリ アンインストーラーを使用して CleanMyMac をアンインストールする
アプリのアンインストーラーは、App Store のすべてのツールキットの前提条件であるため、 CleanMyMac 例外ではありません。 従う必要がある簡単な手順は次のとおりです。
- Mac デバイス上で、実行中のアプリケーションやアクティブなファイルがないことを確認します。
- デスクトップでツールキットを選択し、右クリックしてメニューにアクセスし、「アンインストール」をクリックして、アンインストール プロセスを開始します。
- 確認通知を待ち、さらに別の通知を待ってアクションの完了を選択するように準拠します。
パート #3: CleanMyMac を自動的にアンインストールする方法
自動方法は、Mac のすべてのクリーニング機能の中で最もシンプルで便利です。 TechyCub Macクリーナー インターフェイスで利用可能な次のソリューションのおかげで、デジタル市場にある数百の製品の中で最も優れており、最も信頼性が高くなります。
Macクリーナー
Mac をすばやくスキャンし、ジャンク ファイルを簡単にクリーンアップします。
ディスク使用量、CPU ステータス、メモリ使用量など、Mac の主なステータスを確認します。
簡単なクリックで Mac を高速化します。
無料ダウンロード
それは、ジャンククリーナー、アプリアンインストーラー、シュレッダー、大きなファイルや古いファイルリムーバーなどです。 クリーニング機能の自動化とは別に、このアプリケーションのユニークな利点の XNUMX つは、システム ファイルの保護ユーティリティのおかげで、システム ファイルの誤った削除を最小限に抑えることができることです。 このツールキットに付属する追加機能の一部を次に示します。
- App Sore 上のアプリケーションまたは Mac デバイスにプレインストールされているアプリケーションをアンインストールするための App Uninstaller が付属しています。
- ジャンクファイル、残留ファイル、重複ファイル、インターフェース上のすべての不要なファイルを削除するジャンククリーナーが付属しています。
- 保存場所に関係なく、ジャンクファイルやアプリケーションをスキャン、検出、削除するディープスキャナーが付属しています。
- デバイス上のファイルとアプリケーションの選択的なクリーニングをサポートするプレビュー モジュールが付属しています。
- 無料のクリーニング オプションに対して、最大 500 MB のデータ ストレージ制限が与えられます。
ここにあなたが使用する必要がある簡単な手順があります CleanMyMac をアンインストールする:
- インターフェイス上でアプリケーションのステータスを確認できるようになるまで、デバイスに Mac Cleaner をダウンロード、インストールし、実行します。
- 選択する アプリアンインストーラー インターフェイスに表示されるオプションのリストの中から選択して、 スキャン すべてのファイルのリストを取得します。
- システムから削除するファイルを選択し、「石斑魚」が表示されるまでクリーニングプロセスを開始します。クリーンアップ完了」アイコン。

これは、最小限の労力で洗浄プロセスを管理するための非常にシンプルなツールキットではないでしょうか?
人々はまた読む 2023 総合ガイド: Mac メールのキャッシュをクリアする方法 2023 ガイド: Mac でアプリのキャッシュをすばやくクリアする方法
結論
XNUMX つの選択肢のうち、どれが最も優れており、最も信頼できるでしょうか? あなたには正しい選択をする自由があることをご存知ですか。ただし、最適で推奨されるデジタル ソリューションを調べていても、アンインストール機能を管理する最良かつ最も信頼性の高いツールキットとして Mac Cleaner が依然として主導権を握っていることに気づくでしょう。に CleanMyMac をアンインストールする。 Mac のクリーニング機能に関して他に知っておくべきことは何ですか? オプションの選択はあなたの裁量にあることをご存知ですか?
