すべてのウイルス対策ソフトではありません Mac 上の不要なファイルを削除する。 ClamXAV がこの点に達すると、次のこと以外に選択肢はありません。 Mac で ClamXAV をアンインストールする。 この記事では、これを行うための XNUMX つのオプションを説明します。 デジタル ソリューションを手動で使用する方法と自動で使用する方法を検討します。
ここで説明したソリューションは洗浄プロセスを自動化し、洗浄機能の管理と実行を容易にします。 手動による方法は、手元にソフトウェアがない場合に最初に考えてオプションを強化するのに役立ちます。 また、システムから強制的に削除する ClamXAV の長所と短所についても見ていきます。 また、プログラマーやソフトウェア開発者にとって理想的なターミナル オプションについても試してみます。 読み続けて、さらに詳細を知りましょう。
パート #1: ClamXAV とは何ですか?パート #2: Mac で ClamXAV を自動的にアンインストールする方法パート #3: Mac で ClamXAV を手動でアンインストールする方法まとめ
パート #1: ClamXAV とは何ですか?
簡単に言えば、これは Mac デバイスからウイルスを検出して削除するマルウェアおよびウイルス対策スキャナーです。 これは、不要なファイルがシステムに侵入して大混乱を引き起こすのを防ぐ保護ユーティリティです。
その利点は、システム全体またはシステムの一部をスキャンすることを選択でき、それにはネットワークも含まれることです。 このアプリケーションの主な利点は、あるデバイスから別のデバイスに、あるいはあるネットワークから別のネットワークにウイルスを転送しないことです。 それは良いことですが、それでもアンインストールした方がよいかもしれません クラムXAV Macで。
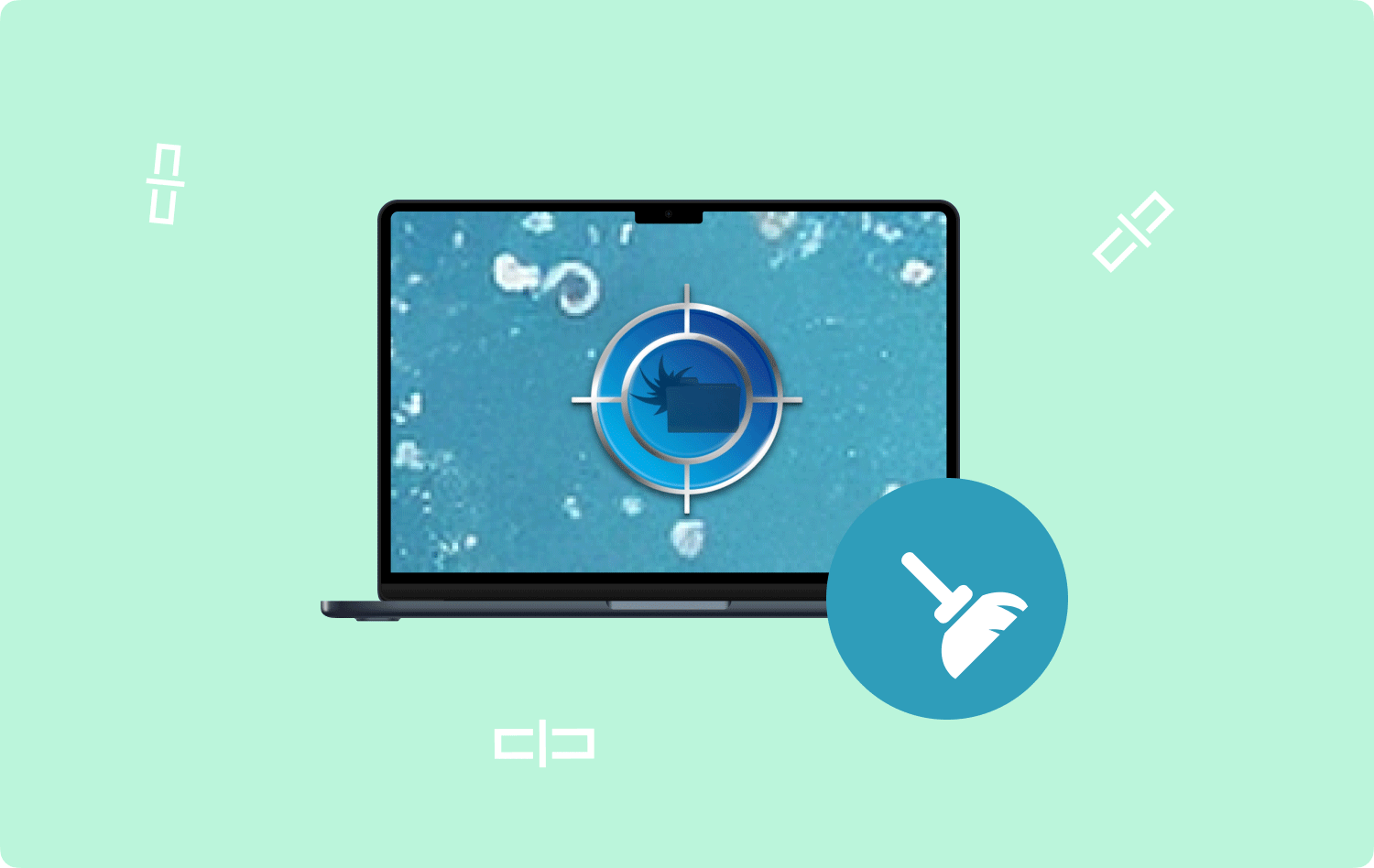
パート #2: Mac で ClamXAV を自動的にアンインストールする方法
上記の自動方法は、ソフトウェアを使用することです。 具体的に見ていきます TechyCub Macクリーナー これは、デジタル市場に登場する何百ものアプリケーションの中でも信頼できるものです。
Macクリーナー
Mac をすばやくスキャンし、ジャンク ファイルを簡単にクリーンアップします。
ディスク使用量、CPU ステータス、メモリ使用量など、Mac の主なステータスを確認します。
簡単なクリックで Mac を高速化します。
無料ダウンロード
アプリアンインストーラー、ジャンククリーナー、大きなファイルや古いファイルのリムーバー、シュレッダーなどのデジタルソリューションが付属しています。 このアプリケーションの利点は、システム ファイルを誤って削除しないように保護し、新旧を問わずすべての Mac デバイスとバージョンをサポートしていることです。 このツールキットに付属する追加機能には次のようなものがあります。
- App Uninstaller は、アプリケーションがプレインストールされているか、App Store で入手可能であるかに関係なく、アプリケーションのアンインストールをサポートします。
- ジャンククリーナー Mac上のジャンクファイルを削除します、残留ファイル、重複ファイル、破損したファイル sna=mong インターフェイス上のその他の不要なファイル。
- シュレッダーは、デバイス上に存在する必要のないすべてのファイルとその他のツールキットを削除します。
- スキャナーは、隠し保管場所であるかどうかに関係なく、システムからファイルをスキャン、検出、削除するのに便利です。
- ストレージ制限により、最大 500 MB の無料データ クリーニングがサポートされます。
- プレビュー モードは、ファイルまたはフォルダー形式でのファイルの選択的なクリーニングをサポートするのに便利です。
簡単な手順は次のとおりです。 Mac で ClamXAV をアンインストールする:
- インターフェイス上でアプリケーションのステータスを確認できるようになるまで、Mac デバイスに Mac Cleaner をダウンロード、インストールし、実行します。
- 選択する アプリアンインストーラー メニューの左側に表示されるメニューのリストから をクリックし、 スキャン スキャン処理を開始します。
- アプリケーションのリストがリストに表示されます。リストから ClamXAV を選択し、システムから削除するすべてのファイルを選択して「」をクリックします。石斑魚」を取得するまでクリーニングプロセスを開始します。クリーンアップ完了」アイコン。

外部統合やプラグインを使用せずに ClamXAV をアンインストールするのは非常にシンプルで簡単です。
パート #3: Mac で ClamXAV を手動でアンインストールする方法
手動オプションには XNUMX つの方法があります。 ファインダー オプションを使用する場合は経験は必要ありませんが、ターミナルを使用する場合はコマンド ラインの経験が必要です。 続きを読んで詳細を確認してください
オプション #1: Finder を使用して Mac で ClamXAV をアンインストールする方法
これは、コマンド ラインの経験がない場合、またはデジタル ソリューションを念頭に置いていない場合に、誰もが知っておく必要がある最初のオプションです。 Mac で ClamXAV をアンインストールする方法は次のとおりです。
- Finder メニューを開き、 ライブラリ オプションを選択してさらに進みます アプリケーション メニューから [ClamXAV] をリストから選択します。
- アプリケーションに関連付けられたファイルのリストが便利です。それらを選択して右クリックし、「ゴミ箱に移動します」をクリックして、すべてのファイルをゴミ箱フォルダーに送ります。
- ごみ箱フォルダを開き、もう一度ファイルを選択して「空のごみ箱」をクリックして、Mac デバイスからファイルを完全に削除します。
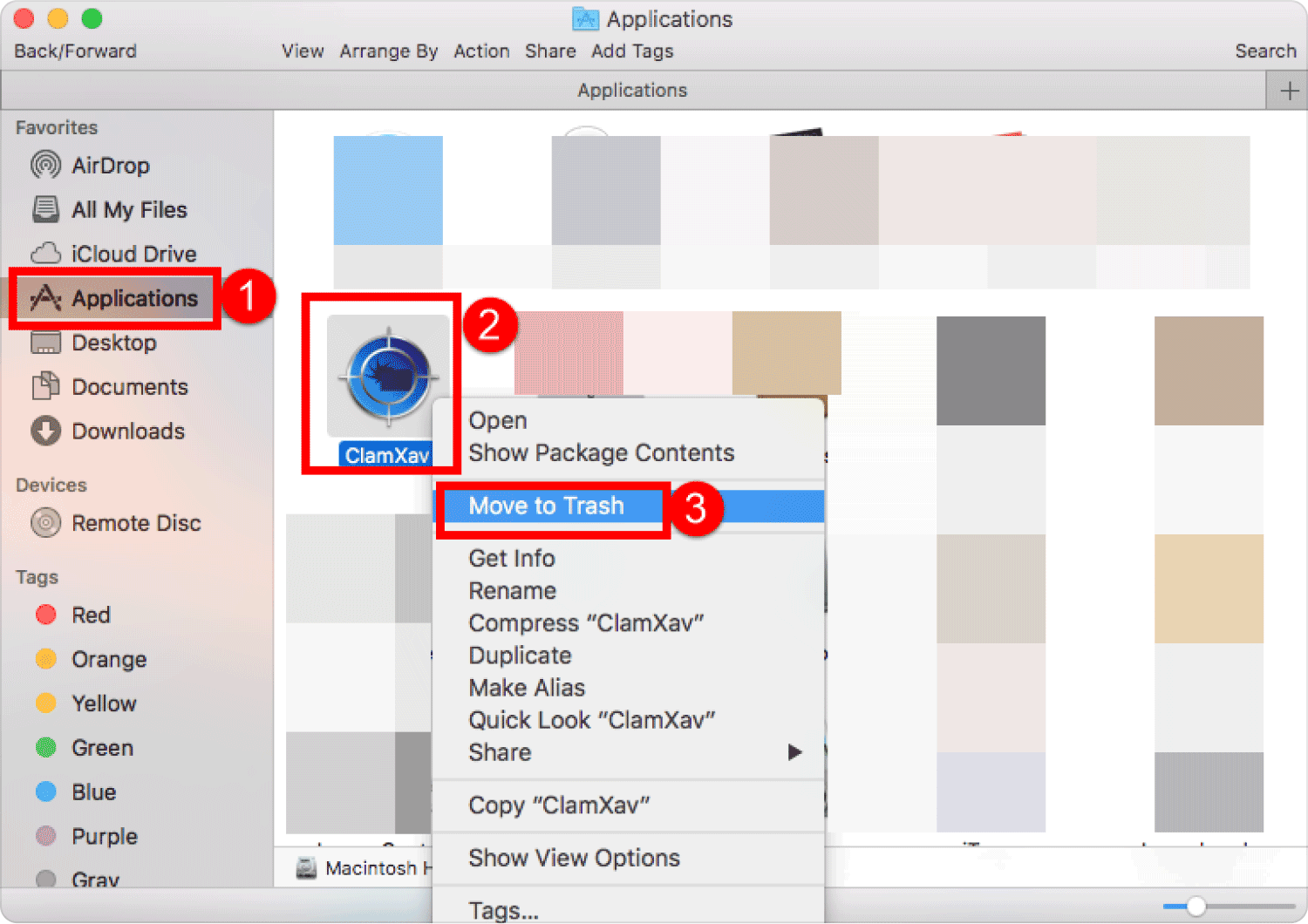
オプション #2: ターミナルを使用して Mac で ClamXAV をアンインストールする方法
これは、ソフトウェア開発者とプログラマーが必要なコマンドライン オプションです。 ツールキットにはワンクリック機能が付属していますが、コマンド ラインの経験が必要です。 Mac デバイスのアプリケーションを試して入手するために必要な簡単な手順は次のとおりです。
- Mac デバイスで、[Finder] メニューを選択し、さらに ターミナル コマンドラインエディタにアクセスするオプション。
- コマンドを入力するためのテキスト エディターが表示されます。ここには、コマンド cmg/Library/Applications.org またはアプリケーションに関連付けられたその他のファイル拡張子が表示されます。
- イベント 入力します.
- ファイルがシステム外にある場合は、さまざまな保存場所から準拠します。

手動の方法と自動の方法ではどちらが簡単ですか?
人々はまた読む 「iMovieのディスク容量が不足しています」エラーを修正する6つの方法[2023] MacでiTunesをアンインストールする方法は?
まとめ
間違いなく、自動の方法が最も簡単で信頼性の高いオプションです。 Mac で ClamXAV をアンインストールする。 ただし、手動による方法、特に最小限の労力ですべてのクリーニング機能をサポートする Finder メニューについての知識を持っていても問題はありません。 デジタル マーケットで入手可能な他のツールキットも試してみて、利用可能なツールキットのいくつかに多様なオプションを用意してください。
