に Mac で Citrix Workspace をアンインストールする 複雑なオプションを選択しない限り、経験は必要ありません。 代わりに、取得する必要があります Mac でツールキットをアンインストールする最高のアプリ プラグインや外部統合なしでアンインストール プロセスをサポートします。
パート 1 では、Citrix Workspace をアンインストールする必要がある理由と、Citrix Workspace に付属するいくつかの優れた機能について説明します。 したがって、この記事のパート 2 で XNUMX つの方法で検討する手動の方法を検討します。 自動オプションを探している場合、それはデジタル ソリューションを使用してのみ利用可能です。
パート 3 では、最高のデジタル ソリューションである Mac Cleaner を検討します。高度な機能と、デジタル市場の他のツールキットの中でなぜそれが最高なのかを見ていきます。 読み続けて、アプリケーションの詳細を理解してください。
パート 1:Mac で Citrix Workspace をアンインストールする理由パート #2:Mac で Citrix Workspace を手動でアンインストールする方法パート #3:Mac クリーナーを使用して Mac で Citrix Workspace をアンインストールする方法まとめ
パート 1:Mac で Citrix Workspace をアンインストールする理由
Mac 向け Citrix Workspace のアンインストールを選択する理由は多数あります。 試してみたいより良いオプションがある場合や、インストールしたバージョンで誤動作が発生し、更新を実行する必要がある場合があります。最善の方法は、機能を強化するためにアンインストールしてから再インストールすることです。 または、単にしたいだけです Mac のスペースを空ける.
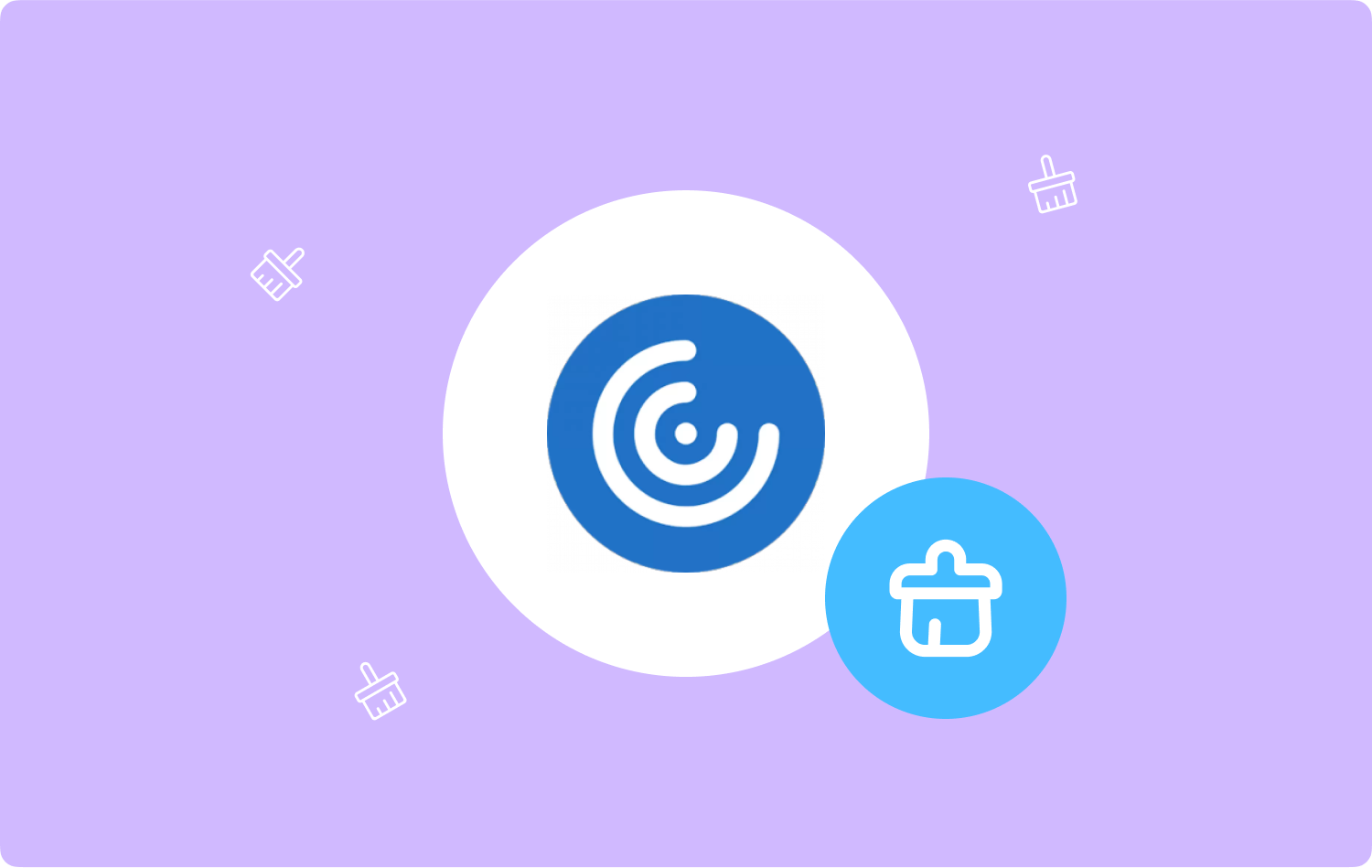
パート #2:Mac で Citrix Workspace を手動でアンインストールする方法
Citrix Workspace を手動でアンインストールする方法は、保存場所から特定のファイルを探して、XNUMX つずつ削除することを意味します。 これは、ある程度の忍耐と時間が必要な面倒なプロセスです。
また、システム ファイルを簡単に削除できるため、自動化オプションが常に最適です。 ただし、最適なソリューションがわからない場合は、バックアップ オプションとして提供されます。 システムからデジタルソリューションを完全に削除するために必要な簡単な手順は次のとおりです。
オプション #1:Finder を使用して Mac 上の Citrix Workspace をアンインストールする
- Mac デバイスで、 ファインダー メニューを探して ライブラリ オプションに進み、さらに アプリケーション メニューをクリックし、Citrix Workspace を選択します。
- 表示されるファイルのリストからCitrix Workspaceを選択し、システムから削除するすべてのファイルを選択し、それらを右クリックして「ゴミ箱に移動します".
- しばらくしてからゴミ箱フォルダに移動し、もう一度ファイルを選択して右クリックし、「空のごみ箱"。
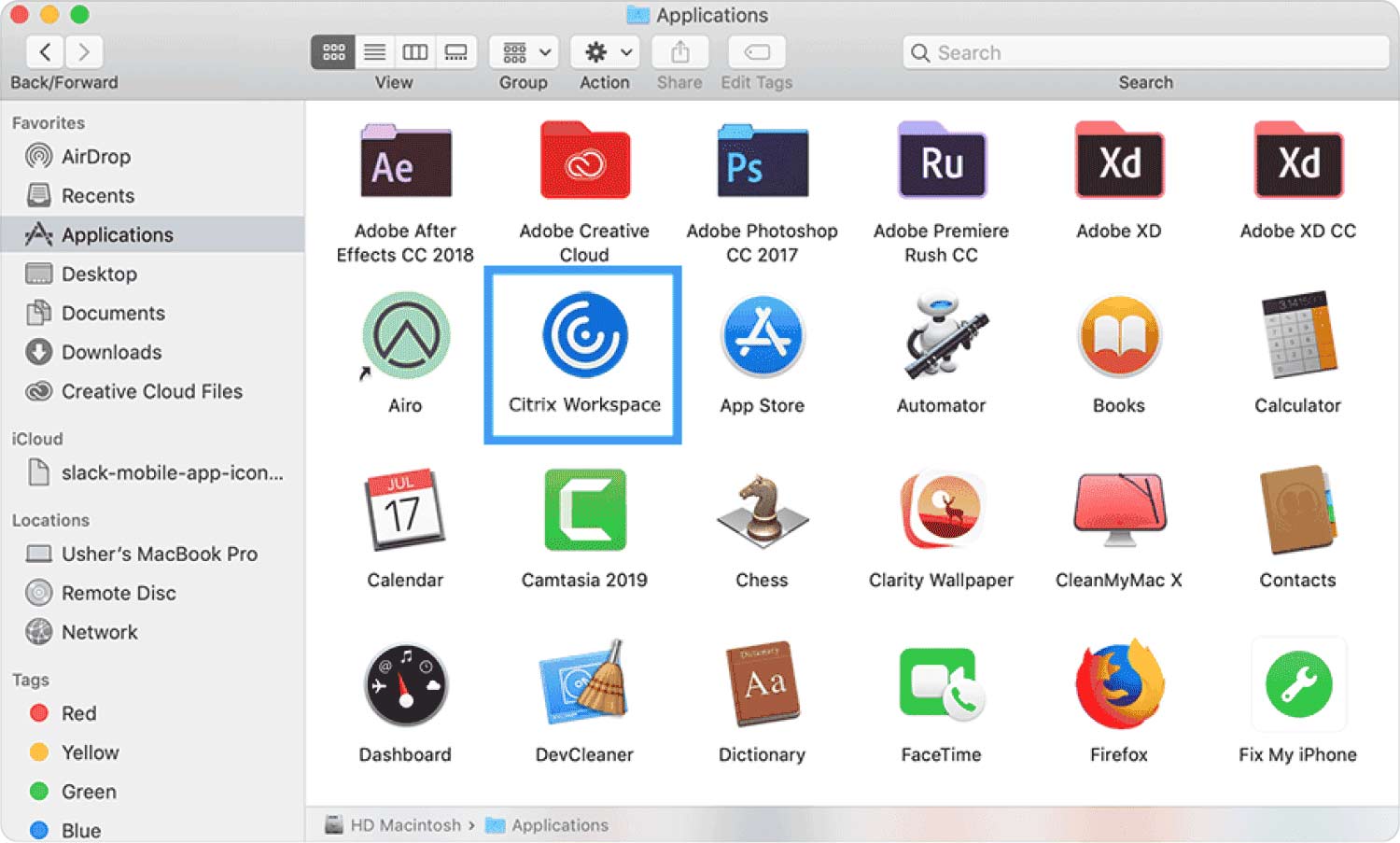
必要な時間と忍耐があれば、Mac 上の Citrix Workspace をアンインストールするのは簡単です。
オプション #2:アンインストーラーを使用して Mac 上の Citrix Workspace をアンインストールする
Uninstaller は、App Store で入手できるすべてのデジタル ソリューションに付属するツールキットです。 これは単純なオプションですが、システムのさまざまな部分にあるすべてのファイルを削除できないという欠点があります。 全体として、ここに検討する必要がある簡単なオプションがあります。
- Mac デバイスで、 すべてのツールキットが閉じていることを確認してください バックグラウンドで他のファイルが実行されていません。
- に行きます デスクトップ を選択して Citrixワークスペース アイコンをクリックして右クリックすると、別のメニューにアクセスできます。
- 選択する アンインストール オプションを選択し、機能の完了の確認と通知を待ちます。
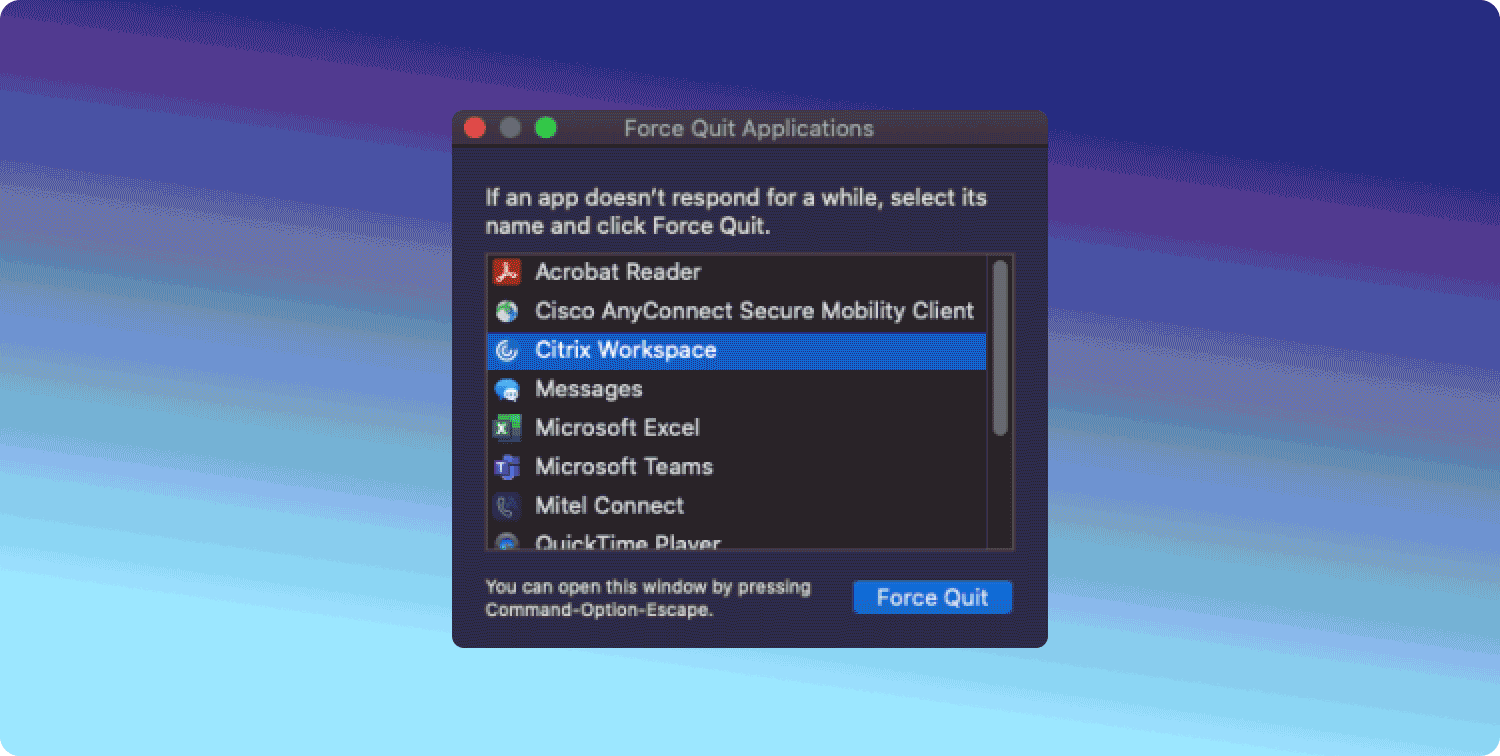
組み込みのアンインストーラーを実行して使用するには、経験が必要ですか?
パート #3:Mac クリーナーを使用して Mac で Citrix Workspace をアンインストールする方法
TechyCub Macクリーナー は信頼性が高く高速な Mac クリーニング ツールキットで、最小限の労力ですべての Mac クリーニング機能をサポートする追加機能が付属しています。 ツールキットは、最小限の労力ですべての Mac デバイスとバージョンをサポートします。
Macクリーナー
Mac をすばやくスキャンし、ジャンク ファイルを簡単にクリーンアップします。
ディスク使用量、CPU ステータス、メモリ使用量など、Mac の主なステータスを確認します。
簡単なクリックで Mac を高速化します。
無料ダウンロード
また、システムに組み込まれたいくつかのデジタル ツールキットが付属しており、それはアプリ アンインストーラー、ジャンク クリーナー、シュレッダー、スキャナー、大容量および古いファイル リムーバーです。 このツールキットのユニークな利点の XNUMX つは、システム ファイルを誤って削除してしまわないように保護するためのセーフガード ユーティリティです。 ツールキットには、次の追加機能が付属しています。
- すべてのファイルとアプリケーションをウィンドウに表示形式で表示するための最小限の労力でシステム ファイルをスキャン、削除、削除するディープ スキャナー。
- App Uninstaller は、プリインストールされたアプリと App Store のアプリの両方のアンインストール ガイドです。
- ジャンク クリーナーは、ジャンク ファイルの残りのファイル、重複ファイル、システム上で不要な他のファイルの中で破損したファイルの削除をサポートします。
- システムからのファイルの選択的なクリーニングもサポートするプレビュー モード。
- どの Mac デバイスでも最大 500 MB の無料データ クリーニングが可能です。
アプリケーションはどのように最適に機能しますか Mac で Citrix Workspace をアンインストールする?
- インターフェイスでアプリケーションのステータスを確認できるようになるまで、Mac デバイスに Mac Cleaner をダウンロードしてインストールし、起動します。
- 選択する アプリアンインストーラー クリックして "スキャン」をクリックしてウィンドウにアプリケーションのリストを表示し、リストの中から Citrix Workspace を選択します。
- システムから削除するすべてのファイルを選択し、「石斑魚" が表示されるまで、クリーニング プロセスを開始します。クリーンアップ完了」アイコン。

すべてのユーザーにとって理想的な非常にシンプルなアプリケーションです。
人々はまた読む Macでファイルを安全に削除する方法? Macでメールアプリを効率的に削除する方法[2023ガイド]
まとめ
手動オプションの中から、必要なアンインストール プロセスの結果に応じて最適なオプションを選択する必要があります。 また、自動化オプションを使用してアンインストール手順を早めることもできます。
Mac Cleaner についてのみ説明しましたが、デジタル マーケットに出回っている数百のアプリケーションの中から、残りのアプリケーションの機能を自由に試し、テストし、証明することもできます。 安心して再インストールできますか Mac で Citrix Workspace をアンインストールする 最小限の労力で?
