Camtasia Studio はビデオ編集ソフトウェアですが、必要な機能がいくつか欠けている場合があります。 Mac で Camtasia Studio をアンインストールする。 これをどれだけうまく行うことができますか? この記事では、XNUMX つのオプションについて説明します。
パート 1 では、ソフトウェアについて何も知らない場合に頼りになるオプションである手動の方法について説明します。面倒かもしれませんが、これが最初の考え方です。 パート 2 では、自動クリーニング プロセスの管理と実行に便利なソフトウェアを見ていきます。 すべてのユーザーにとって理想的なシンプルなアプリケーションです。 すべての Mac デバイスとバージョンをサポートしています。
最後に、コマンド ライン機能を使用するコマンド ライン オプションです。 ターミナルは Mac デバイスのコマンド ライン操作で、最小限の労力ですべてのクリーニング機能を管理および実行するのに便利です。
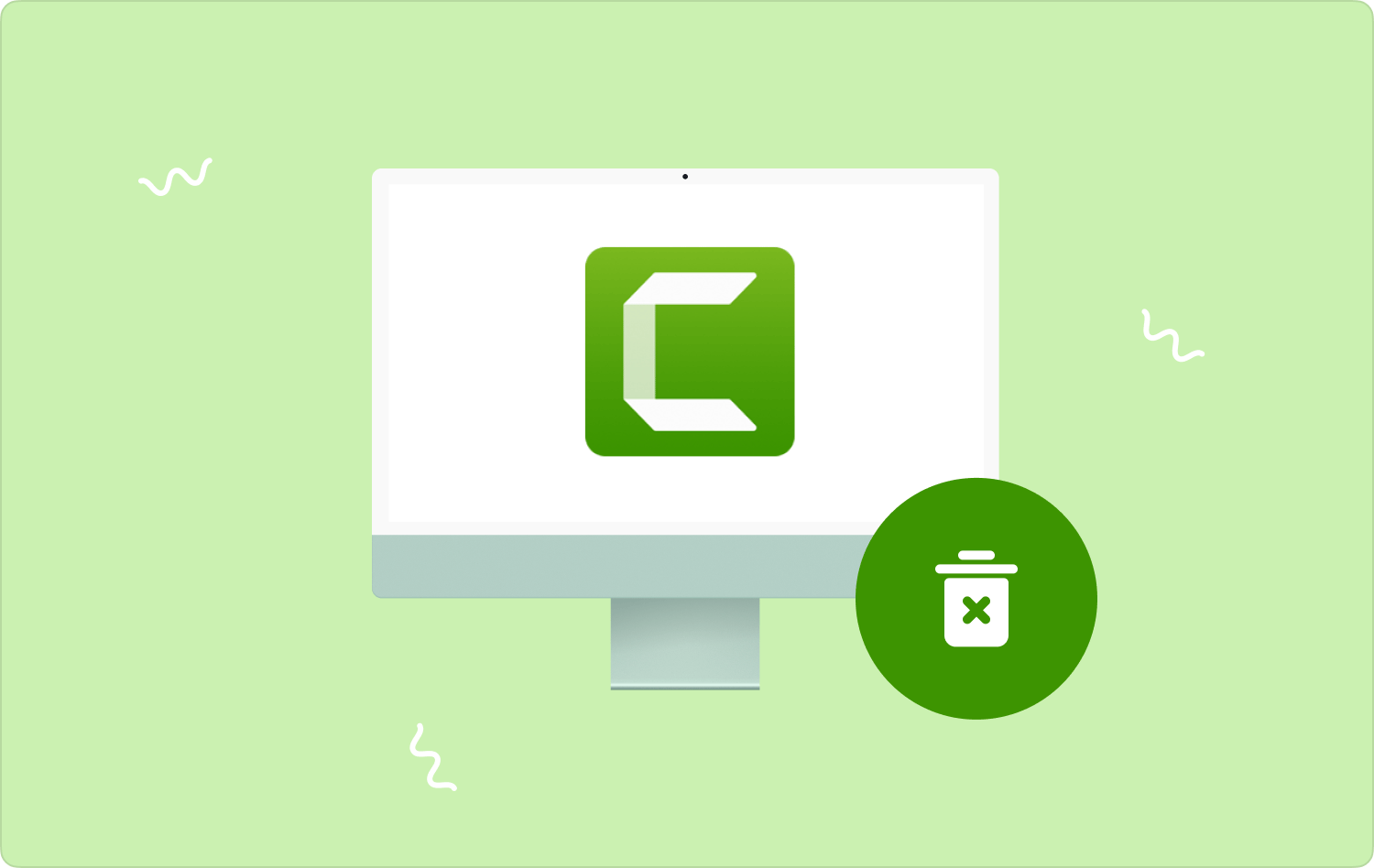
パート #1: Mac で Camtasia Studio を手動でアンインストールする方法パート #2: Mac で Camtasia Studio を自動的にアンインストールする方法パート #3: ターミナルを使用して Mac で Camtasia Studio をアンインストールする方法まとめ
パート #1: Mac で Camtasia Studio を手動でアンインストールする方法
手動の方法は、文字通り特定の保存場所からファイルを削除する必要があることを意味します。 手動オプションは複雑で面倒で、実行と管理に多くの時間がかかります。
操作は簡単ですが、Mac のすべてのクリーニング機能の根幹であるシステム ファイルは削除されやすいため注意が必要です。 これを使用して Mac で Camtasia Studio をアンインストールする簡単な手順は次のとおりです。
- Mac デバイスで、Finder メニューを開いて、 ライブラリ そしてさらに選択 アプリケーション インターフェイス上のすべてのアプリケーションのリストを取得します。
- 選択する Camtasia Studioの リストとそれに関連付けられたすべてのファイルの中からクリックします。 「ゴミ箱に送る」 ファイルがゴミ箱フォルダーに表示されるまで待ちます。
- システムからファイルを完全に削除するには、ゴミ箱フォルダーを開き、もう一度ファイルを選択して、 "空のごみ箱" すべてのファイルがシステムの外に消えます。
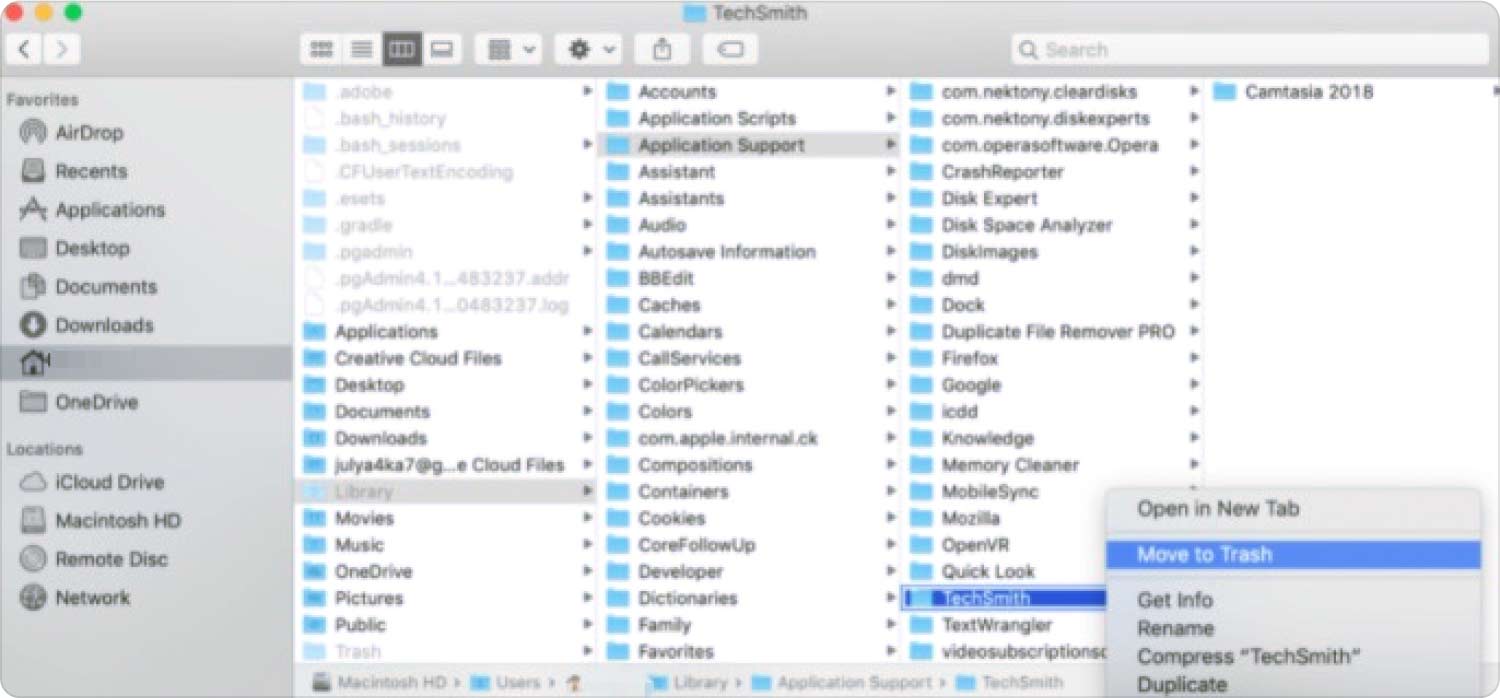
これは手動で行うと便利な、知っておくべき操作です。 Mac のシステム ストレージをクリーンアップする.
パート #2: Mac で Camtasia Studio を自動的にアンインストールする方法
自動的に行う方法は、 Mac で Camtasia Studio をアンインストールする を介して TechyCub Macクリーナー。 これは、経験のレベルに関係なく、すべてのユーザーにとって理想的な最もシンプルで信頼性の高いアプリケーションです。
Macクリーナー
Mac をすばやくスキャンし、ジャンク ファイルを簡単にクリーンアップします。
ディスク使用量、CPU ステータス、メモリ使用量など、Mac の主なステータスを確認します。
簡単なクリックで Mac を高速化します。
無料ダウンロード
このツールキットには、アプリ アンインストーラー、ジャンク クリーナー、シュレッダー、大きなファイルと古いファイルの削除などの追加機能が付属しています。 Mac デバイスには制限がなく、バージョンには古いバージョンと新しいバージョンが含まれます。 このアプリケーションの独特の利点は、システム ファイルを保護することです。 このツールキットに付属する付加価値機能の一部を次に示します。
- アプリアンインストーラーが付属しており、アプリケーションがプレインストールされているかどうかに関係なく、またアプリケーションが利用できない場合にもアプリケーションを削除します。 .
- 不要なファイルの重複ファイル、残留ファイル、破損ファイルを削除するジャンククリーナーが付属しています。
- ツールキットに付属のプレビュー モードにより、ファイルの選択的なクリーニングがサポートされます。
- システムでディープ スキャンを実行すると、隠しストレージの場所にあるファイルも検出して削除できます。
- Mac デバイスには 500 MB の無料データ クリーニングが付属しています。
簡単な手順は次のとおりです。 最高の無料コンピューター クリーニング ツールキット 作品:
- Mac Cleaner を Mac デバイスにダウンロード、インストールして実行し、アプリケーションのステータスが表示されるまで待ちます。
- 選択する アプリアンインストーラー ウィンドウの左側にある機能リストのインターフェイスにあります。
- クリック スキャン アプリケーションに関連付けられたすべてのファイルのリストを取得し、 "掃除" クリーニングプロセスを開始し、プロセスが完了するまで待ちます。 「掃除が完了しました」 のアイコンをクリックします。

これは非常にシンプルなアプリケーションであり、最小限の労力でツールキットを実行および管理するために外部の経験を必要としません。
パート #3: ターミナルを使用して Mac で Camtasia Studio をアンインストールする方法
ターミナルは、プログラマーやソフトウェア開発者にとって理想的なコマンドライン エクスペリエンスです。 操作はシンプルでワンクリック操作で実行できるため、操作に自信がある場合は、Mac で Camtasia Studio をアンインストールするのが最も簡単です。
デリケートなシステム ファイルを削除しないように、操作を確実に行う必要があることに注意することが重要です。 さらに、この操作は元に戻すことができず、通知もないため、デバッグ機能を防ぐために操作を確認する必要があります。
簡単な手順は次のとおりです。
- Finder メニューを開き、 ターミナル メニューからコマンドラインエディタにアクセスします。
- というコマンドを入力します。 cmg/ライブラリ/アプリケーション.txt またはアプリケーションに付属するその他のファイル拡張子。
- イベント 入力します プロセスが完了するまで待ちます。

アクションを確認し、ファイルがシステムから削除されたことを証明するまで待ちます。 通知がないということは、操作を確実に行う必要があることを意味します。 あなたはソフトウェア開発者またはプログラマーで、ターミナルを使用して Mac のクリーニング機能を管理したいと考えていますか? 「はい」の場合、これが最適なツールキットです。
人々はまた読む All-in 2023 ガイド: Mac で Android Studio をアンインストールする方法 Mac で Thunderbird をアンインストールする方法: トップ ガイダンス 2023
まとめ
XNUMX つのオプションからどれを選択するかは、自分が属するカテゴリによって異なります。 プログラマーの場合は、ターミナル オプションが便利です。 初心者の場合は、自動オプションである Mac Cleaner が最適です。
ただし、デジタル市場ではソフトウェアの選択肢が何百もあり、市場が提供するものを最大限に活用するように努める必要があります。 一方、手動オプションについても理解しておく必要があります。これは、管理できるソフトウェアが手元にない場合の最初のアクションであるため、必ず知っておく必要があります。 Mac で Camtasia Studio をアンインストールする.
