方法の選択 ByTeFence をアンインストールする Mac ではすべてあなたの裁量に任されています。 ただし、この機能をサポートするためにインターフェイスで使用できるツールキットがいくつかあります。 この記事では、それらすべての中で最高で最も信頼できるものを探っていきます。
これは、この記事のパート 1 で説明した Mac Cleaner です。 パート 2 では、最小限の労力でツールキットを実行およびアンインストールする手動の方法を見ていきます。 これは、最小限の労力でツールキットを管理および実行するための最初の参照となるため、必ず知っておく必要があるオプションです。 最後に、プログラマーとソフトウェア開発者について考えます。
これには、インターフェイスで使用できるターミナル オプションの使用が含まれます。 これは初心者には使用できない複雑なプロセスであり、デリケートなシステム ファイルを削除する可能性があります。 読み続けて、システムからデジタル ソリューションを削除するプロセスについて詳しく理解してください。
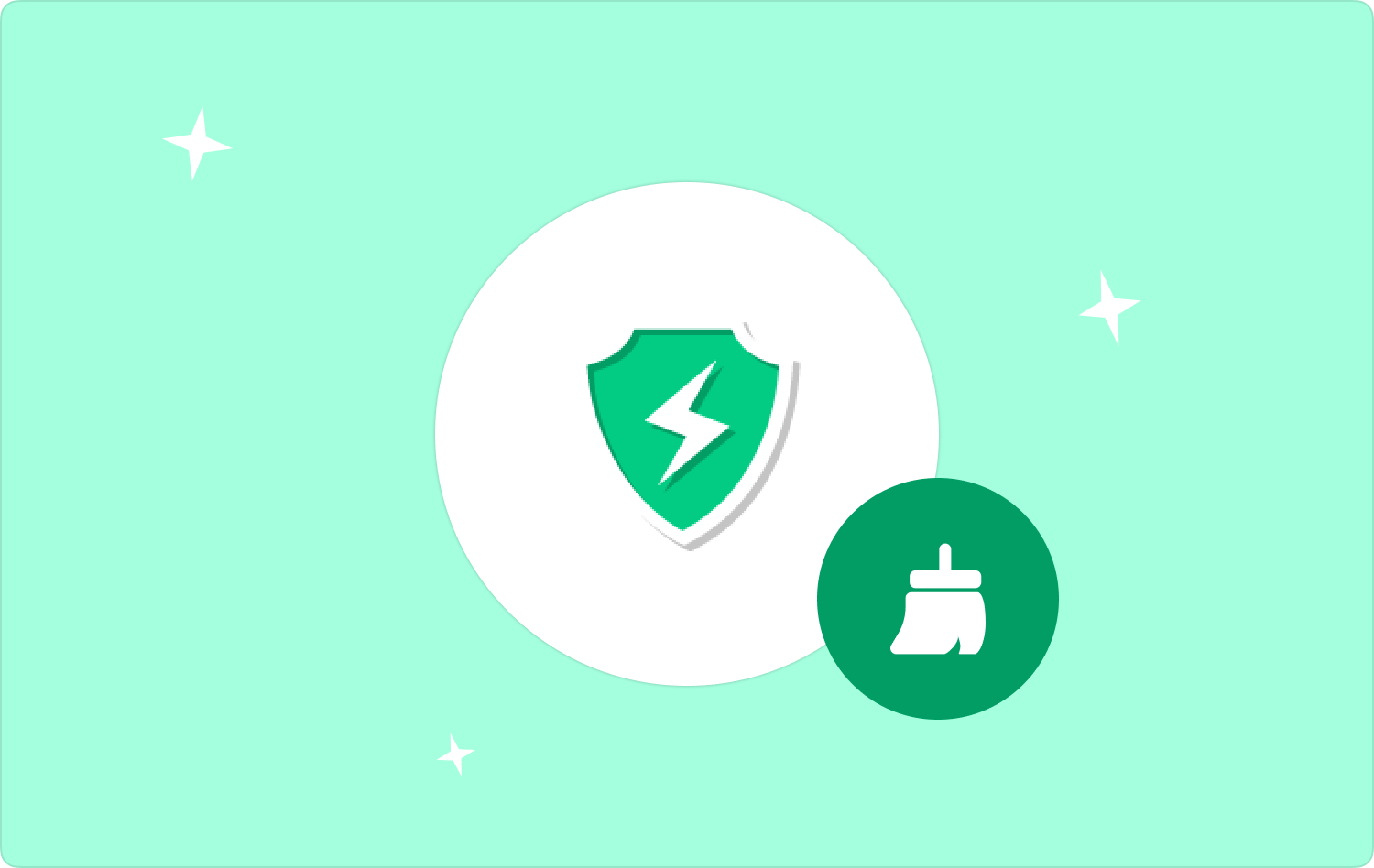
パート #1: Mac クリーナーを使用して Mac で ByTeFence をアンインストールする方法パート #2: Finder を使用して Mac で ByTeFence をアンインストールする方法パート #3: ターミナルを使用して Mac で ByTeFence をアンインストールする方法まとめ
パート #1: Mac クリーナーを使用して Mac で ByTeFence をアンインストールする方法
TechyCub Macクリーナー は、古いものでも新しいものでも、すべてのデバイスとバージョンの Mac クリーニング機能に関しては、最高で最も信頼できるアプリケーションです。 このツールキットには、初心者と専門家の両方のすべてのユーザーにとって理想的なシンプルでインタラクティブなインターフェイスが付属しています。 Mac のストレージ容量を増やす.
Macクリーナー
Mac をすばやくスキャンし、ジャンク ファイルを簡単にクリーンアップします。
ディスク使用量、CPU ステータス、メモリ使用量など、Mac の主なステータスを確認します。
簡単なクリックで Mac を高速化します。
無料ダウンロード
さらに、アプリアンインストーラー、ジャンククリーナー、シュレッダー、大きなファイルと古いファイルのリムーバーなどを含むツールキットも付属しています。 ツールキットの追加機能には次のようなものがあります。
- ファイルの保存場所に関係なく、すべての関連ファイルを含む機能の削除をサポートするアプリ インストーラーが付属しています。
- ジャンククリーナーが付属しています システムジャンクファイルを削除する、残留ファイル、破損したファイル、不要なファイルなど。
- このツールキットに付属する機能のプレビューにより、ファイルを選択的にクリーニングできます。
- システムのディープ スキャンを実行すると、最小限の労力でファイルを検出してシステムから削除できます。
- 最大 500 MB までの Mac クリーニング機能を無料で実行できます。つまり、ファイル数が少ない場合は無料です。
アプリケーションがどのように機能するかの簡単な手順は次のとおりです。 ByTeFence をアンインストールする.
- Mac デバイスで、アプリケーションのステータスが表示されるまで Mac Cleaner をダウンロード、インストールし、実行します。
- 選択する アプリアンインストーラー インターフェースに表示される機能のリストの中から をクリックし、 "スキャン" インターフェイス上のすべてのアプリケーションのリストを取得します。
- 選択する 投稿者TeFence ツールキットには、インターフェイスに表示されるすべてのファイルのリストが含まれています。
- ファイルを選択してクリックします "掃除" クリーニングプロセスを開始します。これが表示されたら完了したことが証明されます。 「掃除が完了しました」 のアイコンをクリックします。

このツールキットにはなんとシンプルなアプリケーションが付属しているのでしょうか。
パート #2: Finder を使用して Mac で ByTeFence をアンインストールする方法
Finder オプションは、Mac 上で ByTeFence を手動で削除する方法です。 これは、特定の保存場所に移動し、ファイルを XNUMX つずつ削除してシステムから削除するという面倒なプロセスです。
外部プラグインや統合がないため、これは知っておくべきツールキットです。 つまり、最適なツールキットがわからない場合、これがすべての中で最良かつ最も信頼できるオプションであることを意味します。 Mac で ByTeFence をアンインストールするために必要な簡単な手順は次のとおりです。
- Mac デバイスで、 ファインダー メニューを選択してください ライブラリ メニューを選択する アプリケーション すべてのアプリケーションのリストを表示し、リストから ByTeFence を選択します。
- すべてのファイルがプレビュー リストに表示され、削除する必要があるファイルを強調表示し、それらを右クリックして、 「ゴミ箱に送る」 ゴミ箱フォルダーに入れてください。
- その後しばらくして。 ゴミ箱フォルダーを開き、ファイルをもう一度選択します。 右クリックしてさらに別のメニューにアクセスし、 "空のごみ箱" システムからファイルを完全に削除します。

これは面倒で面倒なプロセスですが、ツールキットのオプションがない場合のサポートに便利です。
パート #3: ターミナルを使用して Mac で ByTeFence をアンインストールする方法
ターミナルは、プログラマーやソフトウェア開発者にとって理想的な、ワンクリック機能で実行されるコマンド ライン機能です。 コマンド ライン アプリケーションは si であり、ツールキットを実行および管理するための正しい知識が必要です。 この操作は元に戻すことができず、通知もないため、プロセスを確認する必要があります。
このアプリケーションに付属するシンプルなツールキットは次のとおりです。
- Finder メニューを開き、 ターミナル コマンドライン機能にアクセスします。
- テキスト エディタが表示されるので、コマンドを入力します。
- コマンドを入力 cmg/ライブラリ/APplicatio.txt またはデジタル ソリューションに関連付けられたその他のファイル拡張子。
- イベント 入力します そしてしばらく待ちます。
- 保存場所を開き、機能が完了し、デジタル ツールキットに関連付けられたすべてのファイルがシステムの外にあることを証明するファイルを探します。

これは、ソフトウェア開発者やプログラマーにとって理想的なシンプルなアプリケーションです。 試してみる準備はできていますか、それとも Mac で ByTeFence をアンインストールする別のオプションをお探しですか? 続きを読んで詳細を確認してください
人々はまた読む Mac で Bitdefender をアンインストールする方法: 完全なガイドライン Mac 上の Zeus ウイルスを XNUMX 秒以内に削除する方法?
まとめ
ツールキットの選択は、手元にあるものに合わせて行います。 プログラミングの専門家には、ワンクリック機能のおかげで簡単なターミナル オプションを使用する以外に選択肢はありません。 XNUMX 番目のオプションは手動で動作し、必要なのは保存場所を取得して、必要なときにそこからファイルを根こそぎにするだけなので、すべての人にとって理想的です。 ByTeFence をアンインストールする Macで。
初心者の場合は、最小限の労力ですべての Mac クリーニング機能をサポートする自動オプションが便利です。 あなたにとって最適なツールキットは何ですか?
