すべてのファイルを Box Drive に保存すると、どの Mac デバイスからでもファイルにアクセスできます。 Box Driveをアンインストールする マックで。 この操作を実行するにはさまざまな方法があります。 この記事では、最小限の労力で Mac のクリーニング機能を試すために必要な手動オプションについて説明します。
また、私たちはそれらすべてを検討して、その時点で何が効果的であるかを賢明に決定します。 パート 2 では、デバイスからファイルを削除するための最良かつ最速の方法である自動方法を見ていきます。 デジタル ソリューションとして選択されるのは、 Macストレージクリーニングソフトウェア。 これは、Mac のクリーニング機能に関しては信頼性が高く、高速なツールキットです。
また、Mac デバイスからツールキットを削除する以外に選択肢がない理由のいくつかも見ていきます。 読み続けて、さらに詳細を知りましょう。
パート #1: Mac で Box Drive をアンインストールする必要がある理由パート #2: Mac で Box Drive を手動でアンインストールする方法パート #3: Mac で Box Drive を自動的にアンインストールする方法まとめ
パート #1: Mac で Box Drive をアンインストールする必要がある理由
Mac ユーザーがデバイスに Box Drive をインストールすることを選択した場合、Mac 上で Box Drive をアンインストールする必要があるのはなぜですか? これには多くの理由があります。 XNUMX つ目は、ツールキットが誤動作する可能性があり、更新ユーティリティも提供されないことです。 その時点で、ツールキットをアンインストールして再インストールし、正しく動作するかどうかを確認する以外に選択肢はありません。
次に、ツールキット間の利益相反により、ツールキットの削除を余儀なくされる可能性があります。最後に、Box Drive よりも多くの機能を提供する、より優れた価値のあるオプションがある場合は、それを置き換える時期です。 理由が何であれ、Mac で Box Drive を削除する最良の方法を知る必要があります。
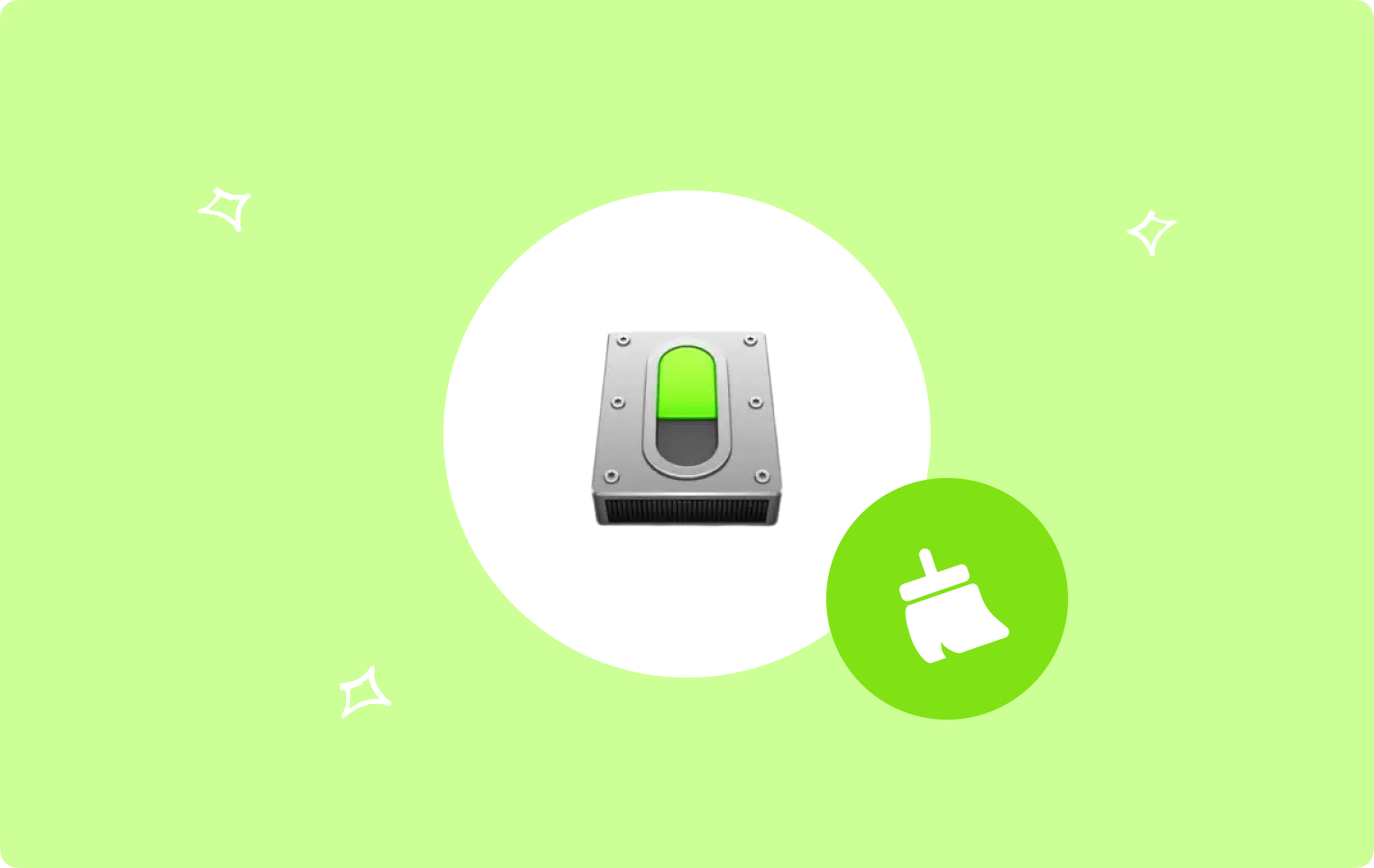
パート #2: Mac で Box Drive を手動でアンインストールする方法
Mac で Box Drive をアンインストールしたい場合は、手動による方法が最初に考えられます。 経験はなく、むしろサードパーティの統合またはプラグインが付属しています。 特定の保存場所からファイルを見つけてシステムから削除する必要があるため、必要なのは時間と忍耐だけです。
さらに、その時点ではデジタル ソリューションについて何も考えておらず、急いで iDevice からツールキットを削除したい場合にも便利です。 試してみる必要がある XNUMX つのオプションを次に示します。
オプション #1: Finder を使用して Mac で Box Drive をアンインストールする方法
- 探して ファインダー Mac デバイスのメニューから、 ライブラリ オプション、そしてさらに アプリケーションメニュー をクリックして、アプリケーションのリストから Box Drive を選択します。
- ツールキットのリストからすべてのファイルを選択し、 「ゴミ箱に送る」 すべてのファイルをゴミ箱フォルダーに入れます。
- しばらくしてから、ゴミ箱フォルダーを開いてファイルをもう一度選択し、それらを右クリックして選択します "空のごみ箱" ファイルをシステムから完全に削除します。

オプション# 2: アンインストーラーを使用して Mac で Box Drive をアンインストールする方法
Box Drive が さらに、ツールキットのみを削除するアンインストーラーが付属していますが、さまざまな保存場所にファイルの痕跡が残ります。 手順は次のとおりです。
- Mac デバイス上の Box Drive を閉じて、 システム上のすべてのファイルも閉じられていることを確認してください.
- Box Drive アイコンを選択し、右クリックしてメニューにアクセスし、 "アンインストール" インターフェイス上のファイルのリストの中にあります。
- 動作を確認し、完了通知が届くまでお待ちください。
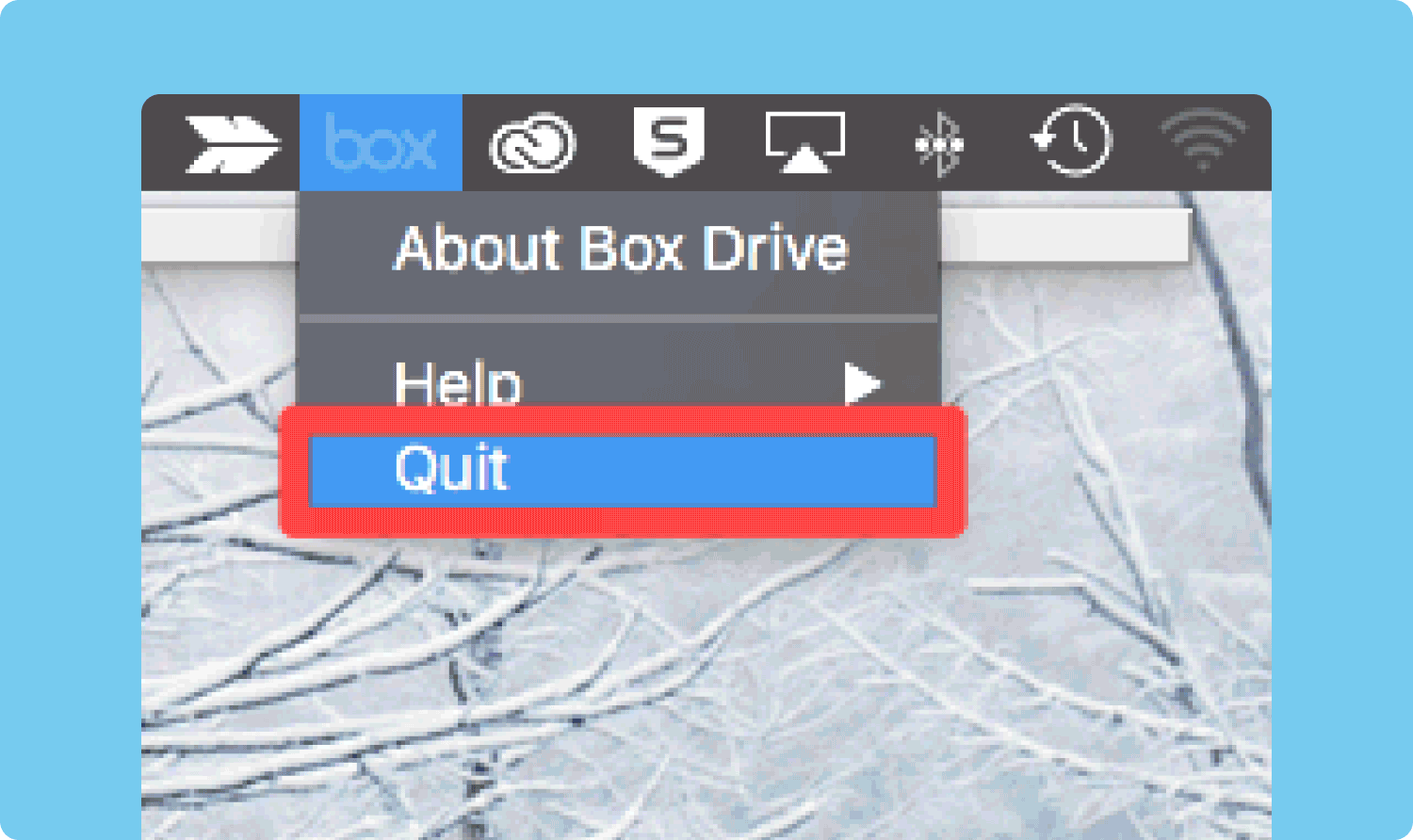
手動の方法のいずれかを使用して Mac 上の Box Drive を削除するには、技術的な経験が必要ですか?
パート #3: Mac で Box Drive を自動的にアンインストールする方法
Mac で Box Drive を自動的にアンインストールするには、デジタル ソリューションを使用します。 TechyCub Macクリーナー は、機能の信頼性のおかげで、私たちが選んだツールキットです。
Macクリーナー
Mac をすばやくスキャンし、ジャンク ファイルを簡単にクリーンアップします。
ディスク使用量、CPU ステータス、メモリ使用量など、Mac の主なステータスを確認します。
簡単なクリックで Mac を高速化します。
無料ダウンロード
Mac デバイスには制限がなく、システム ファイルを誤って削除しないように保護するセーフガード ユーティリティも付属しています。 インターフェイスでサポートされている機能には、アプリ アンインストーラー、ジャンク クリーナー、シュレッダー、大きなファイルと古いファイルの削除などがあります。
機能によってサポートされている機能の一部を次に示します。
- スキャナーは、保存場所に関係なく、Mac デバイスからアプリケーションをスキャン、検出し、削除します。
- App Uninstaller は、そのままインストールされているか、App Store で入手できるかに関係なく付属しています。
- ジャンク クリーナーは、Mac デバイス上の不要なファイルのうち、ジャンク ファイル、残留ファイル、重複ファイル、破損したファイルを削除します。
- プレビュー モジュールは、インターフェイス上のファイルの選択的な削除をサポートするのに役立ちます。
- 500 MB のストレージにより、有料のファイルの無料クリーニングの上限が制限されます。
ここにあなたが使用する必要がある簡単な手順があります Box Driveをアンインストールする Macの場合:
- Mac デバイスで、インターフェイス上にアプリケーションのステータスが表示されるまで、Mac Cleaner をダウンロード、インストールし、実行します。
- 選択する アプリアンインストーラー ファイルのリストから選択してクリックします "スキャン" スキャン処理を開始します。
- アプリケーションのリストから Box Drive を選択し、さらにツールキットにリンクされているファイルを選択して、 "掃除" が得られるまでクリーニングプロセスを開始します。 「掃除が完了しました」 機能が終了したことを示すアイコン。

ツールキットを使用して次のことを行うには技術的な知識が必要ですか? あなたのMacのためにスペースを空ける?
人々はまた読む 最も簡単な方法で Mac 上のアプリを完全にアンインストールする方法 MacでiTunesをアンインストールする方法は?
まとめ
試して使用できるオプションが XNUMX つあります。 Box Driveをアンインストールする マックで。 手動オプション - XNUMX つと自動オプション。 デジタル ソリューションのおかげで、かなりの確率で自動化されたオプションが最適であることは明らかです。 ただし、市場が提供するものを最大限に活用するには、インターフェイスで利用可能な他のツールキットを試してテストする必要があります。
