ある時点で、アバストは Mac デバイスに最適な無料アンチウイルスしたがって、次の選択肢しかありません。 Mac でアバストをアンインストールする。 その場合は、タスクを完了するために検討できるさまざまなオプションを用意する必要があります。
この記事では、2 つのオプションについて説明します。 最初のオプションは手動の方法です。この方法では、Mac デバイスの特定の保存場所からファイルを XNUMX つずつ削除する必要があります。 この記事のパート XNUMX では、信頼できるソフトウェアを使用する自動方法について説明します。ここでは Mac Cleaner について説明します。
最後に、コマンドラインプロンプトの使用を含むターミナルの方法を見ていきます。 このオプションは、ソフトウェア開発者やプログラマーにとって理想的です。 読み続けて、さらに詳細を知りましょう。
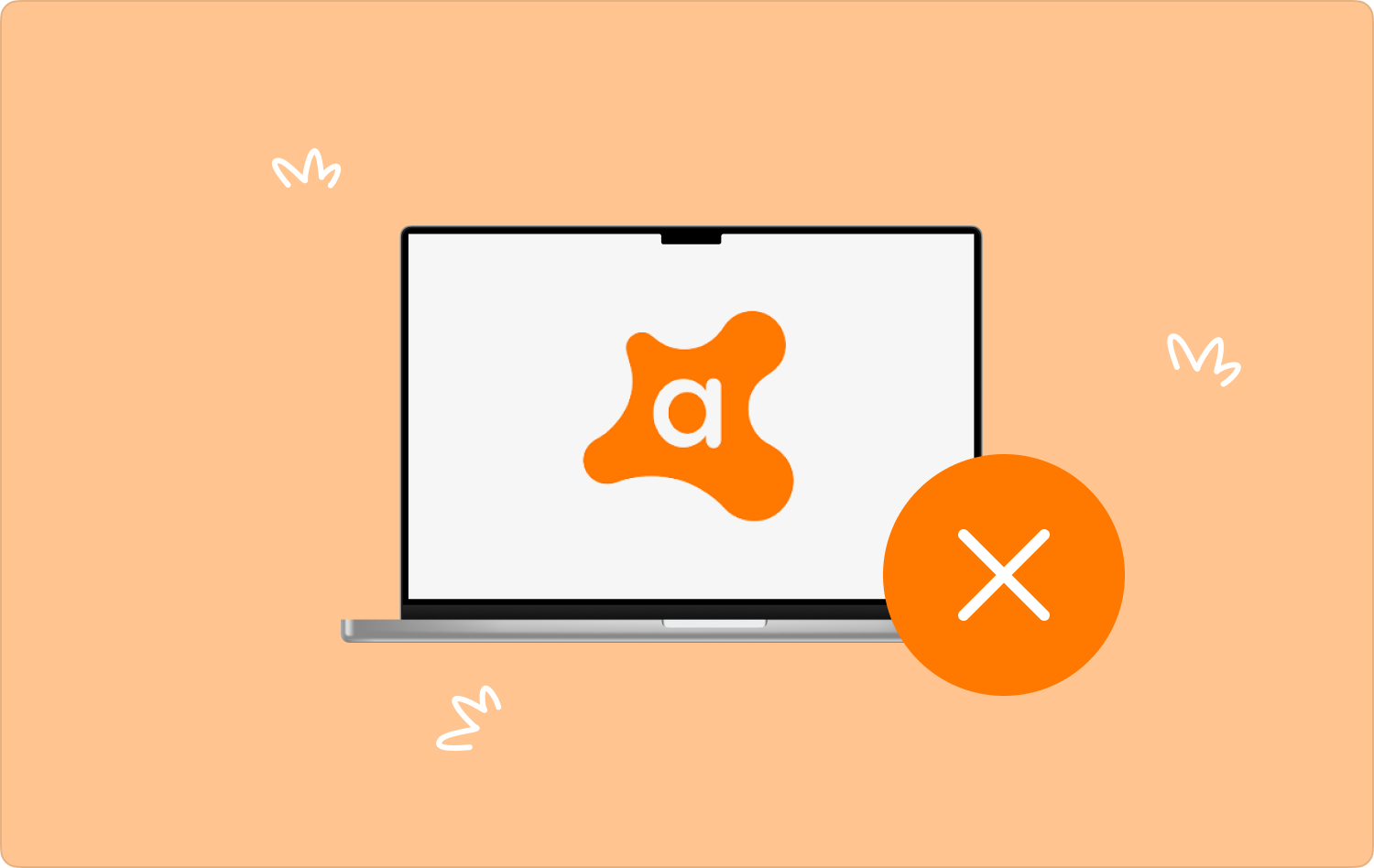
パート #1: Finder を使用して Mac でアバストをアンインストールする方法パート #2: Mac クリーナーを使用して Mac からアバストをアンインストールする方法パート #3: ターミナルを使用して Mac でアバストをアンインストールする方法まとめ
パート #1: Finder を使用して Mac でアバストをアンインストールする方法
Mac でアバストをアンインストールするソフトウェアがわからない場合は、Mac デバイスからファイルを手動で削除する必要があります。 これは単純な操作ですが、ストレージ デバイスからファイルを削除する必要があるため、面倒で面倒です。 さらに、この操作には次のような簡単なプロセスが含まれます。
- Mac デバイスで、[Finder] メニューをクリックし、 ライブラリ インターフェイス上のアプリケーションのリストを表示するオプション。
- アプリケーションのリストをクリックして選択します アバスト アプリケーションに関連付けられたすべてのファイルを取得します。
- リストからファイルを選択し、右クリックして、 「ゴミ箱に送る」 ファイルがゴミ箱フォルダーに送信されるまで待ちます。
- ゴミ箱フォルダーを開いてファイルを選択し、右クリックして選択します "空のごみ箱" プロセスが完了するまで待ちます。
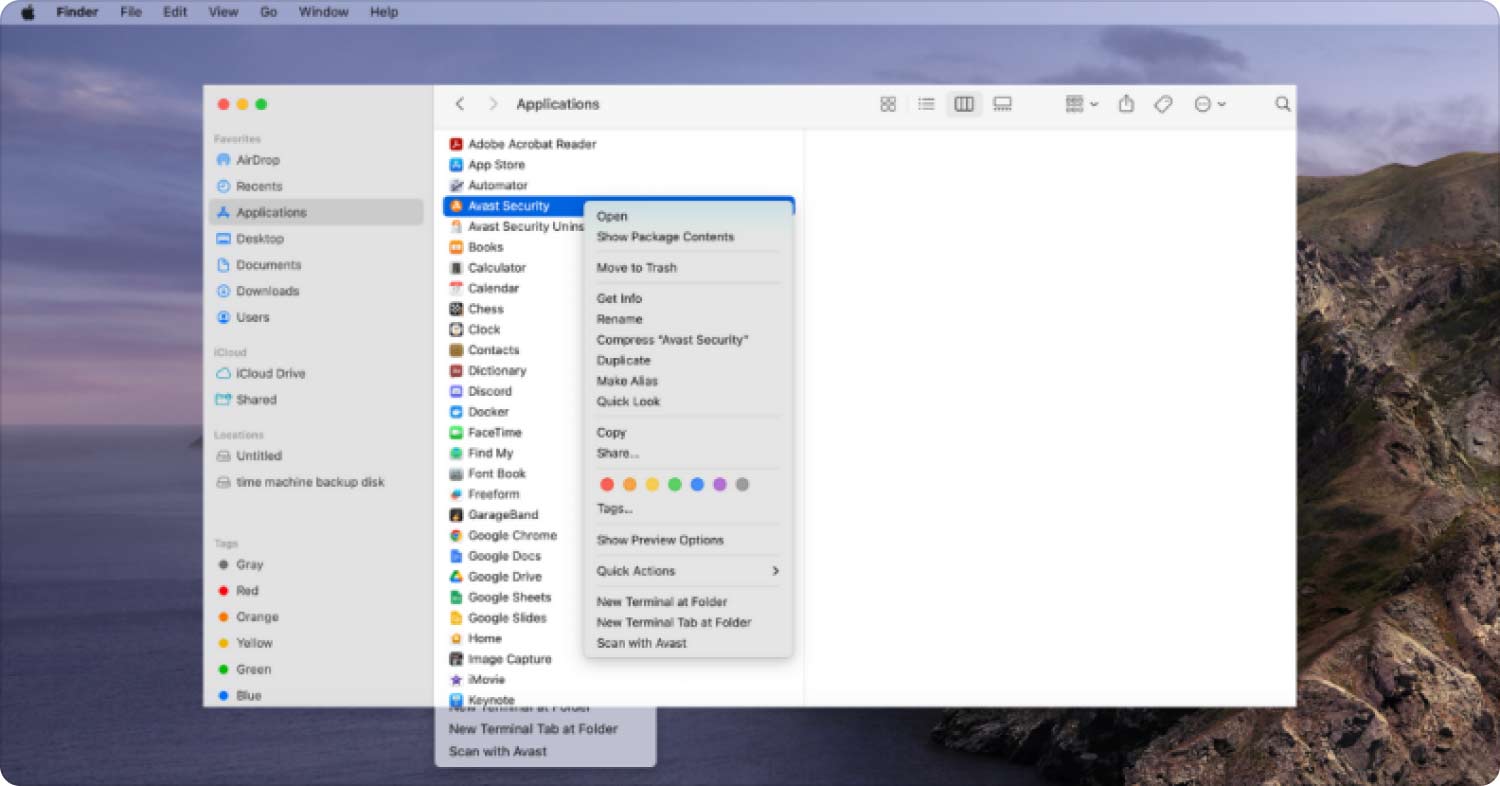
これはオプションの選択ではなく、アンインストール機能を実行するソフトウェアがない場合に便利な操作であるため、当然のことと考える必要はありません。 さらに、より高速なオプションを求める傾向がある場合は、これが頼りになるオプションです。
パート #2: Mac クリーナーを使用して Mac からアバストをアンインストールする方法
自動的で信頼性の高い方法をお探しの場合は、 Mac でアバストをアンインストールする そんなときはソフトウェアが役に立ちます。 TechyCub Macクリーナー は、Mac デバイスでクリーニング機能を実行する場合に便利な最高のデジタル ソリューションです。
Macクリーナー
Mac をすばやくスキャンし、ジャンク ファイルを簡単にクリーンアップします。
ディスク使用量、CPU ステータス、メモリ使用量など、Mac の主なステータスを確認します。
簡単なクリックで Mac を高速化します。
無料ダウンロード
このツールキットは、経験のレベルに関係なく、すべてのユーザーにとって理想的なシンプルなインターフェイスで実行されます。 さらに、ジャンク クリーナー、シュレッダー、大きなファイルと古いファイルの削除、アプリのアンインストーラーなどの追加機能が付属しています。 このアプリケーションに付属する追加機能の一部を次に示します。
- Mac デバイス上のすべてのアプリケーションをアンインストールし、すべての関連ファイルの削除を含むアプリ アンインストーラーが付属しています。
- ファイルのプレビューによってサポートされるファイルの選択的クリーニングをサポートし、システムから必要なファイルを選択できるようにします。
- 500MB のデータ制限があり、無料でクリーンアップできるため、制限内にデータがある場合は料金を支払う必要がありません。
- ディープスキャン機能が搭載されており、デバイスの奥深くにあるファイルを検出して削除できます。
これに付属する追加機能の一部を紹介します トップ Mac アプリ アンインストール ツールキット:
- Mac デバイスで、Mac Cleaner をダウンロードしてインストールし、実行して、アプリケーションのステータスを確認できるようになるまで待ちます。
- メニューの左側にある アプリアンインストーラー アバスト アプリケーションをクリックし、 スキャン.
- プレビュー リストに表示されるファイルを選択し、 "掃除" そしてアプリケーションが次のことを示すのを待ちます 「掃除が完了しました」 のアイコンをクリックします。

経験のレベルに関係なく、すべてのユーザーにとって理想的な単純なタスクです。
パート #3: ターミナルを使用して Mac でアバストをアンインストールする方法
これは、ターミナルを使用する必要があるコマンド ライン操作です。 このオプションは、コマンド ライン言語を理解しているソフトウェア開発者やプログラマーに最適です。 ワンクリック機能でのみ実行されるため、専門家にとって選択は簡単です。さらに、注意しないと機能のデバッグを引き起こす可能性のあるシステム ファイルを簡単に削除してしまう可能性がある繊細な操作です。
Mac でアバストをアンインストールする簡単な手順は次のとおりです。 続きを読んで詳細を確認してください。
- Mac デバイスで、 ファインダー メニューをクリックして ターミナル コマンドライン機能にアクセスします。
- テキストエディタが表示され、次のような関数を入力できます。 cmg/ライブラリ/ターミナル を押し 入力します プロセスが完了するのを待っている間。

これは元に戻せない手順であり、確認も行われないため、デリケートなシステム ファイルを誤って削除してしまう可能性があるため、作業する場合は必ず確認する必要があります。
人々はまた読む 2023 年のアバスト クリーンアップ Mac レビューのすべて 承認済みガイド: Mac で Intego VirusBarrier をアンインストールする
まとめ
デジタル市場には、試して探索し、市場が提供するものを最大限に活用する必要があるソフトウェアがいくつかあります。 その中で、私たちが得たいくつかの証拠に基づいて、Mac Cleaner が最も優れており、最も信頼できるものです。
ただし、自動以外のオプションを選択すると、 Mac でアバストをアンインストールする すべて Mac ユーザーに基づいています。 コマンドライン手順に精通している場合は、ワンクリック機能のおかげでターミナル オプションが最適です。 手動システムに慣れている場合は、Finder が最適です。
