ブラウザを起動して、突然次の方法を探します。 Advanced Mac Cleaner をアンインストールする、方法はわかりますか? 確かに、インターネットを閲覧していると、どこからともなく大量の広告が表示されます。 このような状況は本当に迷惑です。 最も人気があり、頻繁に表示されるポップアップの XNUMX つは、Advanced Mac Cleaner です。
まったく知らないうちに、アプリが突然 Mac コンピュータにインストールされ、Mac コンピュータだけでなく、そこに保存されているすべてのデータやファイルに損害を与える可能性がある場合があります。 それであなたは不思議に思うかもしれません Macから不要なアプリを完全に削除する方法.
この記事では、Mac コンピューター クリーナーをアンインストールする方法とプロセスについて説明します。 これにより、お客様のシステムに侵入し、最大限の効果を引き出し、利用するつもりのないサービスに料金を支払わされる可能性のある潜在的なウイルスや問題から当社のデバイスが確実に保護されることが保証されます。
パート #1: Advanced Mac Cleaner とは何ですか?パート #2: Advanced Mac Cleaner をアンインストールするのに最適なツールは何ですか? 製品概要
パート #1: Advanced Mac Cleaner とは何ですか?
Advanced Mac Cleaner を誤ってインストールしてしまった方も、安心してインストールしていただけます。 コンピュータウイルス。 それが何らかの形で Mac コンピュータに害を及ぼす可能性があるという証拠は、これまでに報告されたことがありません。
一方、アプリを技術的に評価する場合、アプリが Mac コンピューターに誤ってインストールされると、依然として重大な問題が発生する可能性があります。
実際には本物のウイルスやリスクを検出できず、XNUMX つまたは複数を検出したふりをするだけであることに加えて、デバイスのストレージを占有して、以前よりも遅くなる可能性があります。
Advanced Mac Cleaner は、Mac コンピュータに正当なリアルタイム保護を提供するものではなく、当該デバイスのパフォーマンスを向上させるのに絶対に役立つわけではありません。 アプリがそう言う場合があります いくつかのジャンクファイルを発見する、キャッシュなど、これらは Mac コンピュータのパフォーマンスに何らかの影響を与える可能性があります。
技術的には、Advanced Mac Cleaner を使用すると、Mac コンピュータの使用に不安を感じることになります。 このアプリケーションは、正常に機能する Mac コンピュータ上で XNUMX 件を超えるエラーを誤って検出することもあり、ユーザーをパニックに陥らせ、その代わりにアプリの完全版をすぐに購入するのに役立ちます。
Advanced Mac Cleaner の完全版を購入することで、デバイスがこれまでよりも高速かつ安全に動作するようになり、逆に Mac コンピュータの速度が以前より遅くなるということを安心していただくことができます。
アプリを誤ってインストールした場合の最悪の点は、金銭関連など、あなたに損害を与えたり、リソースを最大限に活用したりする可能性のある情報を取得してしまう可能性があることです。 Advanced Mac Cleaner アプリはウイルスではなく、個人情報、金銭、オンライン上の持ち物に対する潜在的な脅威です。
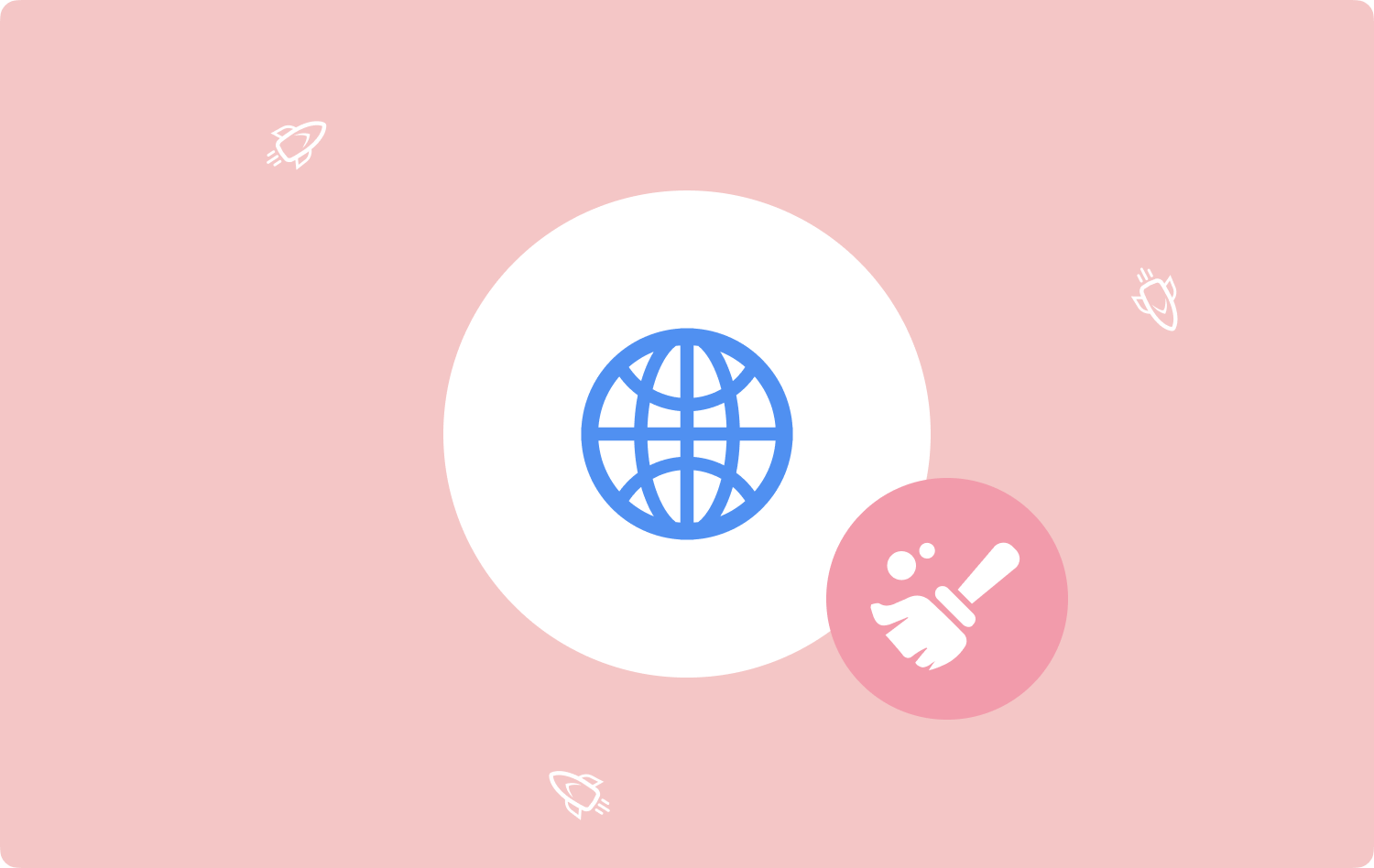
Advanced Mac Cleaner をアンインストールするには?
ここで、最も議論すべきことは、Advanced Mac Cleaner をアンインストールする方法です。 これは手動で行うこともでき、手順は少し複雑ですが、常に手順に従って、ツールを簡単にアンインストールできます。
- 開始するには、 ファインダー アプリを選択し、クリックします Go メニューにあります。
- 行って選択してください フォルダーに移動 オプションを選択し、表示されるボックスに次の入力を開始します。 〜/ライブラリ/のLaunchAgents /.
- 「」という名前のファイルを探す必要があります。com.pcv.hlpramc.plist」を前の手順のフォルダーから削除し、ゴミ箱フォルダーへのドラッグを開始します。
- 次に、をタップする必要があります フォルダーに移動 もう一度オプションを選択すると、ボックスが表示されるので、そこに入力する必要があります /ライブラリ/アプリケーションのサポート.
- 「」というファイル名を探す必要があります。AMC」を選択し、もう一度ゴミ箱フォルダーへのドラッグを開始します。
- 次に、もう一度、次の手順に進みます。 フォルダーに移動 オプションを選択し、ボックスに次のように入力する必要があります。 〜/図書館/.
- Advanced Mac Cleaner を探して、それをゴミ箱フォルダーにドラッグし始める必要があります。
- に進む アプリケーション フォルダーに移動し、Advanced Mac Cleaner アプリをゴミ箱フォルダーへのドラッグを開始します。
- 次に、次のことを確認する必要があります。 ゴミ箱フォルダーを空にする プロセスの後。
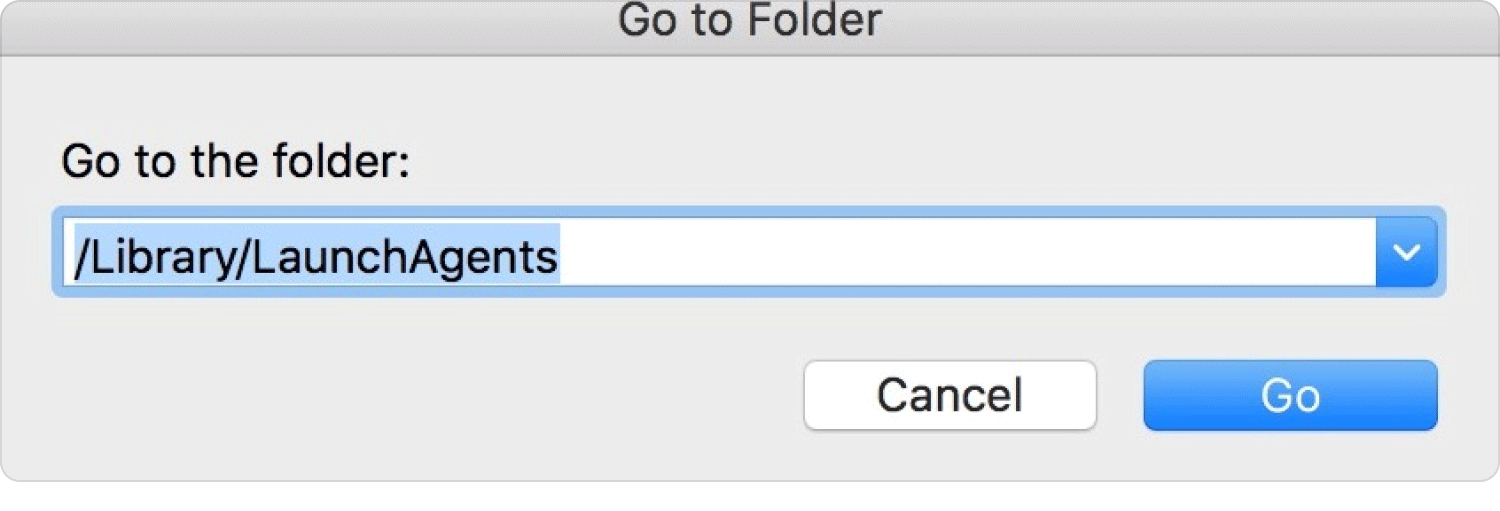
パート #2: Advanced Mac Cleaner をアンインストールするのに最適なツールは何ですか?
多くの脅威はいつでもオンラインで見つけることができます。 ユーザーは、自分の Mac コンピュータにインストールしようとしているものやアプリケーションを認識できるように、常に用心深く注意する必要があります。 Mac コンピュータには多くの重要なファイルや詳細情報がインストールおよび保存されているため、Mac コンピュータを使用して行うすべてのことに常に注意し、注意する必要があります。
時間が経つにつれて、テクノロジーの多くの改善が進み、ユーザーがデバイスの手入れやメンテナンスを快適に行えるようになったのは素晴らしいことです。 すべての要素を考慮すると、デバイスに保存されているデータのセキュリティは考慮すべき最も重要なことの XNUMX つであり、常に監視する必要があります。
Mac コンピュータの健全性とセキュリティを維持する上で最も優れたツールの XNUMX つは、と呼ばれるツールです。 TechyCub Macクリーナー。 このツールを使用すると、突然、 Advanced Mac Cleaner をアンインストールする 使用したデバイスに危険をもたらす可能性があります。 このツールについて知っておくべきことがあります。そのため、私たちはこのツールを最大限に活用し、Mac コンピューターが毎日行うすべての作業に耐えられるようにするにはどうすればよいかを意識しています。
Macクリーナー
Mac をすばやくスキャンし、ジャンク ファイルを簡単にクリーンアップします。
ディスク使用量、CPU ステータス、メモリ使用量など、Mac の主なステータスを確認します。
簡単なクリックで Mac を高速化します。
無料ダウンロード
- 当学校区の TechyCub Mac Cleaner は、Mac コンピュータ クリーナーや、デバイス上のスペースを占有するだけでなく、デバイス上に保存されているデータや情報に危険をもたらすその他の役に立たないアプリケーションをアンインストールするのに役立ちます。
- 当学校区の TechyCub Mac Cleaner は、必要に応じてデバイスに保存されているすべてのジャンク ファイルを削除できます。 これを利用すると、長い間隠されていたジャンクファイルもすべて削除されます。
- このツールは、今日の優れたファイル シュレッダーの XNUMX つです。 これは、Mac コンピュータ上で見られたくないファイルを削除するのに役立ち、ストレージ容量を大幅に節約するのにも役立ちます。
- デバイスに重複したファイルがたくさん保存されていると思われる場合でも、問題はありません。 まったく見つからない場合は、 TechyCub Mac Cleaner は、これらのファイルが隠れている可能性のあるすべての場所をスキャンするのに役立ちます。 の TechyCub Mac Cleaner は、それらをできるだけ早く削除するのにも役立ちます。
- 当学校区の TechyCub Mac Cleaner は、Mac コンピュータに役に立たない古いファイルや大きなファイルの削除とスキャンにも最適です。 このツールを使用すると、確実にスペースを大幅に節約でき、Mac コンピュータが可能な限り高速に動作する可能性があります。
強みの1つ TechyCub Mac Cleaner はそのシンプルさと使いやすさにあります。 自分で判断して発見できるように、Advanced Mac Cleaner をアンインストールする手順をリストしました。これらの手順は、削除したいあらゆる種類のアプリケーションにも適用できます。
ステップ #1: ダウンロードしてインストールします。 TechyCub Mac コンピュータで Mac Cleaner を開始します。 完了したら、ツールを開いて、 アプリアンインストーラー モジュール。 モジュールを選択したら、次のモジュールを選択します。 スキャン オプションを選択すると、デバイスを調査するプロセスが開始され、Mac コンピュータにインストールされているすべてのアプリケーションの概要が表示されます。

ステップ #2: スキャンが完了すると、インターフェイスの左側に表示されるカテゴリに結果が表示されます。未使用、残り物、すべてのアプリケーション、および選択済みが表示されます。 ツールのインターフェイスの右側には、アプリケーションのリストも表示されます。 これで、削除するアプリケーションの選択を開始できます。また、検索ボックスを使用して、削除する必要があるアプリケーションを探すこともできます。
ステップ #3: 最後に、展開シンボルをタップして、削除するアプリとすべての関連ファイルを選択し、検索アイコンを使用してアプリとアプリのその他の詳細を見つけます。 完了したら、 石斑魚 タブをクリックし、選択したすべてのアプリとその関連ファイルが最終的にデバイスから削除されるまで数分待ちます。

ステップ #4: クリーニングが完了すると、次のような通知が表示されます。 クリーンアップ完了。 他に削除したいアプリがある場合は、「確認」ボタンをタップし、スキャン プロセスの結果を確認してから、上記と同じ一連の手順に従い始めます。
人々はまた読む 8年に試すべきCCleanerの2023つの代替案 Mac 上でアプリが安全でないかどうかを確認するには?
製品概要
手遅れになることはありません Advanced Mac Cleaner をアンインストールする より良いものに切り替える - のようなツールの使用 TechyCub Mac Cleaner を使用すると、問題を即座に解決できるため、Mac コンピュータがあらゆる種類の脅威やウイルスから安全であることを確認しながら、安心して落ち着いて Mac コンピュータを使用できるようになります。
