ユーザーには、削除したい理由や削除したい理由がたくさんあるかもしれません。 Mac で Adobe Illustrator をアンインストールする。 それは、アプリが成長しすぎて、時間の経過とともにイライラしてきたことが原因である可能性があります。 あるいは、現時点ではそれが必要ないだけで、上記のアプリが Mac コンピューターを乱雑にし続け、他の重要なものを保存するために使用できるストレージのスペースが不足します。
技術的な問題が発生して Adobe Illustrator をアンインストールすることにした場合は、この記事が非常に役立ちます。 ここでは、いくつかの方法について説明します。 最高の Mac アプリ アンインストール ツール これは、アプリだけでなく、使用している Mac コンピュータのパフォーマンスに依然として影響を与える可能性がある残留ファイルを正常に削除するために使用できます。
パート #1: なぜ人々は Mac 上の Adobe Illustrator をアンインストールしたがるのでしょうか?パート #2: 従来の方法を使用して Adobe Illustrator をアンインストールするにはどうすればよいですか?パート #3: Mac で Adobe Illustrator をアンインストールするより良い方法は何ですか?まとめ
パート #1: なぜ人々は Mac 上の Adobe Illustrator をアンインストールしたがるのでしょうか?
議論を始める最良の方法は、多くのユーザーが Mac で Adobe Illustrator をアンインストールしたい理由を特定することです。 これらの考えられる理由についてユーザーをさらに啓発できるように、ユーザーによって特定された一般的な理由をリストしました。
- アドビイラストレーター 内部的な問題があるため、コアに入る前に最初に修正する必要があります。
- ユーザーまたは Mac コンピュータの所有者は、ほとんどの場合 Adobe Illustrator を使用しません。つまり、アプリは使用されずにデバイスに保存されているだけです。
- Adobe Illustrator は、すべての関連ファイルと同様に、Mac コンピュータのストレージのスペースを大きく占有します。
- Adobe Illustrator を開くと、Mac コンピュータで同時に実行している他のアプリケーションに問題やエラーが発生します。
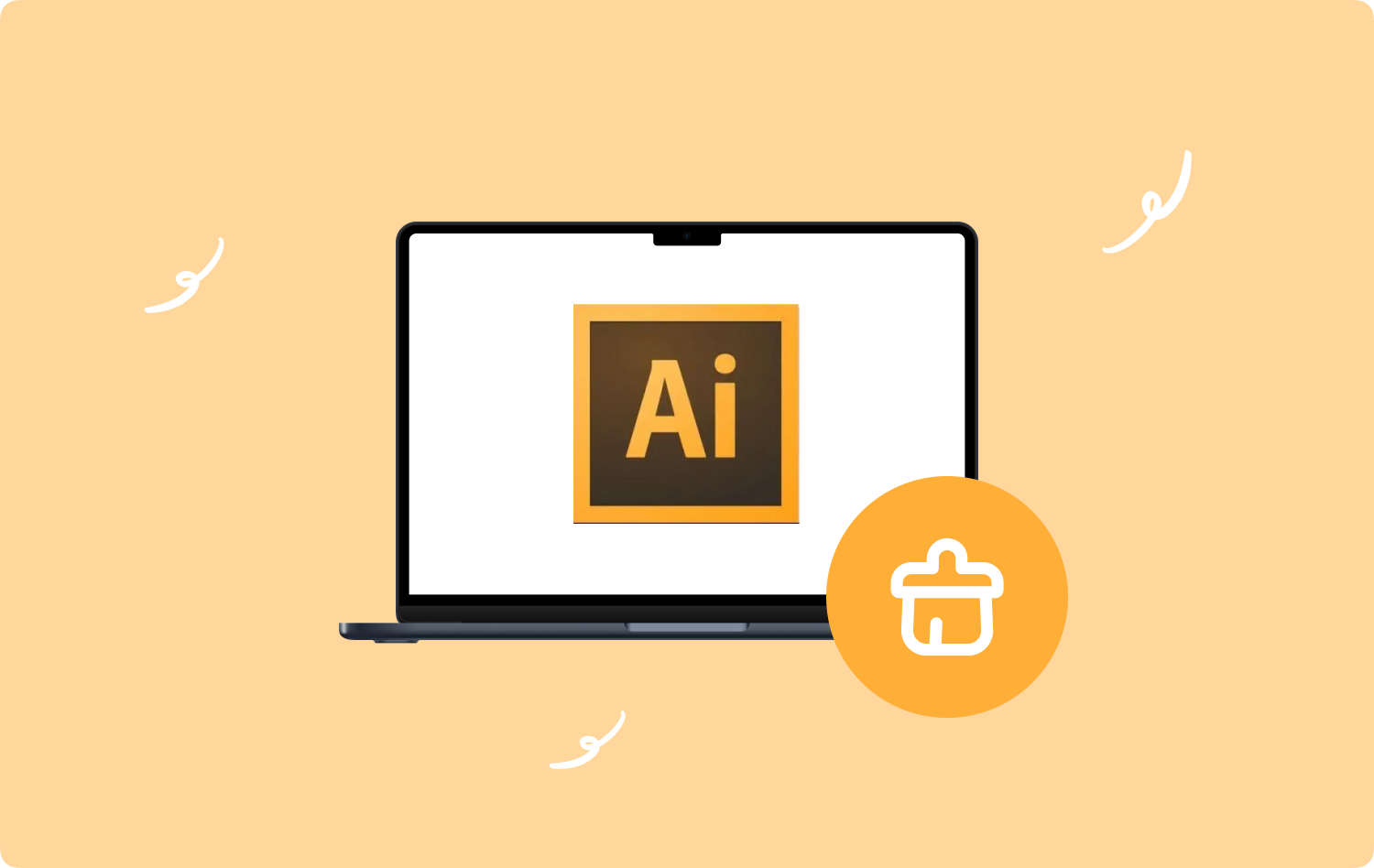
Mac で Adobe Illustrator をアンインストールしようとするときに遭遇する一般的なジレンマは何ですか?
ここで、Adobe Illustrator のアンインストールを開始またはアンインストールしようとするときに遭遇する一般的な問題とジレンマについて説明します。
- Mac コンピュータから Adobe Illustrator をアンインストールする明確な方法やパターンはありません。
- アンインストールのプロセスをどこから始めればよいかわかりません。
- アプリに接続されているすべてのファイルを XNUMX% 削除できるという保証はありません。
- Mac コンピュータ上でアプリケーションの接続ファイルまたは関連ファイルをすべて見つけるのは困難です。
- アンインストール プロセス中に問題が発生する可能性があり、プロセスが長引いたり、プロセスに大きな影響を与えたりする可能性があります。
パート #2: 従来の方法を使用して Adobe Illustrator をアンインストールするにはどうすればよいですか?
記事の後半では、Mac で Adobe Illustrator をアンインストールする従来の方法について説明します。 アンインストールプロセスを正常に続行するために従う必要がある手順を共有します。
- 最初に行う必要があるステップは、 Adobe Illustrator が実行されていないことを確認してください Mac コンピュータでは、念のためにバックグラウンド アプリもチェックする必要があります。
- 移動してタップします ファインダー これがDockに表示され、インターフェースの左側にある をタップします。 アプリケーション.
- これを実行すると、右側のペインにアプリケーションのリストが表示され、Adobe Illustrator アプリを探し始めることができます。
- アプリが見つかったら、そのアプリをゴミ箱フォルダーにドラッグできます。
- 次に、Dock に表示されるゴミ箱アイコンを右クリックし、オプションをタップします 空のごみ箱 アプリまたはゴミ箱フォルダーのすべての内容が確実に削除されるようにします。
- すべてを削除する手順が完了したら、Adobe Illustrator アプリの関連ファイルに注目します。
- 続行してタップします Go メニューに表示されるオプションをタップします フォルダへ移動.
- 次に、「」と入力する必要があります。~/図書館/」というメッセージがボックス内に表示され、それをタップします。 返品 タブをクリックして、ユーザーのライブラリフォルダーにアクセスします。
- 次に、ライブラリにある Application Support フォルダーをダブルクリックして起動する必要があります。 チェックを開始して、その中にあるAdobe Illustratorのフォルダーを削除してください。
- ライブラリウィンドウに戻り、クリックして今度はキャッシュを開き、Adobe Illustrator アプリのキャッシュを削除します。
- これで、 環境設定 ライブラリ内のフォルダーを削除し、Adobe Illustrator とその発行元の関連設定をすべて消去します。
- アプリとそれに接続されているすべてのものを削除するすべてのプロセスが完了すると、Mac コンピューターから Adobe Illustrator が正常にアンインストールされます。
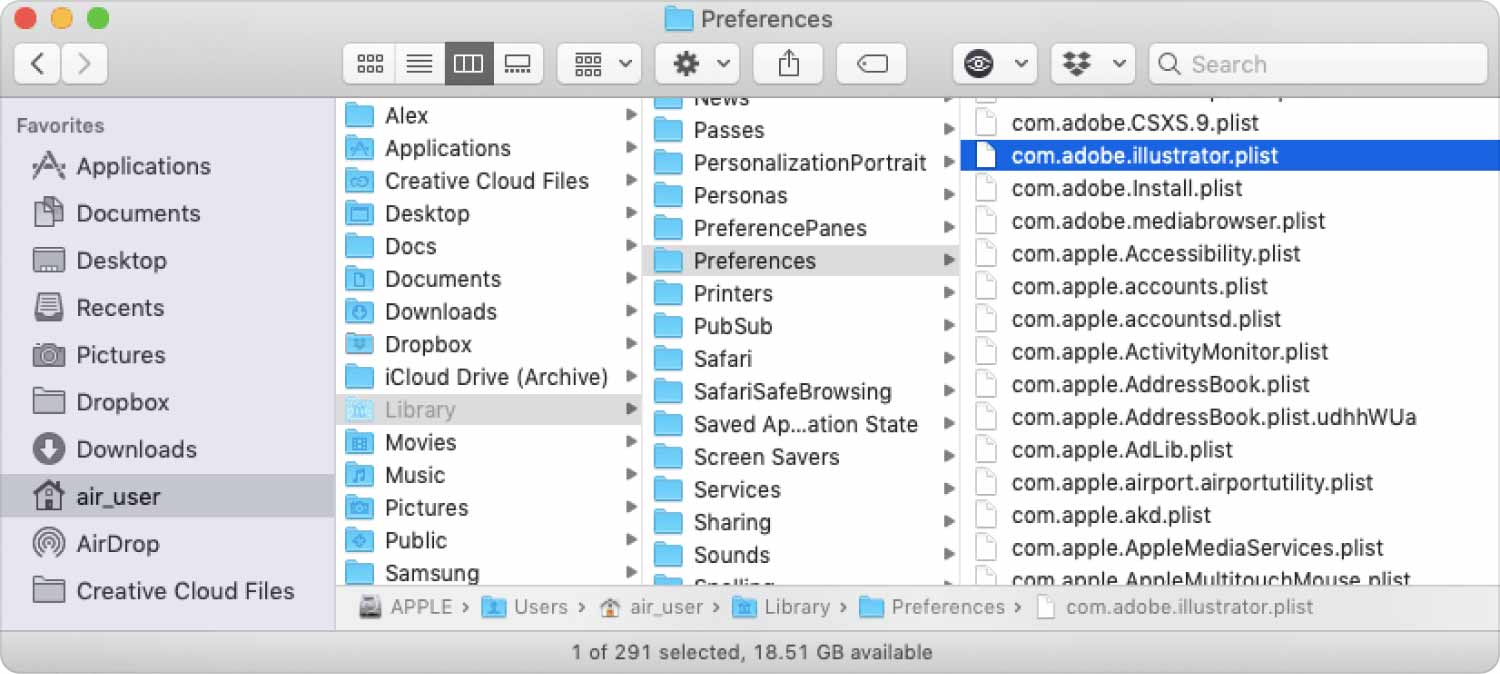
パート #3: Mac で Adobe Illustrator をアンインストールするより良い方法は何ですか?
Mac で Adobe Illustrator をアンインストールする方法があることを知ったのは本当に驚きです。 また、そのような方法を使用することで、次のことが可能になります。 Mac コンピュータのスペースを解放する これは、他の重要なファイルを保存したり、使用している Mac コンピュータの利用や機能を支援したりするために使用できます。
この記事のこの部分では、Adobe Illustrator をアンインストールするより良い方法を紹介します。 この時点までに、と呼ばれるツールを使用する必要があります。 TechyCub Macクリーナー.
Macクリーナー
Mac をすばやくスキャンし、ジャンク ファイルを簡単にクリーンアップします。
ディスク使用量、CPU ステータス、メモリ使用量など、Mac の主なステータスを確認します。
簡単なクリックで Mac を高速化します。
無料ダウンロード
すべてのジャンク ファイルや明らかに役に立たないファイルを確実に削除し、完全に取り除くために使用できる最高のツールの XNUMX つです。 の TechyCub Mac Cleaner は、最近の主要な Mac コンピュータ クリーナーの XNUMX つであり、Mac コンピュータの適切な利用と最適化にも役立ちます。
ということを知るために、 TechyCub Mac Cleaner はあなたのデバイスに対して実行できます。以下のリストを参照してください。
- このツールは、Mac コンピュータに隠れて保存されているすべてのジャンク ファイルを削除するのに役立ちます。
- このツールは、Mac コンピュータに保存されているすべての大きなファイルや古いファイルを削除して検索できます。
- この TechyCub Mac Cleaner は、重複して使用している Mac コンピュータ内で混乱を引き起こしているファイルを削除するために使用する最良のロケータおよびツールの XNUMX つでもあります。
- この TechyCub Mac Cleaner は、Mac コンピュータでも役に立たないすべてのファイルを細断するのに最適です。
- もちろん、 TechyCub Mac Cleaner を使用すると、Adobe Illustrator や、デバイスの突然の速度低下や Mac コンピュータ自体のパフォーマンス低下の原因となっている Mac コンピュータ上のその他のアプリケーションをアンインストールできます。
では、どうやって使うことができるのでしょうか? TechyCub Mac クリーナー Mac で Adobe Illustrator をアンインストールする?
ステップ #1: ダウンロードしてインストールします。 TechyCub Mac コンピューター上で Mac Cleaner を実行し、完了したら開きます。 インターフェイスの左側に移動し、 アプリアンインストーラー モジュール。 次に、 スキャン ボタン TechyCub Mac Cleaner は、Mac コンピュータにインストールされているすべてのアプリケーションを検査できます。

ステップ #2: スキャン プロセスには、お持ちのアプリの数に応じて数分かかります。完了したら、スキャン プロセスの結果を確認できます。 インターフェイスの右側にアプリのリストが表示され、アンインストールするアプリの選択を開始します。もちろん、Adobe Illustrator を選択する必要があります。
ステップ #3: 削除するアプリの選択が完了したら、 石斑魚 ボタン。 削除するように選択したアプリの数に応じて、このプロセスには数分かかります。

ステップ #4: 削除プロセスが完全に完了すると、次のような通知が表示されます。 クリーニング完了。 その後、 をタップしてスキャンプロセスの結果に戻ることができます。 レビュー タブ。 他に削除したいアプリがある場合は、それらを選択して、上記と同じ一連の手順を開始できます。
人々はまた読む Mac で Adobe Photoshop をアンインストールする方法 便利なガイド 2023: Mac で Adobe Flash Player をアンインストールする
まとめ
簡単な方法を皆さんにお伝えできれば幸いです。 Mac で Adobe Illustrator をアンインストールする。 のような方法やツールを利用すると、 TechyCub Mac Cleaner を使用すると、Adobe Illustrator とそのすべての関連ファイルを完全かつ安全に削除できると確信できます。
