AdGuard は常に素晴らしいソフトウェアでした。 非常に優れたアプリケーションであるという事実にもかかわらず、特に使用時に問題が発生する可能性があります。 繰り返しになりますが、そのようなソフトウェアの XNUMX つが、同じ人物によって作成されました。
ただし、AdGuard サブスクライバーがますます多くの方法についてレッスンを受ける主な動機は、 Mac から AdGuard をアンインストールする 何かを削除しないことを選択すると、アプリが役に立たなくなるからです。 あなたがAdGuardをアンインストールしたいが、その方法を見つけたいと思っているユーザーでない限り、それで十分です。 Mac 内で直接アプリをアンインストールする、おそらく実際にそのようなことを行うためのさまざまなアプローチを教えることができます:
パート #1: AdGuard とは?パート #2: Mac から AdGuard をアンインストールする簡単な方法 - TechyCub Macクリーナーパート #3: Mac から AdGuard を手動でアンインストールする方法 結論
パート #1: AdGuard とは?
AdGuard は、ネットワーク内のすべてのデバイスでトラッカーと広告を防止するための統一された方法を提供するオープンソースのセキュリティ ソフトウェアです。 また、AdGuard は、クライアント デバイスにソフトウェアをインストールすることなく、このネットワーク全体のセキュリティを実現します。
また、モバイル デバイスを使用している場合でも、トラフィックを簡単に管理できるユーザー フレンドリーなオンライン インターフェイスを提供します。 監視ドメインを DNS サーバーとしてブラック ホールに再ルーティングすると、ガジェットがそれらのサーバーと通信できなくなります。
AdGuard DNS サーバーの基盤となる同じコードに基づいて構築されており、これらは密接に関連しています。 AdGuard は、ほぼすべてのデバイスで広告をブロックし、お子様のオンラインの安全を守るための迅速かつ簡単な方法です。 さらに、AdGuard はプライバシーに非常に配慮したプログラムです。 その基本的な信条は、情報を管理する必要があるというものです。
したがって、AdGuard Home でそのように設定しない限り、AdGuard Home は使用データを収集したり、Web サービスを使用したりしません。 これで、以下のセクションで、Mac から AdGuard をアンインストールする方法を実際に進めることができます。
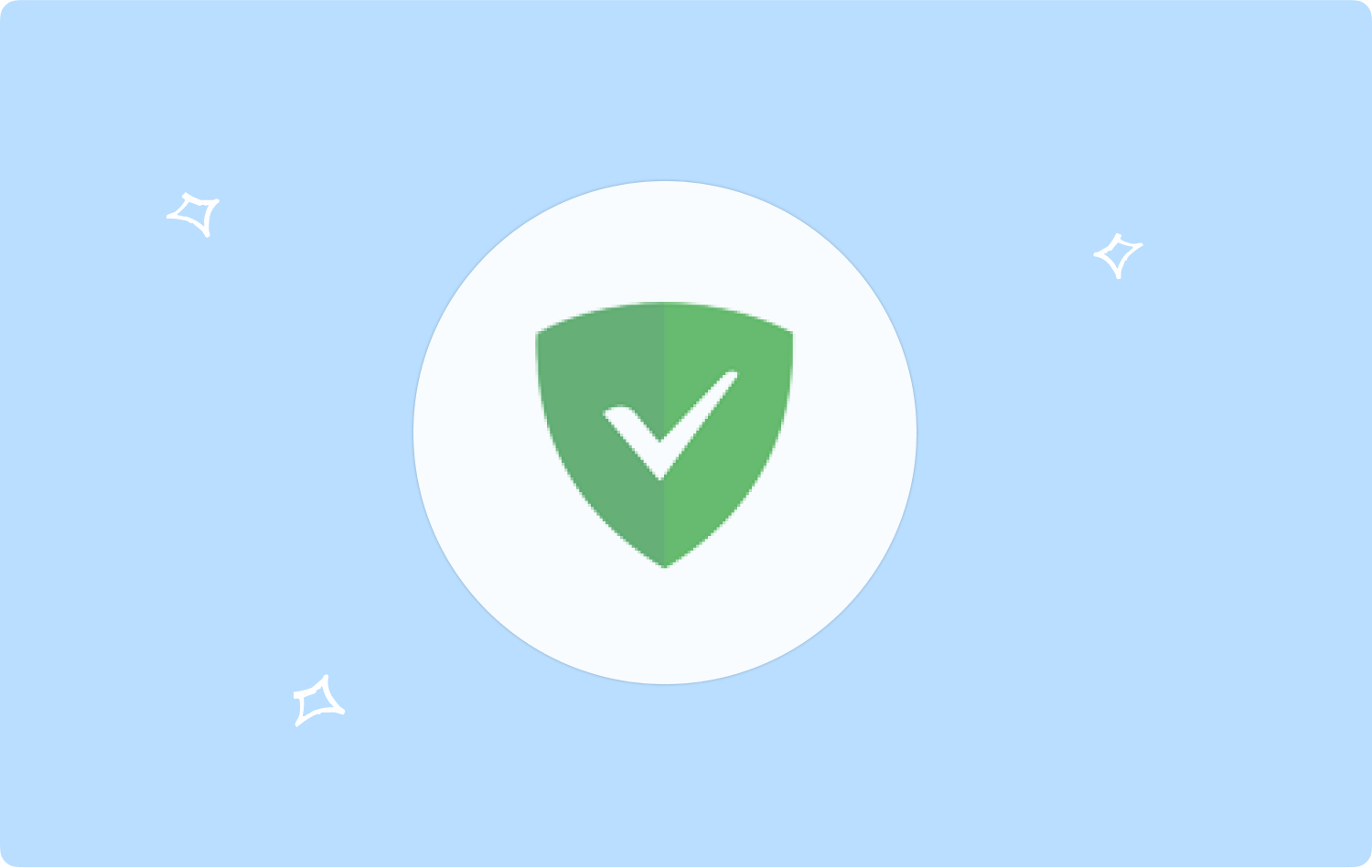
パート #2: Mac から AdGuard をアンインストールする簡単な方法 - TechyCub Macクリーナー
方法と場所を学ぶときに他のものを利用する可能性があるという事実に関係なく Mac から AdGuard をアンインストールする、記事のサブセクション全体で引き続き表示されます。
TechyCub Macクリーナー これは、この種の Mac 機器や他のデバイスを同じようにきれいにするだけでなく、後で必要になったほぼすべての独自のプロジェクト実装を実際にアンインストールまたは削除しようとするのに役立つ非常に役立つ方法であることが判明しました。通常、もちろんチップセットのみを介して削除されます。
Macクリーナー
Mac をすばやくスキャンし、ジャンク ファイルを簡単にクリーンアップします。
ディスク使用量、CPU ステータス、メモリ使用量など、Mac の主なステータスを確認します。
簡単なクリックで Mac を高速化します。
無料ダウンロード
App Uninstaller の主な目的は、同じユーザーが特定の種類のアプリケーションを迅速に削除できるようにすると同時に、関連付けられているすべての属性をわずか数分で削除できるようにすることです。 このシリーズでは、特定のツールキットが、サービスだけでなく冗長で余分なソフトウェア アプリケーションを取り除くことに成功したことを示しています。
- ただし、ボタンをタップすることを忘れないでください。スキャン" これとまったく同じツールを使用して、最近まで Mac オペレーティング デバイスに配置されていたすべてのアプリケーション ドメインの調査を真に開始できるようにします。次のフェーズに進むには、関数以外の何かをクリックするだけです "アプリアンインストーラー".
- これに照らして、評価プロセスの後に次の分類を見つけることができます。 その後、「すべてのアプリケーション」は同じ右側にあり、Mac オペレーティング システムのものから実際に取得できるすべてのプログラム ドメインのリストも提供します。
- XNUMX 番目のステップでは、削除したい同じオンライン アプリケーションを評価する必要があります。 これを行うには、"展開する" データ型に直接接続するためのサインと、より適切な情報を取得するための "ルックアップ" シンボル。強力な信号を発する特定の電源ボタンをすばやく押した場合とまったく同じです "CLEAN「アプリと関連情報が消去されます。
- すぐにポップアップ通知が表示され、クリーニング システムが「クリーンアップ完了また、すべてのデータが最新の状態に保たれ、適切に維持されていること、およびストレージ デバイスに十分な空き容量があることを意味します。指定されたボタンをクリックするだけで、効果的に表示されます。"レビュー」と同じスキャン検索クエリに移動し、さらに多くのアプリケーションを破棄します。

パート #3: Mac から AdGuard を手動でアンインストールする方法
AdGuard などの Mac プログラムを Mac から削除する他の方法や手段をお探しですか? ソフトウェアに問題がある場合は、手動の方法も試してみてください。 まあ、あなたは幸運です。 今日、Mac から AdGuard を手動でアンインストールする方法もお教えします。 すぐ下のセクションに進んでください。
方法 #1: Mac から AdGuard を手動でアンインストールする
- 開始するには、アイコンをクリックするだけです。X」その後、「」を意味するオプションをクリックしますやめます」 次に、その特定の AdGuard アイコンも右クリックする必要があります。 したがって、アクティビティモニター内でAdGuardを検索することもできます。また、オプションをクリックするだけでソフトウェアを強制的に終了することもできます。強制終了"。
- 次に、Finder から、「アプリケーション」 これも開く必要があります。
- その上で、AdGuard を見つけたら Mac のゴミ箱にドラッグする必要があります。
- その後、Finderを再度開く必要があり、その後「Go」、次に「」を意味するオプションを選択します。フォルダへ移動"。
- その後、「Go「入力直後」〜/ライブラリ」。 その後、AdGuard プログラムを Mac から完全にアンインストールする場合は、これらのファイルと AdGuard プログラムに関連するデータをすべて見つけます。 次のディレクトリには、必要なキャッシュが含まれているか、設定ファイルが含まれている可能性があります。
- その後、オプション「空のごみ箱」オプションをクリックした直後に、それらをすべて選択した後、「ゴミ箱に移動」を意味します。 これまでに、AdGuard アプリは実際にデバイス内で手動で破棄されただけでなく、削除されました。
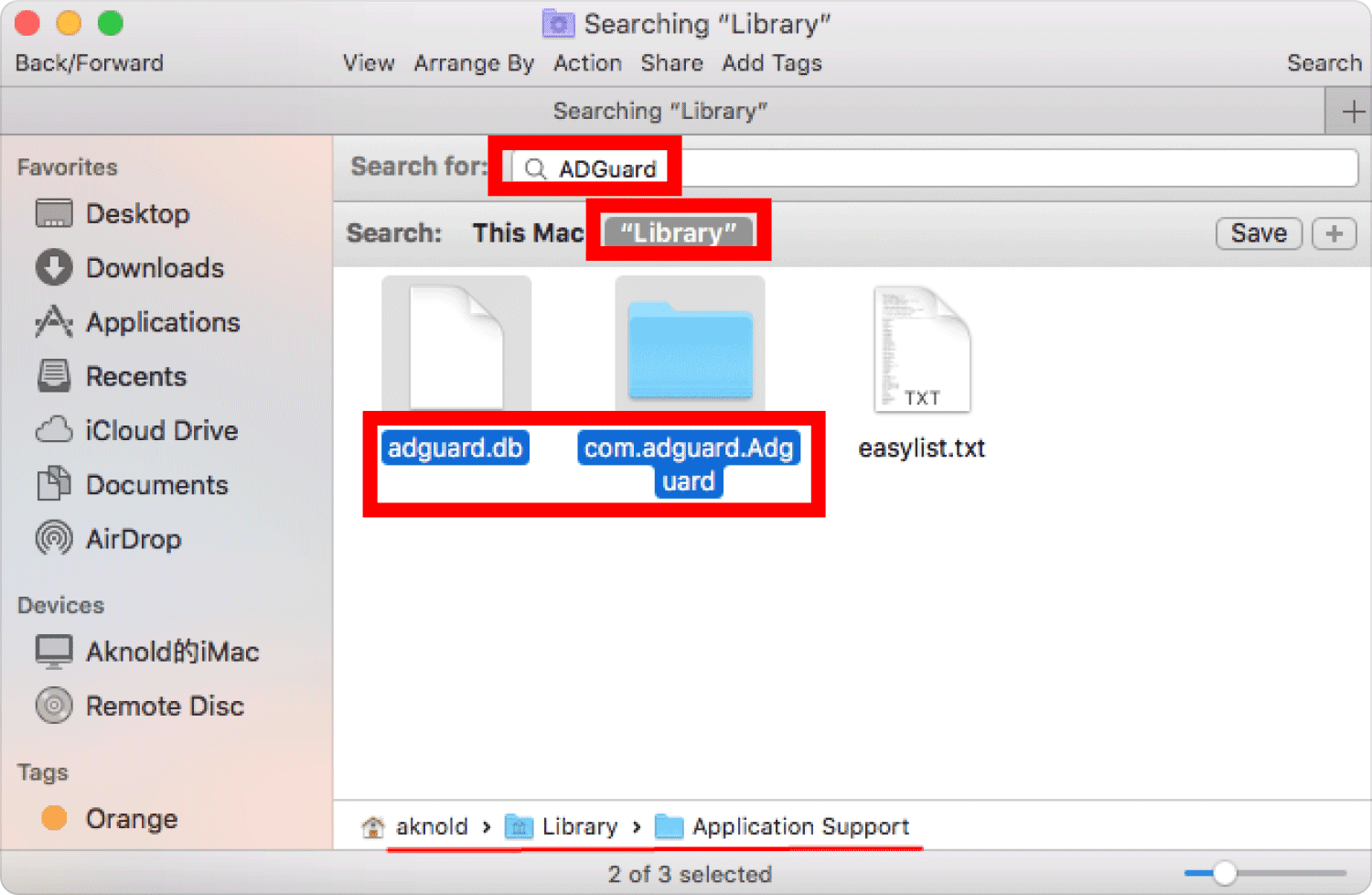
方法 #2: Safari アプリから AdGuard 拡張機能をアンインストールする
次の手順に従って、Safari 用 AdGuard プラグインを手動で完全にアンインストールします。
- クリック アドガードアプリステータス メニューの のアイコン 閉じる ボーマンは
- チェックしない "AdGuard"と"アドガード サファリSafari の [設定] ウィンドウ内の [拡張機能] の下にあるアイコン。
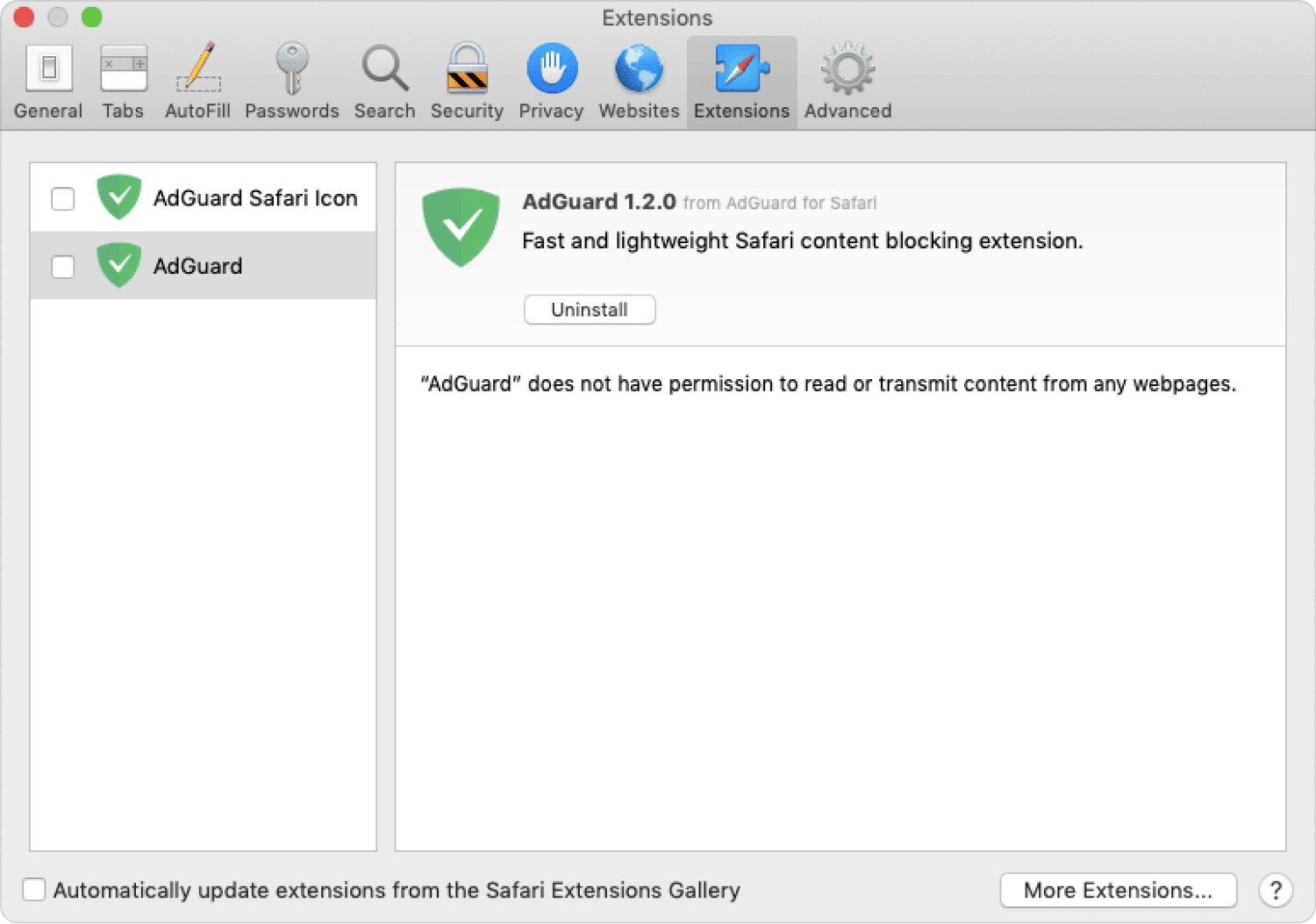
[アンインストール] ボタンがありますが、その方法で拡張機能を削除することはできません。 [アンインストール] ボタンをクリックすると、Finder の AdGuard アプリケーションを削除する必要があるという警告が表示されます。 したがって、[アンインストール] を選択してから、[Finder に表示] を選択します。
- 「AdGuard for Safari. app」をアプリケーション フォルダで選択した後、Mac のゴミ箱に移動します。 次に、Mac のゴミ箱を取り出します。
ただし、実行可能ファイルだけを削除しても、アプリケーションが完全に削除されるわけではありません。 AdGuard は、他のアプリケーションと同様に、適切な操作のためにハード ドライブ上に追加のサービス ファイルを生成します。
そのため、Mac から AdGuard を完全にアンインストールする場合は、Mac から AdGuard 関連のファイルを見つけて削除します。 ユーザーのライブラリ フォルダーは、既定ではユーザーに表示されませんが、通常はそこにあります。
ただし、Web サイト以外のサイトからアプリをダウンロードする場合は、サービス ファイルを慎重に検索する必要があります。 ディスクのさまざまなフォルダに散らばってしまうことがあるためです。 読み続けて、それらすべてを簡単に見つける方法を発見してください。
- ファインダーを開き、「Go」と、「フォルダへ移動」と表示されたウィンドウに「」と入力します。〜/ライブラリ」をクリックし、「Enter」をクリックして、ライブラリ フォルダに移動します。
- 「」という単語を含むファイルとフォルダーを見つけて削除しますAdGuard" ユーザーのライブラリからの名前。AdGuard の残りの部分は、次のサブフォルダーにあります。
- AdGuard の残りの一部は、メインの Library フォルダーにもあります。 次のサブフォルダーが存在する場合は、Finder で Library フォルダーを開き、削除します。
- ゴミ箱を空にして AdGuard のアンインストールを完了します。
人々はまた読む Microsoft Office 2016 for Mac をアンインストールする MacでiTunesをアンインストールする方法は?
結論
そのため、現在、あなたは次の方法を理解していると信じています。 Mac から AdGuard をアンインストールする 従来の方法と特殊な方法の両方を使用します。 手動の方法は便利ですが、XNUMX つのプログラムをアンインストールするには、かなりの時間がかかるだけでなく、大変な作業が必要になる場合があります。
また、私たちが今でも、私たちが崇拝する特別なクリーンアップ ツールの使用を含む特別なテクニックを使用することを強くお勧めする理由でもあります。 TechyCub マッククリーナー。 これ Mac 向けのトップ アプリ アンインストール ツール 非常に便利で、きっと気に入っていただけると確信している多数の機能が含まれています。 それは今のところすべてです; そんな甘い日を!
