1Password は Mac に直接設定するのが簡単そうに思えますが、問題が発生したり、ソフトウェアやハードウェアの要件さえない限り、あるいはおそらくこのコンパートメントが 1Password の複数のサーバー上に常に隔離されているため、月々のサブスクリプション料金を補償する必要があります。
そのような記事の XNUMX つは、完全に解決する方法を示している可能性があります。 Mac で 1Password をアンインストールする、承認されたファイル タイプのすべてと、 トップのMacアプリアンインストールツール。 読み続けて次のことを発見してください:
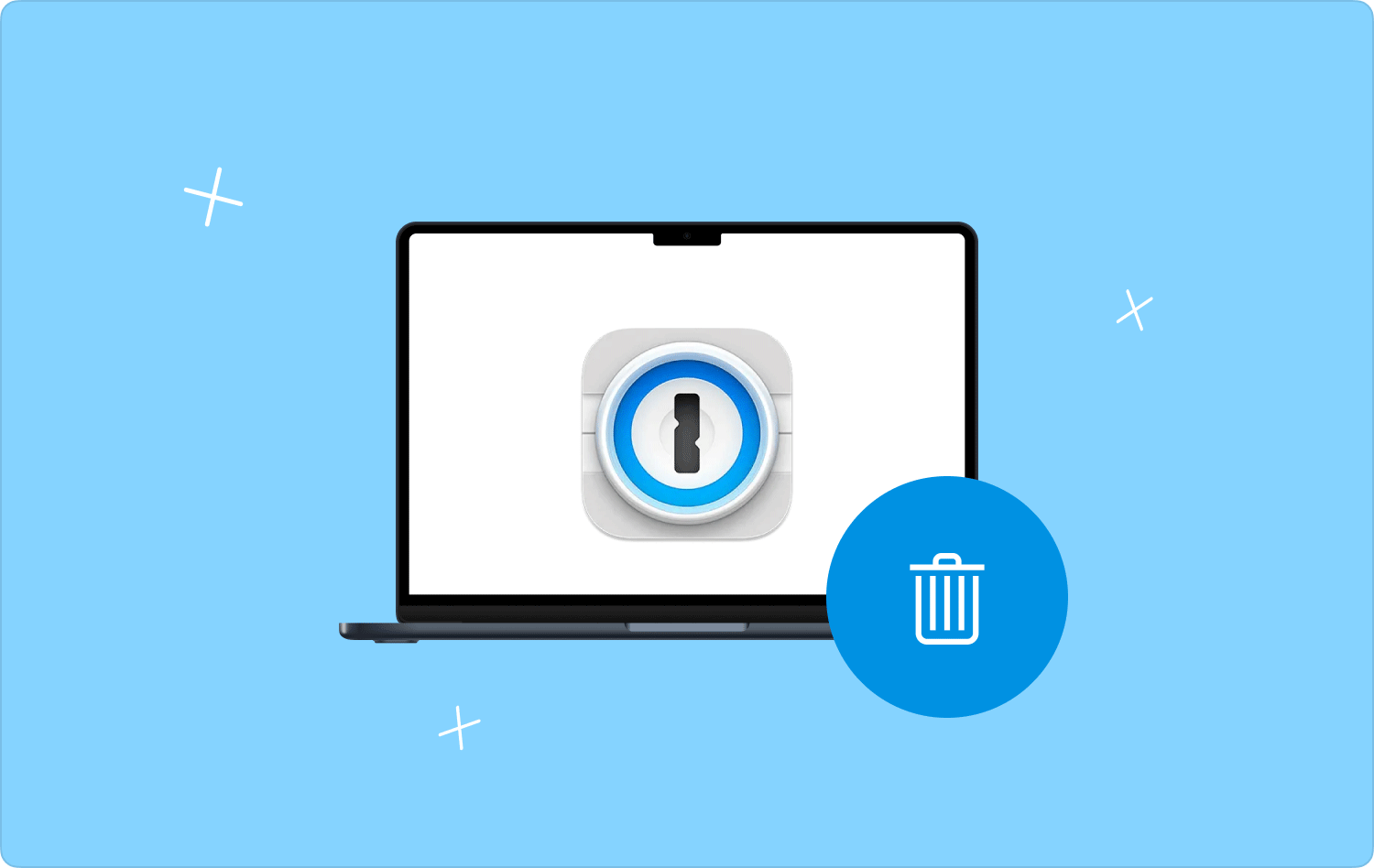
パート #1: 概要: 1Password とは何ですか?パート #2: Mac で 1Password を自動的にアンインストールする方法 - TechyCub Macクリーナーパート #3: Mac で 1Password をアンインストールする完全な手動方法結論
パート #1: 概要: 1Password とは何ですか?
パスワード マネージャーは、おそらく各自のすべてのデバイスからアクセスできる場合にのみ、大多数の人にとって有益です。 この現実のため、1Password は、いくつかのプラットフォームでパスワードにアクセスできる、魅力的で使いやすいアプリを提供します。 優れたパスワード管理ツール、データ侵害モニター、多要素認証もすべて 1Password の機能です。
それにもかかわらず、 1Password インポートの選択肢が乏しいため、真のパスワード継承機能がありません。 ただし、1Password は非常に有能なパスワード マネージャーであるため、Keeper Password Manager または Digital Vault が実際には編集者が選ぶオプションです。 手頃な価格とスタイリッシュさに加えて、セキュリティを最優先しています。
インサイト ダッシュボードを通じて、それらを注意深く監視するだけでなく、潜在的な侵害、パスワード セキュリティ、チーム全体の使用状況などのセキュリティ上の懸念を軽減することもできます。
1 要素認証を強制するアカウント パスワード ポリシーを定義したり、ファイアウォール ルールでアクセスを制限したり、サインイン試行を検査したり、スタッフに 1Password の最新バージョンの使用を義務付けたりすることもできます。 1Password Business に含まれる XNUMXPassword Advanced Protection を使用すると、さらに多くのことが可能になります。
このようなアプリの概要をさらに理解したので、実際に Mac で 1PassWord をアンインストールする方法に進むことができます。

パート #2: Mac で 1Password を自動的にアンインストールする方法 - TechyCub Macクリーナー
Mac 内でソフトウェアを適切にクリアする方法は、このように見えても必ずしも簡単ではありませんが、オペレーティング システムが要件を満たしていない限り、難しい場合もあります。
多くのソフトウェア製品は、ユーザーがソフトウェアを削除しようとすることを避けるために予防策を講じ始める可能性があり、一部のソフトウェア製品は、簡単な検索でのみ見つけられる秘密の場所のような小さな場所に埋め込まれた複雑なデータを生成しようとし始め、その後、別の製品は実際には表示されなくなります。たとえ XNUMX 回の強制セットアップであっても、Mac は正常に動作します。
では、どうやってそれらを手に入れたのですか? Mac で 1Password を正常にアンインストールできれば、ほぼすべての不要なファイル システム アプリをアンインストールできる、より便利なプロセスがあるように見えます。
そうしたユーザーの何人かが、1Password を完全にアンインストールする他の方法を尋ねました。 このタイプの Mac から 1Password をアンインストールする方法をすぐに知るには。 を使用することを強くお勧めします TechyCub Macクリーナー 1Password ソフトウェアおよび対応するファイル システムを破棄します。
Macクリーナー
Mac をすばやくスキャンし、ジャンク ファイルを簡単にクリーンアップします。
ディスク使用量、CPU ステータス、メモリ使用量など、Mac の主なステータスを確認します。
簡単なクリックで Mac を高速化します。
無料ダウンロード
さらに、このユーティリティは、重要なディレクトリが完全に削除されることがほとんどないことを事実上保証します。 今後は、次のようなアプリ アンインストーラー機能の戦術を採用します。 TechyCub Mac Cleaner は、次のような簡潔かつ簡単なアプローチとして明示的に実装されています。 Mac で 1Password をアンインストールする。 可能ですが、その場合でも、必要なソフトウェアを選択して検討するだけです。 Mac からそれらのアプリをアンインストールする。 以下の指示に従ってご使用ください。
- もう一度言いますが、開始するときは常に、 TechyCub オンライン プラットフォームから Mac Cleaner をダウンロードし、Mac 上でセットアップし、すでにクリックした後に使用するときに再度セットアップします。 最後に開始するには、これを選択してください アプリアンインストーラー その後、基本的な全体的なチェック操作を開始して、以前に Mac にインストールされたソフトウェアのみを分類します。
- チェックプロセスが完了すると、左上隅にあるものを除いて、無数の提案がガジェット内に直接表示されるため、選択済み、残り物、その他のほぼすべてをすでに選択できます。未使用ですが、All Application を追加することもできます。 もう一度、メニュー バー全体 (したがって「すべてのアプリケーション」を前提としています) の背後に、Mac のアクティブなオペレーティング システムのいくつかの包括的なリストを作成します。 そして、それを通じて、同じ選択範囲内でまったく価値のないソフトウェアをすべて再び探し始める可能性があります。おそらく、何かをすばやく見つける必要があるときは、非常に検索エンジンを使用するだけかもしれません。
- このセクションの前半の概要からのみ削除するプログラムを選択してください。 もう一度展開マークを押すと、取得できる情報のみを個別に調べ始め、検索機能をタッチすると十分な情報が得られます。 そこから「」を押します。石斑魚」ボタンを押すと、これらの多数のアプリケーションをすべて、必要なファイルとともに即座に削除できます。
- その後、どういうわけか「」というポップアップ通知が表示されます。クリーニング完了」 これは、おそらくソフトウェアがこれまでに、Mac のメイン制御ハード ディスク内に直接残しておかなければならない合計追加スペースの量など、以前に収集された情報の範囲をユーザーに認識させたことを示唆しています。

パート #3: Mac で 1Password をアンインストールする完全な手動方法
Mac オペレーティング システムでアプリケーションを手動でアンインストールするのは、iPhone デバイスで行うのと同じくらい簡単のようです。 Mac で 1Password を実際にアンインストールするには、実際に次のようなものを起動するだけです。ランチパッド」をクリックし、その後同じ「」をクリックします。削除」マークを付けてください。ソフトウェアなどの上でカーソルを移動すると、カーソルが実際に揺れ始め、おそらくその同じマウス ボタンを放します。
Mac 内で 1Password を削除するのに問題がある場合は、以下にリストされている手順を読み続けて、手動で削除する方法を学んでください。
Mac 内で 1Password を実際に手動でアンインストールするには、以下に XNUMX つずつリストされている手順に従ってください。
- これは手動の方法であるため、始めるには、まず 1Password の動作を停止する必要があります。 そこから、次の場所に向かう必要があります。 Application このディレクトリに 1Password を Mac のゴミ箱に直接入れるかドラッグする必要があります。
- それを行った後、「」などのキーまたはコマンドキーを押す必要があります。Command + Shift + G」と入力して、Finder を起動します。 そこで、このような検索バーが「」内に表示されます。フォルダに移動します"オプション。
- そこから、これを入力する必要があります。/ライブラリ「また、それ以外の場合は、さらに「」を意味するボタンを押してください。Go”。 その後、ほとんどの場合、ライブラリの一時フォルダーで、これらのファイル タイプのみが見つかる可能性があり、場合によっては 1Password に関連するサブディレクトリの情報も見つかることがあります。 おそらく、これらの同じフォルダー内で次の用語を含むものを探します。 「1Password」と「com.agilebits」。
- その後、1Password サポートおよび関連ファイルのほとんどをアンインストールする直前に、Mac のゴミ箱を慎重かつ完全に破棄しますが、その他の記録も同様に削除します。 それが完了したら、Mac オペレーティング システム全体をもう一度再起動できます。

それを行った後、そのような 1Password 拡張機能を直接削除する方法に進むことができます。 Safari、これを行うには、以下に進むだけでなく、その後に提供される手順に従ってください。
- まず最初に行うことは、Mac デバイス内で Safari を起動することでした。
- そこから、「」に向かう必要があります。拡張機能Safariの環境設定内にある「」タブをクリックします。
- その後、インストールされている拡張機能のリストがたくさん表示されるので、その中から「1Password」を含む拡張機能を選択するとよいでしょう。
- その後、そのボタンをクリックするだけでそのような削除を確認できます。これはさらに「アンインストール”。 そこから、「アプリケーション フォルダ」に移動したり、拡張機能が 1Password プログラムなどのコンポーネントであることがシステムによって示された場合は、そこにあるアプリケーションを削除したりすることもできます。
人々はまた読む 2023 年のヒント: Mac で Safari をアンインストールする方法? Mac Sierra から Google Chrome をアンインストールする方法 [2023 Update]
結論
そのような記事の XNUMX つは、完全かつ確実に行う方法を説明しました。 Mac で 1Password をアンインストールする。 ご存知のとおり、アプリケーションにはファイルが残っているため、削除するのが非常に困難な場合があります。 一部のユーザーは、古い設定を保持し、情報をハード ドライブに保存しておくことは安全であると非常によく考えています。
常に、完全に削除する必要があるパッケージであるかのように、それらを削除することから始めます。 何らかの理由で手動プロセスが難しすぎる場合は、次のようにすることもできます。 TechyCub マッククリーナー。 今のところはこれですべてです。 素敵な一日を!
