頻繁に使用しないファイルが理由もなくハードディスクのスペースを占有し、 Mac の速度を遅くする、だからこそ、その方法を知る必要があります。 Macストレージの最適化をオフにする。 ストレージには、音楽ファイル、ビデオ ファイル、ポッドキャスト、オーディオブックなどのメディア ファイルが含まれます。 写真、ダウンロード、電子メールの添付ファイルなど。
これらの機能の利点は、ファイルを隠すのではなく、簡単にアクセスできるように安全な場所にファイルを保管できることです。 この記事のパート 1 では、Mac ストレージを最適化することが何を意味するのかを見ていきます。 パート 2 では、最適化プロセスを管理するために検討できる 3 つの方法を検討し、最後にパート XNUMX では、最小限の労力ですべての Mac クリーニング機能をサポートするデジタル ソリューションを検討します。 読み続けて、さらに詳細を知りましょう。
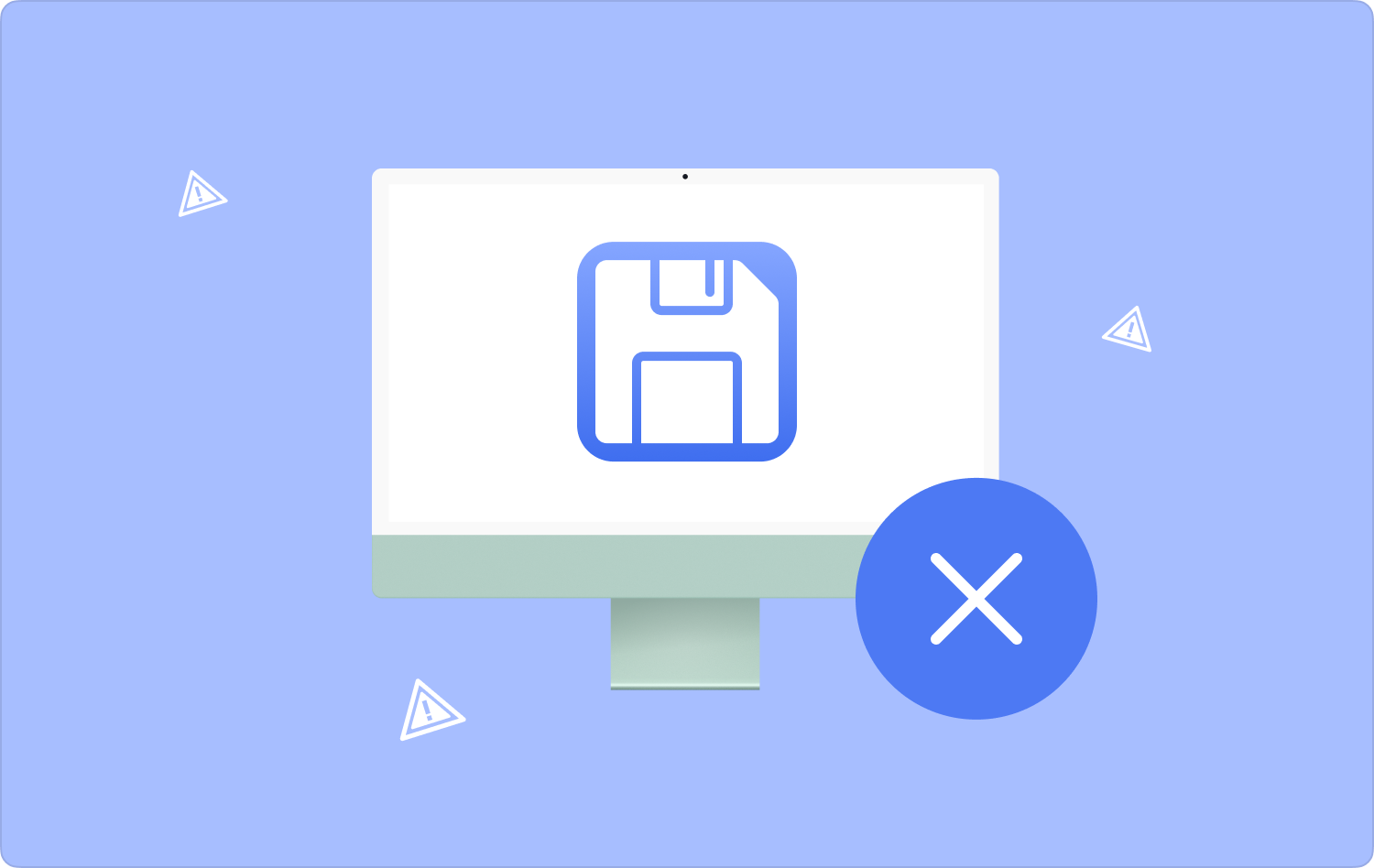
パート #1: Mac ストレージの最適化をオフにするということはどういう意味ですか?パート #2: Mac ストレージの最適化をオフにする 2 つの方法パート #3: スペースを解放する方法: Mac クリーナーまとめ
パート #1: Mac ストレージの最適化をオフにするということはどういう意味ですか?
簡単に言えば、Mac ストレージ デバイスを最適化するには、使用されていないファイルの一部を削除し、別のストレージ場所に移動することです。 写真、動画、電子メールの添付ファイル、ファイルなどを削除します。 これは次のような簡単な操作です。
- Video Cloud Studioで iTunes メニューと環境設定を選択し、詳細オプションを選択して、視聴した映画とテレビ番組を自動的に削除するを選択します。 最適化設定について。
- Apple メニューに移動して選択します このMacについて をクリックして Storage.
- クリック 管理 オプションを選択して、探索できるいくつかのオプションのリストを取得し、「最適化」オプションを選択すると、ハードディスクのスペースが自動的に節約されます。
- 現在地に最も近い 「開いたファイルまたは保存したファイルのみを保存するメールの添付ファイルを自動的にダウンロードしない」.
- 新しく作成したエディションで最適化されたストレージを有効にし、iCloud ストレージ容量を占有しない電子メールの添付ファイルのムービーやテレビ番組を含めます。

Mac のストレージの最適化をオフにするということがどういうことか理解できましたか?
パート #2: Mac ストレージの最適化をオフにする 2 つの方法
Mac ストレージの最適化オプションをオフにすると、さまざまなことが起こります。 この機能は、一定期間使用されていないファイルの一部を自動的に削除します。 プロセスを管理するために必要なオプションのいくつかを次に示します。
オプション #1: iCloud を使用して Mac ストレージの最適化をオフにする方法
- Apple デバイスで、画面の左上隅にある Apple アイコンを選択し、 システム設定 ドロップダウンリストで。
- 「iCloud」オプションを選択し、「iCloud Drive」を選択してチェックボックスのチェックを外します。
- クリック クリックします プロセスを完了します。
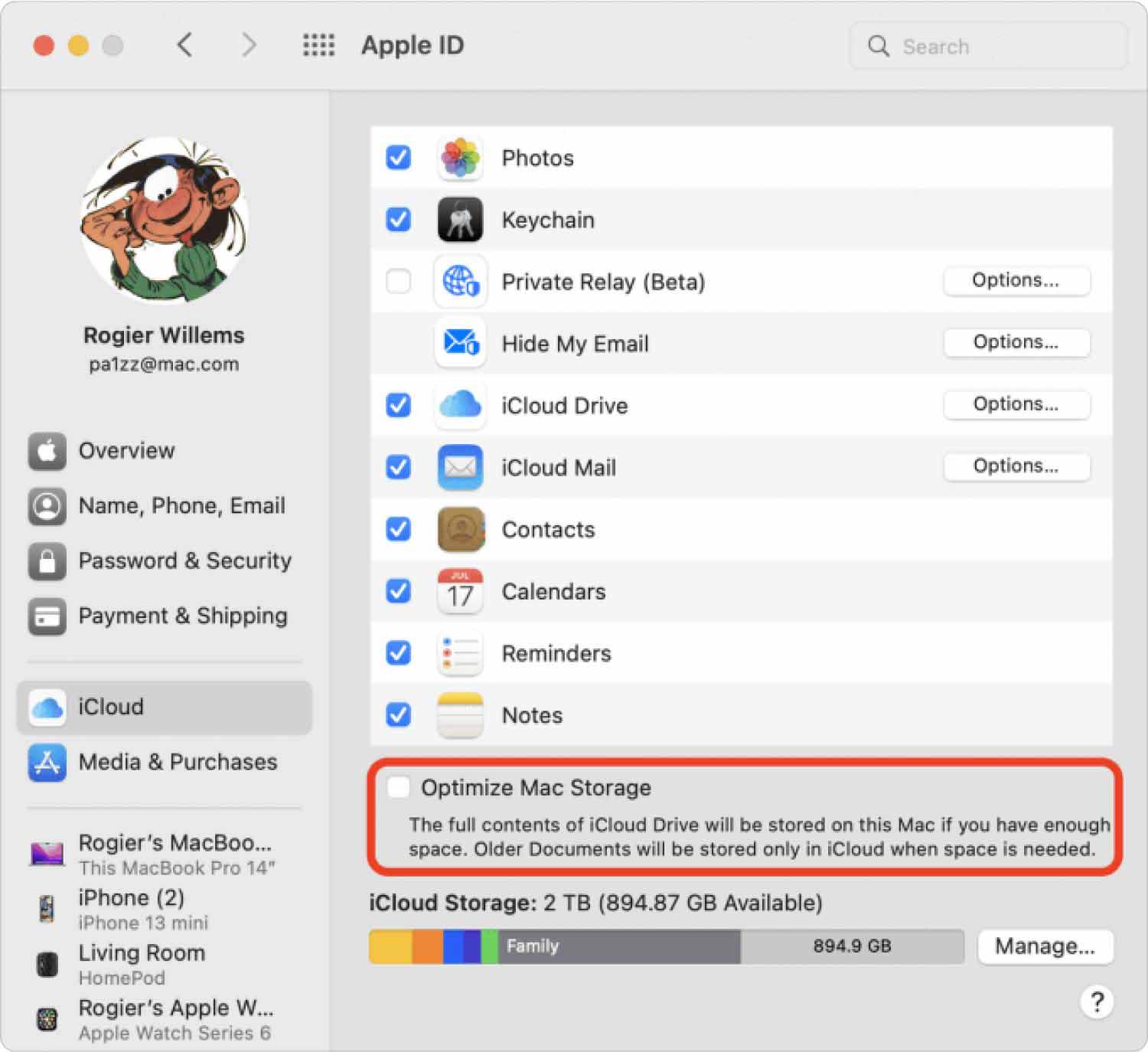
オプション #2: クラウド上のフォルダーとファイルを管理する方法
クラウド上のすべてのファイルとフォルダーを同期すると、ファイルを悪用することになるため、スペースを有効に活用できます。 したがって、次のようなスペースの一部を利用できます。
- Finder メニューを開き、 iCloudのドライブ バーの左側にあります。
- フォルダーをダブルクリックすると、インターフェース上にファイルのリストが表示されます。
- システムから削除する項目を選択し、ハイライト表示になったら右クリックして、 "ゴミ箱に移動" しばらく待ってから、ゴミ箱フォルダーにあるファイルにアクセスします。

このオプションを使用して Mac ストレージの最適化をオフにするのに経験は必要ですか?
パート #3: スペースを解放する方法: Mac クリーナー
TechyCub Macクリーナー は、Mac のクリーニング ニーズすべてに対応する頼りになるデジタル ソリューションです。 初心者でも専門家でも、すべてのユーザーにとって理想的なシンプルなインターフェイスが付属しています。 洗浄プロセスを自動化し、迅速かつ信頼性の高い作業を実現します。
Macクリーナー
Mac をすばやくスキャンし、ジャンク ファイルを簡単にクリーンアップします。
ディスク使用量、CPU ステータス、メモリ使用量など、Mac の主なステータスを確認します。
簡単なクリックで Mac を高速化します。
無料ダウンロード
アプリアンインストーラー、ジャンククリーナー、シュレッダー、大きなファイルや古いファイルのリムーバーなどが付属しています。 このアプリケーションのユニークな利点の XNUMX つは、 Macでファイルを暗号化するしたがって、システムファイルを誤って削除しないように保護します。
ここでは、インターフェイスでサポートされている追加機能のいくつかを紹介します。 Macストレージの最適化をオフにする:
- Mac デバイス上のジャンク ファイル、残留ファイル、破損ファイル、重複ファイル、およびすべての不要なファイルを削除するジャンク クリーナーが付属しています。
- プリインストールされているかどうかに関係なく、アプリケーションを削除するアプリ アンインストーラーが付属しています。
- ストレージの場所に関係なく、インターフェイス上のすべてのアプリケーションをスキャンして削除するディープ スキャナーが付属しています。
- ファイルが同じファイル フォルダー上にあるかどうかに関係なく、ファイルの選択的なクリーニングをサポートします。
アプリケーションはどのように最適に動作しますか? 続きを読んでさらに詳しく知りましょう:
- アプリケーションの現在のステータスを確認できるようになるまで、Mac デバイスに Mac Cleaner をダウンロード、インストールし、実行します。
- 選択する ジャンククリーナー インターフェイスの左側にあるオプションのリストから、 "スキャン" スキャンプロセスを開始します。 これにより、そのカテゴリにあるすべてのファイルのリストが表示され、削除するファイルを選択したり、すべてのファイルを削除する場合も選択できます。
- 削除するファイルを選択し、クリックします "掃除" クリーニングプロセスを開始し、完了するまで待ちます。 「掃除が完了しました」 プロセスが終了したことを証明するアイコン。

技術的な経験のレベルに関係なく、すべてのユーザーにとって理想的な非常にシンプルなアプリケーションです。
人々はまた読む 解決策を探す: iCloud ストレージがいっぱいになっているのはなぜですか 便利なガイド: Mac でメール ストレージを削除する方法
まとめ
あなたはそれがするために必要なすべてを持っています Macストレージの最適化をオフにする。 オプションの選択はすべて、最終的に何を望むかによって決まります。 最も自動化されたオプションは、Mac Cleaner を使用して、不要なファイルに混じってすべてのジャンク ファイルを削除することであることは明らかです。 インターフェイスに表示される数百もの中で最高のものです。 オプションの選択はすべてあなた次第です。 Mac ストレージの最適化オプションを削除できたことに満足していますか?
