Mac コンピュータのユーザーであれば、次のような状況を解決する方法と方法を知っておく必要があります。 起動ディスクをパーティション分割したり、単一のパーティションに復元したりすることはできません。 このエラーは通常、Boot Camp アシスタントを使用して Mac コンピュータに Windows をインストールしようとしているときに発生します。 良いことは、それを修正する方法がたくさんあることです。
この記事では、起動ディスクをパーティション分割できない、または単一のパーティションに復元できないというエラーを解決する方法について説明し、Boot Camp アシスタントとは何かを定義し、非常に素晴らしい機能を共有します。 トップ無料のコンピュータークリーニングツール そうすれば、Mac コンピュータのクリーニングに関する他の懸念も含めて、ジレンマは間違いなく解決されるでしょう。 この記事には学ぶべきことがたくさんありますので、今すぐ始めましょう。
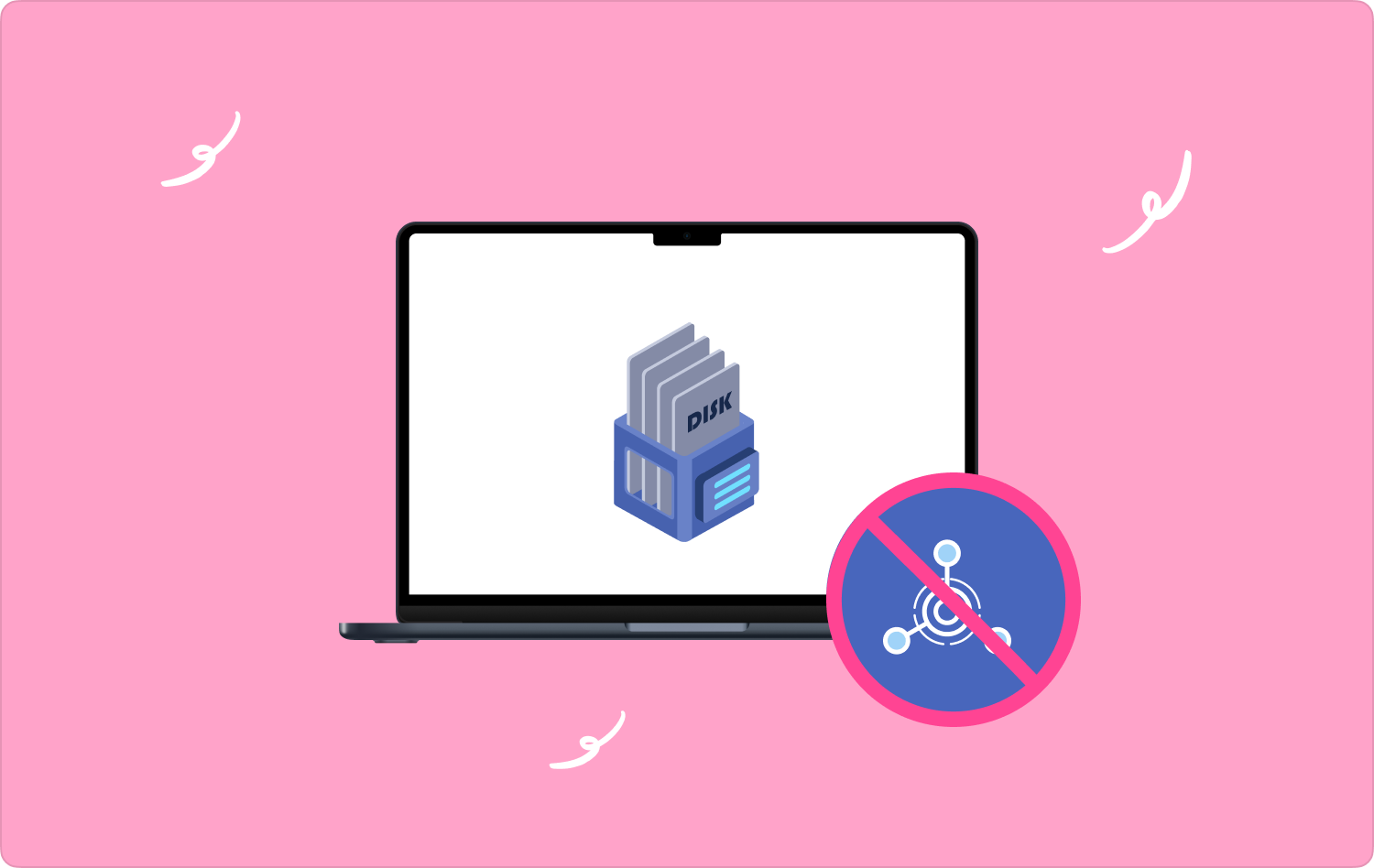
パート #1: 「起動ディスクをパーティション分割することも、単一のパーティションに復元することもできません」と Boot Camp アシスタントについてのすべてパート #2: 「起動ディスクをパーティション化できない、または単一パーティションに復元できない」エラーを修正する解決策は何ですか?パート #3: 「起動ディスクをパーティション化することも、単一のパーティションに復元することもできません」エラーを修正するための最良のツールは何ですか?まとめ
パート #1: 「起動ディスクをパーティション分割することも、単一のパーティションに復元することもできません」と Boot Camp アシスタントについてのすべて
Mac コンピュータを長年使用している人なら、Mac コンピュータが何を意味するのかを簡単に定義できるはずです。 Boot Campアシスタント は。 まあ、マルチブートでMacOSも入っているユーティリティです。 これは、デバイスのユーザー、たとえば Mac コンピューターのユーザーが、コンピューターが Intel ベースの Macintosh コンピューターである場合に Microsoft Windows オペレーティング システムをインストールするのに役立ちます。
このソフトウェアを使用して Mac コンピュータに Windows をインストールするのは非常に簡単で、以下の一連の手順に従うだけです。
- 最初に、ダウンロードする必要があります Windows ISO ファイルをパソコンにコピーします。
- オプションから探します "アプリケーション"、そこから次のようなものを選択します 「ユーティリティ」を起動すると、 Boot Campアシスタント.
- Boot Camp アシスタントが起動したら、 をタップします。 "継続する"、その後、インポートする必要があります ISO ファイルを選択し、Windows パーティションのサイズを選択します。 設定したら、 "インストール" 続行するにはボタンを押します。
- 次に、パスワードを入力する必要があります。これにより、Windows オペレーティング システムのインストール プロセスを続行できるようにパーソナル コンピュータが再起動されます。
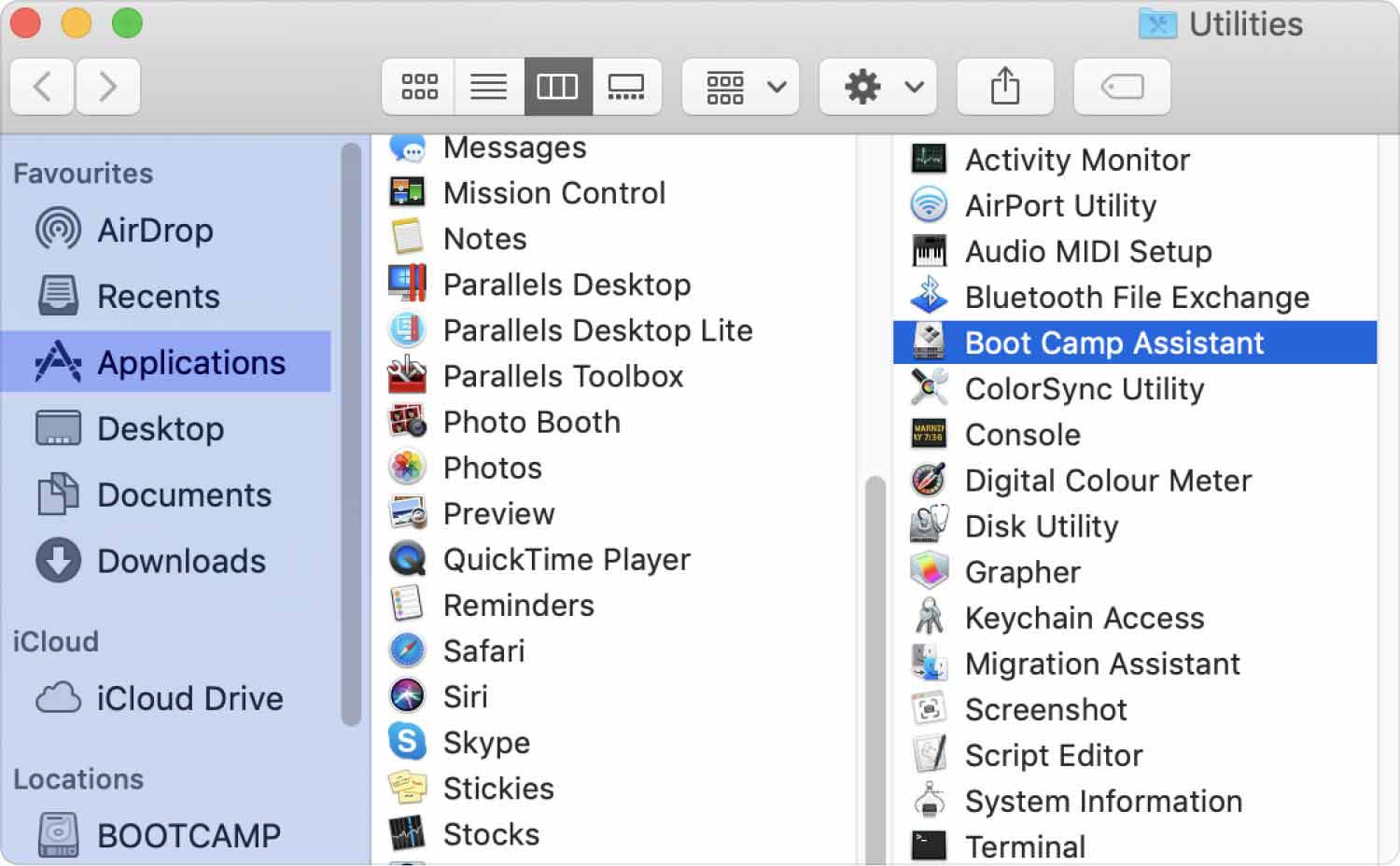
起動ディスクをパーティション分割できない、または単一パーティションに復元できないエラーが発生する最も一般的な理由は何ですか?
もちろん、起動ディスクをパーティション分割できない、または単一のパーティションに復元できない考えられる理由を知っておく必要があります。そうすることで、既知の解決策を定式化または評価することが容易になり、ジレンマをより迅速に解決することが保証されます。 起動ディスクをパーティション分割できない、または単一のパーティションに復元できない考えられる理由のリストを確認してみましょう。
- 注意を払っていないディスク エラーが多数存在する可能性があります。
- デバイスの起動ディスクには、Windows オペレーティング システムをインストールするのに十分な容量がありません。
- 起動ディスクを XNUMX つ以上のパーティションに分割している可能性があります。
パート #2: 「起動ディスクをパーティション化できない、または単一パーティションに復元できない」エラーを修正する解決策は何ですか?
考えられるエラーの原因がわかったので、次に、起動ディスクをパーティション分割できない、または単一のパーティションに復元できない問題を解決する解決策を理解しましょう。
ディスク容量の一部を解放する
Windows オペレーティング システムを Mac にインストールするには、考慮する必要のある要件がいくつかあります。 Apple は、最適なエクスペリエンスを実現するために、少なくとも 64 GB の空き容量とさらに 128 GB の空き容量を確保することを推奨しています。 上記の推奨される空き容量がない場合は、次のことを行う必要があります。 Mac のディスク領域の一部を解放する.
他のパーティションを削除してみる
- 起動する 「このMacアプリについて」 そして次に進む "ストレージ" XNUMX 番目のパーティションがあるかどうかを確認できます。 存在する場合は、以降の方法に従う必要があります。それ以外の場合、この方法はニーズに合わない可能性があります。
- 起動する "タイムマシン" アプリ、または削除したい特定のディスク上のデータをバックアップするために使用できるその他のアプリ。
- 起動する 「ディスクユーティリティ」 次に、データ パーティションを右クリックして、 「xxボリュームを削除」 ボタン。 起動ディスクを強調表示してパーティションを削除することもできます。 "パーティション"をタップし、データ パーティションを強調表示したら、 "マイナス"
- スペースを解放するには、Macintosh HD パーティションを拡大する必要があります。 これを行うには、パーティション ウィンドウに入り、そのパーティションの三角形の領域をドラッグして、 "適用"
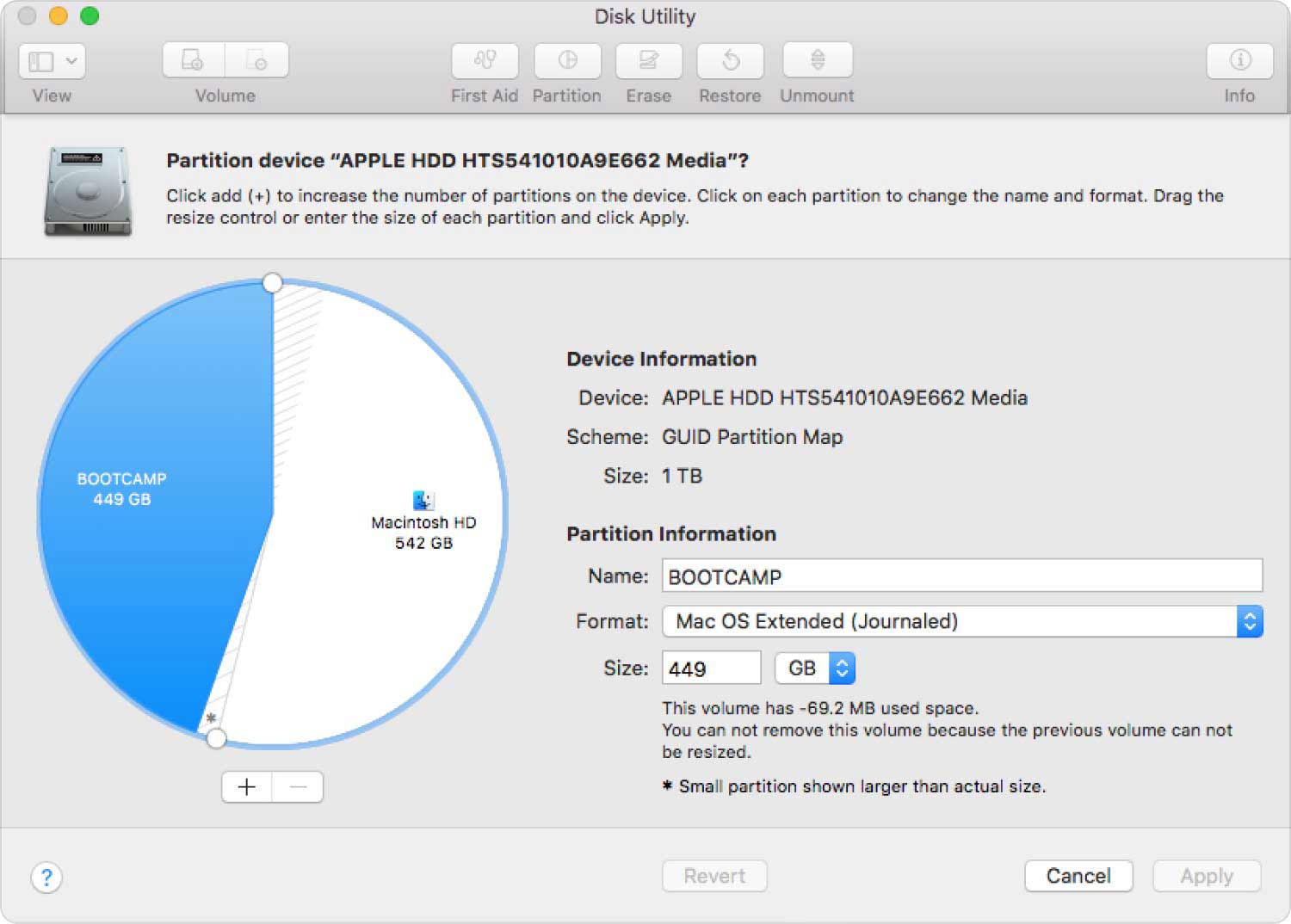
ブートディスクの修復を試みてください
起動ディスクをパーティション分割できない場合、または単一のパーティションに復元できない場合のもう XNUMX つの解決策は、起動ディスクを修復することです。 しなければならないことは次のとおりです。
- 起動する 「このMacアプリについて」、Mac コンピューターに最新バージョンの macOS がインストールされているかどうかを確認します。 そうでない場合は、macOS を更新する必要があります。 "システム環境設定"、次にタップします "ソフトウェアの更新".
- 次に、 「ディスクユーティリティ」をクリックし、インターフェイスの左側に表示されるリストの一番上にあるブート ディスクを選択します。 次に、選択する必要があります "応急処置" これはツールバー領域に表示されます。

パート #3: 「起動ディスクをパーティション化することも、単一のパーティションに復元することもできません」エラーを修正するための最良のツールは何ですか?
Mac コンピュータのクリーニングに役立つツールに関しては、多くのオプションがあると確かに役立ちます。 この記事のこの部分では、現在最も信頼性が高く強力なツールである、 TechyCub Macクリーナー.
Macクリーナー
Mac をすばやくスキャンし、ジャンク ファイルを簡単にクリーンアップします。
ディスク使用量、CPU ステータス、メモリ使用量など、Mac の主なステータスを確認します。
簡単なクリックで Mac を高速化します。
無料ダウンロード
このツールはさまざまな点であなたを驚かせるでしょう。ぜひ試してみてください。 それは間違いなく、次のジレンマを最もよく解決するものとなるでしょう。 起動ディスクをパーティション分割したり、単一のパーティションに復元したりすることはできません.
この TechyCub Mac Cleaner は、きっと気に入っていただける多くの機能を備えているため、非常に効果的な Mac コンピューター クリーナーとして機能します。 これらの機能をリストにしましたので、それぞれを見て、その優れた点について最初の結論を得ることができます。 TechyCub マッククリーナーです。
- この TechyCub Mac Cleaner は、非常に効率的な重複検索ツールです。 その助けを借りて、重複したビデオ、文書、写真の場所を特定するのは非常に簡単です。
- 大きなファイルがたくさんあって、Mac コンピュータの空き容量を占有しすぎていると考えても、問題はありません。 これは、古すぎて長期間使用されない可能性のあるファイルにも当てはまります。
- さらに、ファイルの読み込みによって Mac コンピュータの速度が低下しないことを確認するだけでなく、 TechyCub Mac Cleaner は、その機能を最適化するのに役立ちます。 Mac コンピュータに保存および実行されているファイルとプログラムを管理できます。
- 常に保護されていることを確認したい場合は、 TechyCub Mac Cleaner を使用すると、すべての閲覧履歴、ダウンロード、Cookie、ローカル ストレージ ファイル、タブなどを Mac コンピュータから安全に削除できます。
- 組み込みプラグイン、プロキシ、スタートアップ項目などの拡張機能。 サービスなども簡単に管理できます。
- デバイスに不要なファイルもたくさん保存されている場合は、 TechyCub Mac Cleaner には非常に素晴らしいシュレッダーがあります。
Windows オペレーティング システムをインストールするための十分な領域を確保するために、起動ディスクをパーティション分割することも、単一のパーティションに復元することもできないという通知を受け取る可能性を最小限に抑えるために、 TechyCub Mac Cleaner では、必要な空き領域をすべて確保できます。
- ダウンロードしてインストール TechyCub コンピュータに Mac Cleaner をインストールし、インストールが完了したら開きます。
- をタップ 「ジャンククリーナー」 モジュールを選択し、 "スキャン" ボタンをクリックして、Mac コンピュータ上のジャンク ファイルのスキャンを開始します。
- スキャン プロセスの結果が表示されたら、削除するファイルを選択します。すべてを選択することもできます。
- "掃除" Mac コンピュータ上のジャンク ファイルをすべて削除し、Windows オペレーティング システムのインストールに必要な空き領域を確保します。

人々はまた読む Mac 起動ディスクがいっぱいです。それは何ですか?また、これを修正するにはどうすればよいですか? Mac でスタートアップ プログラムを変更する方法 [2023 年更新]
まとめ
十分な情報を共有して、次のような通知を見たときに何をすべきか知っていただければ幸いです。 起動ディスクをパーティション分割したり、単一のパーティションに復元したりすることはできません。 この記事の情報だけでなく、方法やツールを使用することで、Mac コンピュータに Windows オペレーティング システムをインストールする作業が確実に簡単になり、より確実になります。
