Mac コンピュータを使用しているときに、アクティビティの途中で次のエラーが表示されることがあります。アイテムが使用中のため操作を完了できません」と考えられますが、アクティビティの処理に長い時間がかかり、その後上記のエラーが表示された場合は、少し面倒になる可能性があります。
したがって、同じエラーが二度と表示されないように、上記のエラーが発生した考えられる理由と必要な解決策をすぐに調べる必要があります。 特にソフトウェアの破損を引き起こす可能性のある操作を行っている最中の場合、Mac コンピュータが過度に不安になっていることが原因で上記のエラーが発生したのかどうかは不確かです。
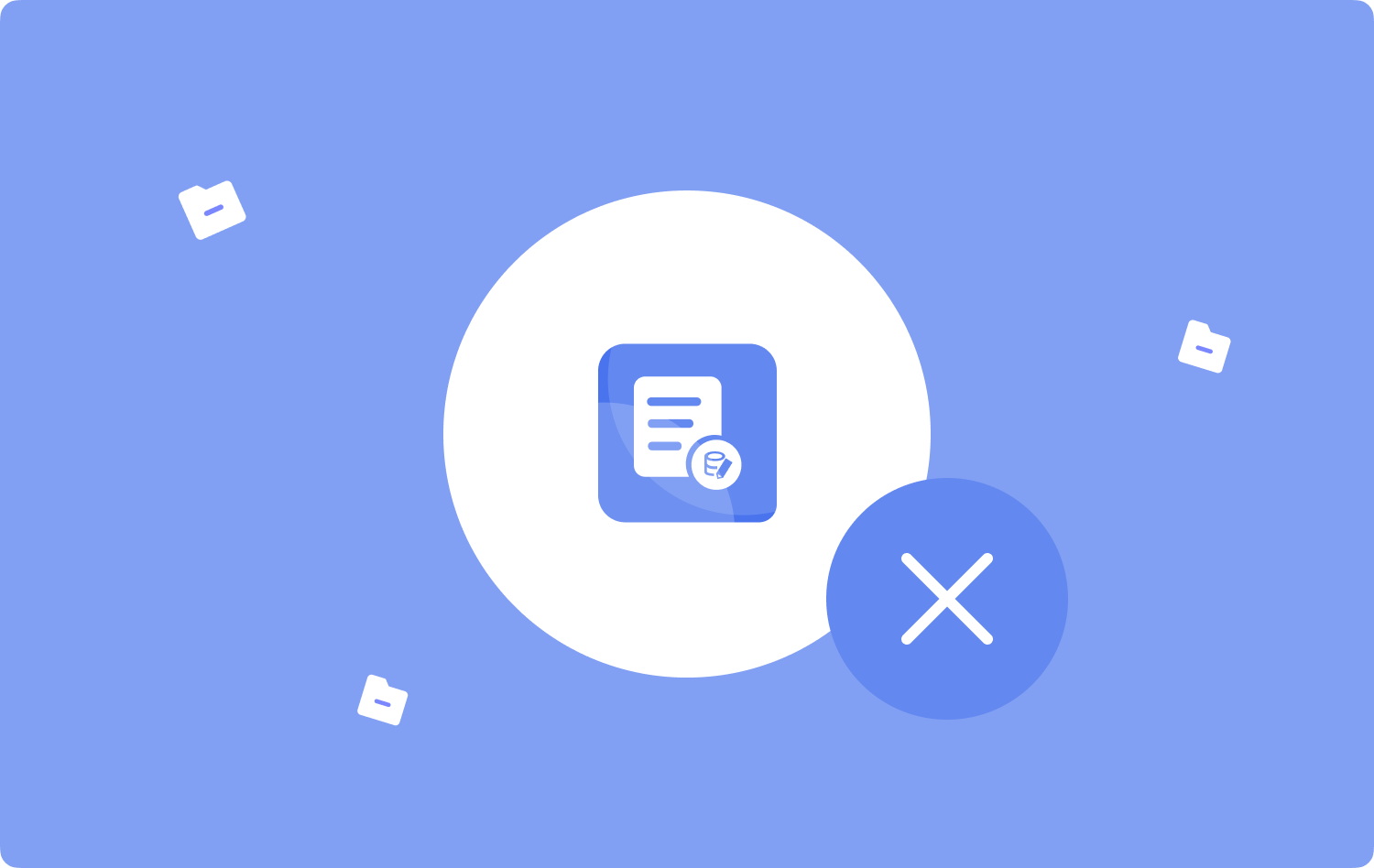
この記事では、「アイテムが使用中のため操作を完了できません」というエラーを解決するための適切な対処法について説明します。 ここでは、実行できる解決策と一連の手順について説明するとともに、使用できるツールについても説明します。
また、上記のエラーが発生した考えられる理由について何もしないようにできるように、上記のジレンマが発生している考えられる理由についても説明します。
パート #1: 「アイテムが使用中であるため、操作を完了できません」というエラーが発生した考えられる理由は何ですか?パート #2: ファイルの使用中にゴミ箱を削除する方法は何ですか?パート #3: 「アイテムが使用中であるため、操作を完了できません」というエラーに対する最善の解決策は何ですか? 製品概要
パート #1: 「アイテムが使用中であるため、操作を完了できません」というエラーが発生した考えられる理由は何ですか?
最初の部分では、「アイテムが使用中であるため、操作を完了できません」というエラーの考えられる原因について説明します。 上記のエラーが発生した理由を把握することは非常に重要です。 そして、通常影響を受ける事柄や要因の XNUMX つである素晴らしい例は、ファイルが使用中であることを考慮してゴミ箱を空にしようとしているときです。
- 上記のエラーが発生する一般的な理由は、別のアプリケーションまたは特定のバックグラウンド プロセスが上記のファイルを使用していることです。 したがって、一般的な対処法は、アイテムを完全に削除する前に、前述のアクティビティを閉じることです。
- ログイン、スタートアップ ファイル、またはそのファイルを使用しているアイテムが存在する可能性があります。
- ファイルは感染しており、おそらく隠れています。これらのファイルを作成しない限り、ファイルが表示される方法はありません。 Mac で隠しファイルが表示される.
いくつかの不明な理由でファイルを削除できない場合はどうすればよいですか?
- Mac Recoveryを起動してみてください。 これを行うには、ボタンをラッチしてみてください 「コマンド+R」 マシンの起動中または再起動中。
- Macユーティリティウィンドウが表示されるので、オプションを選択します 「ディスクユーティリティ」、次にタップします 続ける.
- あなたがいる間 ディスクユーティリティ、削除したいファイルが保存されているディスクを探します。 と呼ばれる機能を使用してディスクを修復する必要があります。 ディスクユーティリティでの応急処置.
- その後、できるようになりました ディスクユーティリティウィンドウを閉じます, コンピュータの再起動を開始します、コンピュータが起動して動作したら、次のことを試してください。 もう一度ゴミ箱を空にする.

パート #2: ファイルの使用中にゴミ箱を削除する方法は何ですか?
それでは、「アイテムが使用中であるため操作を完了できません」が発生しているときにゴミ箱を強制的に削除する場合の解決策を見てみましょう。 それらのいくつかを集めましたので、以下のリストを参照してください。
すぐに削除してください
できることの XNUMX つは、ファイルをすぐに削除することです。 これを行うには、ファイルをタップして、「 オプション、ファイルをクリックしてから をタップします。 すぐに削除 最後にファイルを消去します。 また、このオプションにはゴミ箱アプリでのみアクセスできるため、ファイルを削除したい場合はアプリに進んでください。
ロックされたファイルの管理の取得
ファイルをロックしている場合は、ゴミ箱に移動し、次の手順でファイルの削除を開始できます。
- に行く ゴミ.
- 削除したいファイルを右クリックします。
- をタップ 情報を見る
- 「ロック済み」チェックボックスを選択します。
- これにより、ファイルのロックが解除されるはずです。
- をクリックしてみることもできます。 空の ボタンまたは ファイル内を右クリックします をタップして すぐに削除 オプションを選択します。
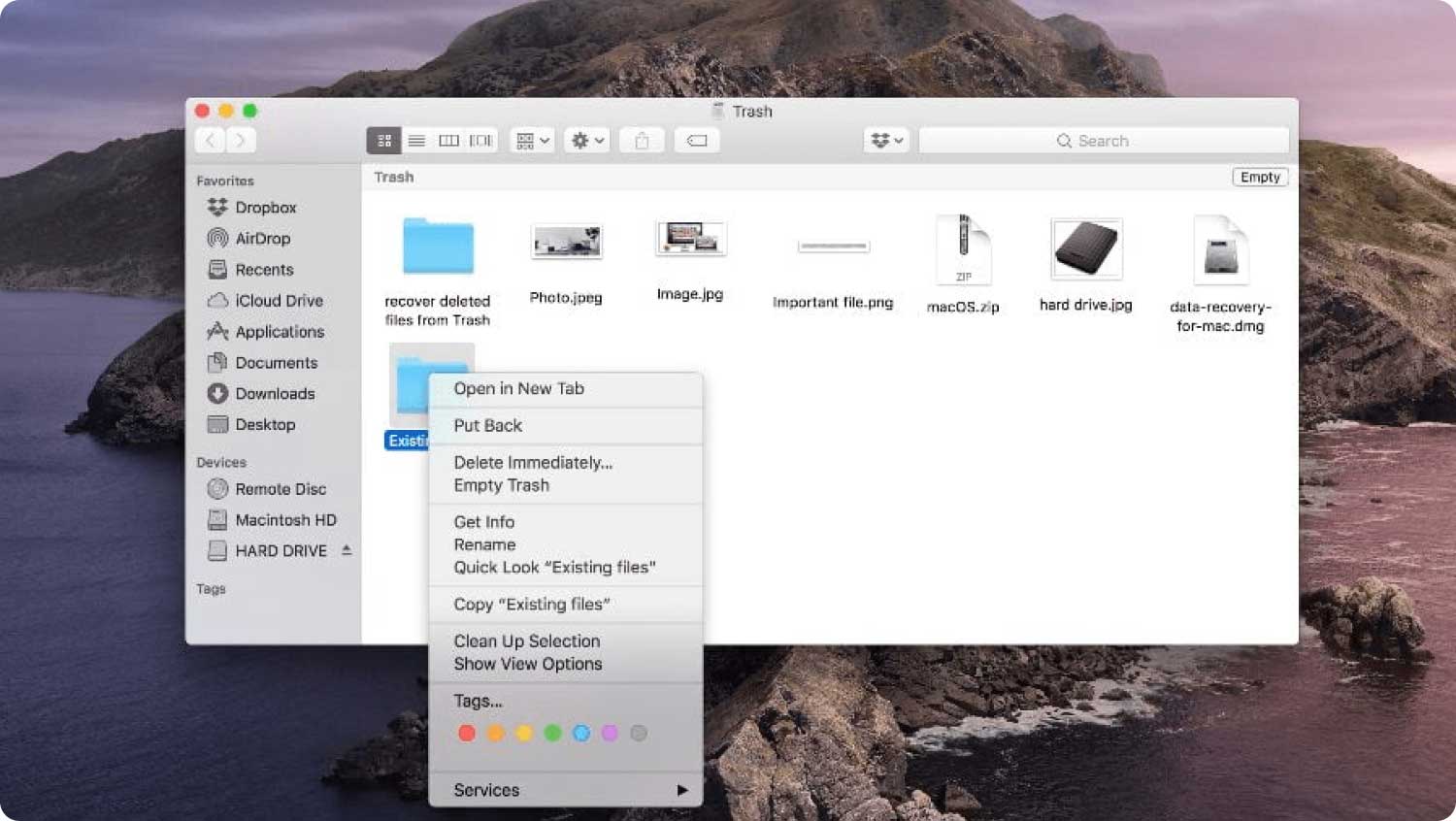
パート #3: 「アイテムが使用中であるため、操作を完了できません」というエラーに対する最善の解決策は何ですか?
ここで、「アイテムが使用中であるため、操作を完了できません」というエラーが発生した場合の最も効果的な解決策について説明します。 これを行うには、と呼ばれるツールを使用する必要があります。 TechyCub Macクリーナー。 これは、Mac コンピュータを簡単に劣化させる原因となるあらゆる種類のゴミを取り除くことができる強力な Mac クリーニング ツールです。
Macクリーナー Mac をすばやくスキャンし、ジャンク ファイルを簡単にクリーンアップします。 ディスク使用量、CPU ステータス、メモリ使用量など、Mac の主なステータスを確認します。 簡単なクリックで Mac を高速化します。 無料ダウンロード
Mac コンピュータに多くのファイルを保存し、スペースが最大限に占有されている場合、デバイスにストレスがかかり、 Mac の実行速度が遅くなる。 このため、突然問題が発生し、ユーザーに大きなストレスを引き起こす可能性があります。
これらのエラーはタスクの効率的な実行を妨げる可能性があり、Mac コンピュータの調子が悪くなって作業時間が長くなる場合もあります。 問題やエラーを確実に回避する XNUMX つの方法は、次のような非常に信頼性の高い Mac クリーニング ツールを使用することです。 TechyCub マッククリーナー。
このツールを使用すると、ゴミ箱フォルダーの内容を簡単に削除でき、「アイテムが使用中であるため操作を完了できません」というエラーが表示されないようにすることができます。
当学校区の TechyCub Mac Cleaner は Mac コンピュータに対して多くのことを実行できます。 ツールの多くの優れた機能を利用して不要なファイルやアプリを削除することで、確実に健全性を維持します。 キャッシュ それは削除する必要があります。
当学校区の TechyCub Mac Cleaner は、ゴミ箱フォルダーにあるファイルなど、コンピューター上のすべてのジャンク ファイルを削除するのに役立ちます。このツールは、コンピューターでも混乱することなく、わかりやすい手順を使用して簡単に削除できます。の初めてのユーザー TechyCub マッククリーナー。 以下でこれらの手順を理解しましょう。
ステップ #1: ダウンロードしてインストールする TechyCub Macクリーナー
もちろん、最初に行うことは、ツールをコンピュータにインストールすることです。 Web 経由でダウンロードし、正常にインストールされたら開きます。 ツールのインターフェースの左側に進み、 「ジャンククリーナー」 モジュール。 をタップします。 "スキャン" ボタンをクリックすると、ジャンクとみなされるファイルのスキャンが開始されます。
ステップ #2: 削除するファイルを選択する
ファイルのスキャンが完了したら、結果を確認し、削除するファイルを選択できます。 必要に応じて、すべてを選択することもできます。
ステップ #3: [クリーンアップ] ボタンをタップします
削除する必要があるファイルを選択したら、 "掃除" ボタン。 時間を節約できるように、削除するすべてのファイルにマークを付けていることを確認してください。 の TechyCub Mac Cleaner は、エラー「アイテムが使用中のため操作を完了できません”と二度と出会うことはないだろう。

ステップ #4: プロセスが完了しました
片づけが完了すると、また片づけができるのです。 という通知が。 「掃除が完了しました」 画面に が表示され、クリーンアップ対象として選択したすべてのファイルが削除されたことが示されます。
ステップ #5: [確認して削除] をもう一度タップします
XNUMX つのファイルを見逃したと思われる場合は、スキャンの結果に戻って、 をタップします。 "レビュー", どのファイルを再度削除するかを決めたら、上記と同じ一連の手順に従います。
人々はまた読む Mac上のChromeでキャッシュを消去する方法 2023 年に知っておくべきこと: スクラッチ ディスクをクリアする方法
製品概要
何かをしている最中に、次のようなエラーが表示されるのは本当に迷惑で面倒です。アイテムが使用中のため操作を完了できません”。 考えられる理由とジレンマを解決する方法を考える必要があります。 今日の最良の点は、次のような口径ツールがあることです。 TechyCub Mac Cleaner は、不要なジャンク ファイルをすべて削除するのに役立ちます。
