ターミナルは、すべての Mac デバイスでのコマンドライン アプローチです。 プログラマーはその機能をよく理解しています。 ただし、適切なスキルセットを持っていない場合、システムに良い影響を与えるどころか、害を及ぼす可能性があります。 そのため、ほとんどの人はその使用を避けようとします。
この記事では、使用するための XNUMX つのアプローチを検討します。 Mac をクリーンアップするためのターミナル コマンド 〜へ Mac の動作速度を向上させます 最小限の手間で。 パート 1 では、Mac 上のターミナル ツールキットとその機能について詳しく説明します。 これにより、ターミナル コマンドが何であるか、およびシステム上でそれらを検出する方法を垣間見ることができます。 パート 2 では、Mac デバイスで手動で削除する方法を検討します。
最後に、パート 3 では、アプリケーションを使用して、数秒ではないにしても数回のクリックでターミナル コマンドをクリーンアップする自動化プロセスについて検討します。 読み続けて、すべてのアプローチの詳細と手順を理解してください。
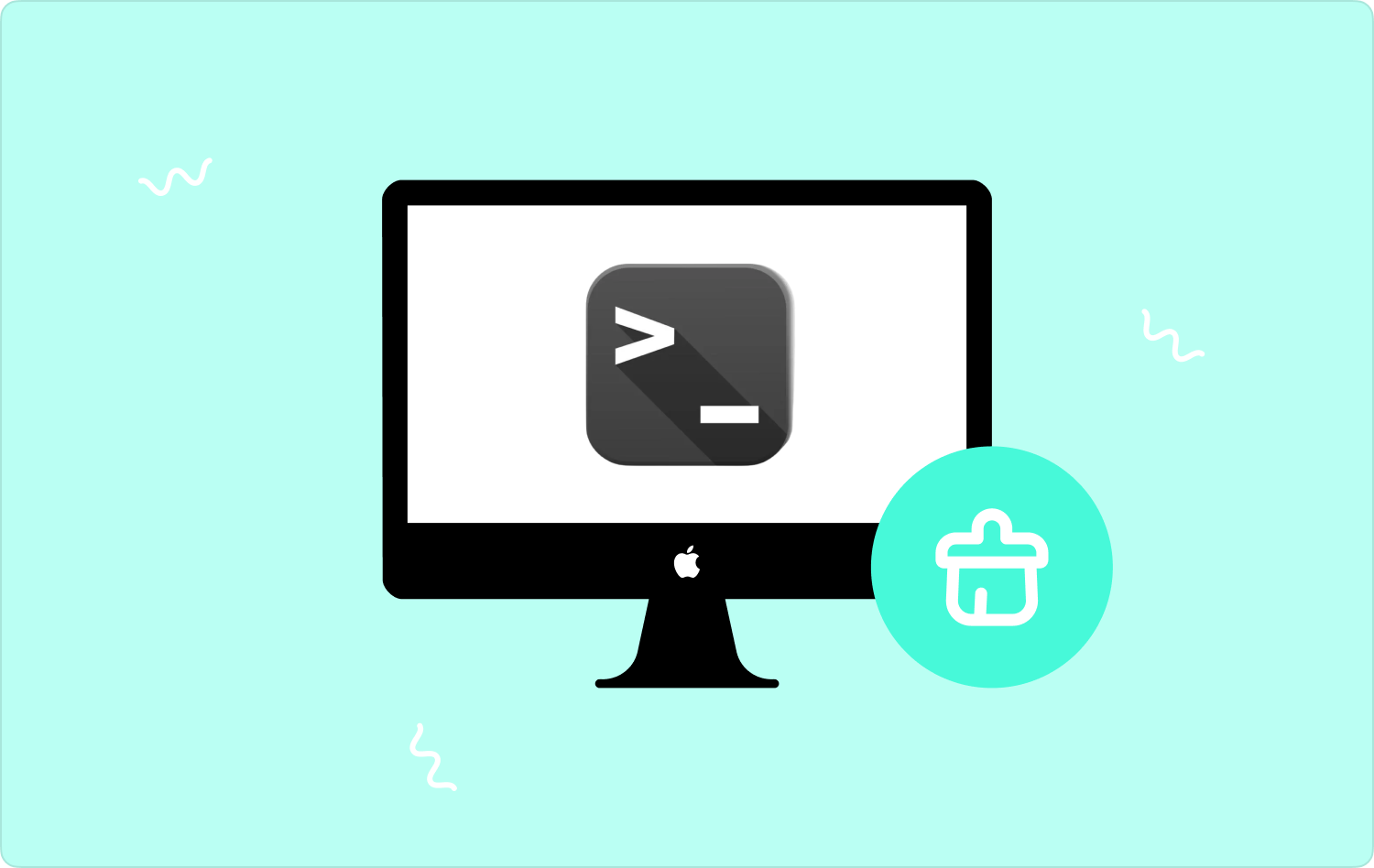
パート #1: Mac のターミナル コマンドとは何ですか?パート #2: Finder を使用してターミナル コマンドを使用して Mac をクリーンアップする方法パート #3: ターミナル コマンドを使用せずに Mac を簡単にクリーンアップする方法まとめ
パート #1: Mac のターミナル コマンドとは何ですか?
ターミナル コマンドを使用して Mac をクリーンアップする前に、それがどのようなターミナルであるかを知る必要があります。 すべての Mac デバイスには、Apple ファミリのコマンド ライン プロンプトであるターミナルが付属しています。
プログラマーとソフトウェア開発者は、入力関数でありながらコマンドの種類を使用するコマンド ラインの機能を十分に理解しています。 このツールキットは、アプリケーションとファイルの両方のすべての変更設定をサポートしています。
Mac デバイスのバックオフィスはターミナル コマンドで機能します。 すべての Mac ユーザーがターミナルを使用する必要がある理由は次のとおりです。
- ターミナル以前の Unix の前身よりもアクセスしやすく、インタラクティブです。
- ロックされた機能を含むデバイスのカスタマイズを可能にするための環境設定のロック解除をサポートします。 バック オフィスとロックされたファイルには、ターミナル コマンドを使用して簡単にアクセスできます。
- Mac で機能を実行するために必要な数回のクリックを置き換えます。 代わりに、単純なタイプのコマンドでプロセスを完了します。
- [ゴミ箱] オプションをスキップしたい場合は、[ターミナル] オプションが最適で最も信頼性が高く、数分しかかかりません。
このような利点にもかかわらず、コマンド ライン機能を理解している場合に限り、ターミナルと入力ユーティリティを使用できることに注意することが重要です。 そうしないと、システム ファイルが簡単に壊れてしまう可能性があります。
パート #2: Finder を使用してターミナル コマンドを使用して Mac をクリーンアップする方法
これは、ターミナル コマンドを使用して Mac をクリーンアップする手動の方法です。 保管場所から取り出さなければならないので、面倒で時間もかかります。
さらに、このオプションはバックオフィス ファイル管理の専門家にとって理想的であり、繊細なシステム ファイルを検出できることを意味します。 それらに干渉すると、Mac デバイスが誤動作する可能性があります。
Finder オプションを使用して実行および管理する簡単な手順は次のとおりです。
- Mac デバイスで、 ファインダー メニューは、クリック ユーティリティ, rm、スペースを入力し、ドラッグ アンド ドロップ機能を使用します ファイルを ターミナルメニュー、クリック 入力します.
- または、 コマンド + スペース コマンドラインを使用できるウィンドウを開きます。 タイプ 端子a= ターミナルウィンドウにアクセスします。 それを右クリックして、 「ゴミ箱に送る」.
- ゴミ箱アイコンを開き、右クリックしてドロップダウン リストにアクセスし、 "空のごみ箱" をクリックして Mac デバイスから削除します。
このオプションを使用するための正しい知識がある場合は、それを選択してください。そうでない場合は、自動化されたオプションを選択してください。
パート #3: ターミナル コマンドを使用せずに Mac を簡単にクリーンアップする方法
TechyCub Macクリーナー は、ファイルとアプリケーションの両方のすべてのクリーンアップ機能をサポートする包括的なツールキットです。 Mac デバイスとそのバージョンに制限がないため、すべての Mac ユーザーにとって頼りになるツールキットです。
Macクリーナー
Mac をすばやくスキャンし、ジャンク ファイルを簡単にクリーンアップします。
ディスク使用量、CPU ステータス、メモリ使用量など、Mac の主なステータスを確認します。
簡単なクリックで Mac を高速化します。
無料ダウンロード
このアプリケーションは、経験のレベルに関係なく、すべてのユーザーにとって理想的なシンプルなインターフェイスで実行されます。 このアプリケーションにはアプリアンインストーラーが付属しており、これを使用すると、プレインストールされている、利用できない可能性のあるアプリケーションであっても簡単に削除できます。 .
さらに、プロセスが自動化されているため、XNUMX、XNUMX 回のクリックで最小限の労力で不要なファイルを削除できます。 このアプリケーションは、経験のレベルに関係なく、すべてのユーザーをサポートします。 アプリケーションの追加機能の一部を次に示します。
- 高速なスキャンとクリーニング速度で実行されるため、除去に最適です。 Mac をクリーンアップするためのターミナル コマンド 数回クリックするだけで。
- ファイルの種類に基づいて、すべてのファイルとアプリケーションの選択的なデータ クリーニングをサポートします。
- 選択作業をサポートするプレビューメニューが付属しています。
- 最大 500 MB までの無料のデータ クリーニング機能が可能です。
- すべてのユーザーにとって理想的なシンプルなインターフェイスで実行されます。
包括的な機能がすべて揃っていますが、どのように機能するのでしょうか?
- 現在のステータスを確認できるまで、デバイス上で Mac Cleaner をダウンロード、インストールし、実行します。
- クリック 「ジャンククリーナー」 ターミナルのクリーニングプロセスを開始します。
- 選択する ターミナル プレビュー モードで表示されるファイルのリストの中にあります。
- クリック "クリーン" プロセスが完了するまで待ちます。 「掃除が完了しました」 通知プロンプト。
何 Macストレージクリーニングソフトウェア シンプルなインターフェイスで実行され、ターミナルを使用して最小限の手間で Mac をクリーンアップします。
人々はまた読む ターミナル削除ディレクトリ 2023 について知っておくべきこと Macジャンクファイルをクリーンアップするための最良かつ最も簡単な方法
まとめ
これで、Mac デバイス上のターミナル ツールキットの機能が理解できました。 また、使用するときに考慮する必要があるアプローチが XNUMX つあります。 Mac をクリーンアップするためのターミナル コマンド.
ただし、アプローチの選択は経験レベルによって異なります。 そうでない場合は、自動化されたプロセスが機能をサポートするのに役立ちます。 さらに、仮想市場で入手可能な他のデジタル ソリューションを自由に選択し、市場で入手可能な最良かつ最も信頼性の高いオプションに関する統計を得ることができます。
アプローチの選択に応じて、高速で使いやすいターミナル ファイルに満足していますか?
