Windows コンピュータを長く使用している場合は、タスク マネージャー画面の呼び出し方をすでにマスターしていると思います。 しかし、突然 Apple デバイスを使用したとき、次のことについて十分なアイデアがありますか? iMacのタスクマネージャー?
多くのユーザーは、Apple コンピュータは実際に高速かつ快適に動作し、タスク マネージャを使用する必要さえないと結論付けるかもしれません。しかし、もし主張が Mac コンピュータの効率性に関するものであれば、依然としていくつかの機能を終了する必要があります。時々、 Mac を高速化する。 ここで、iMac のタスク マネージャーが必要になります。
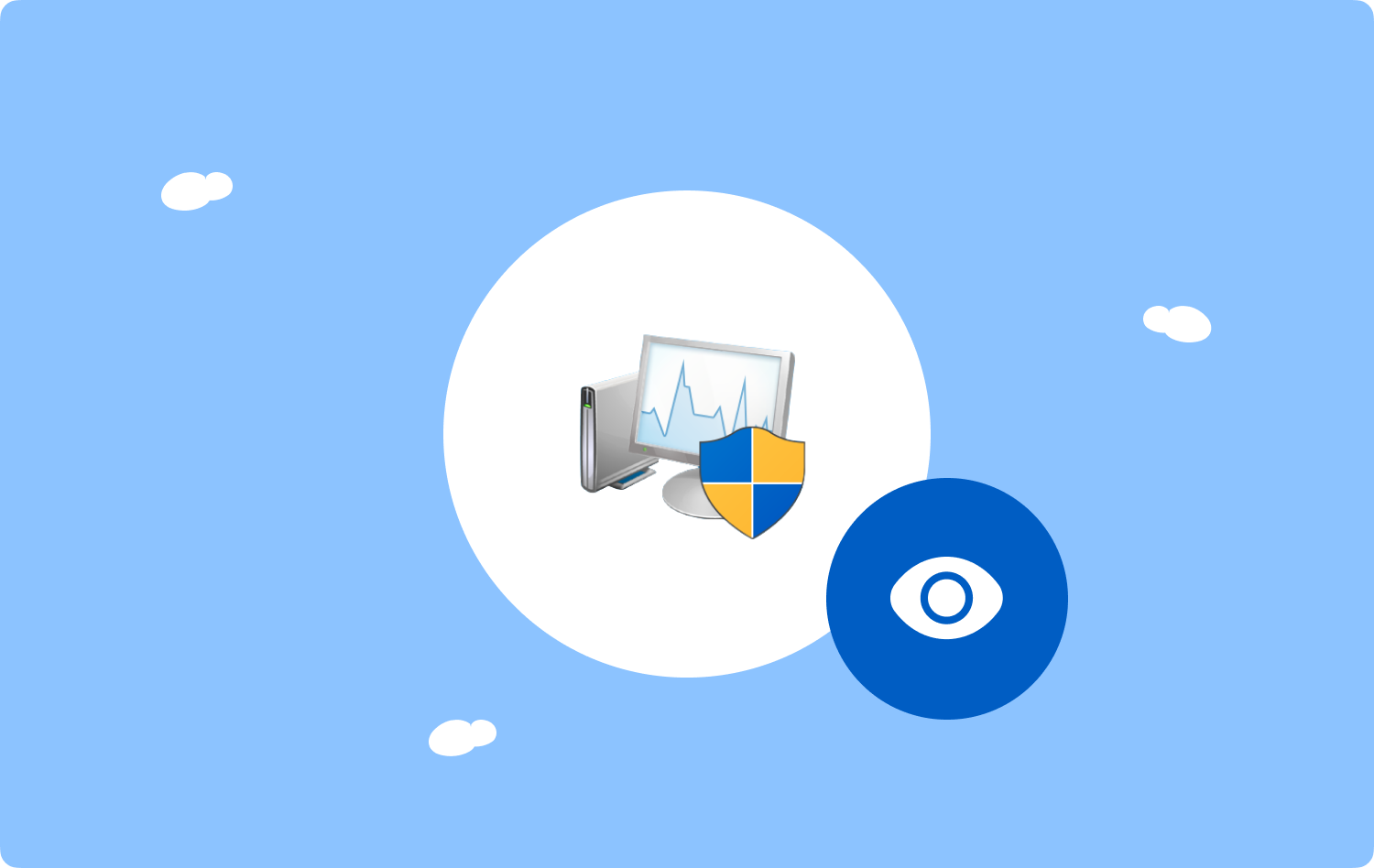
iMac またはアクティビティ モニターのタスク マネージャーをどこでどのように見つけることができるのか非常に困惑している場合は、この記事で解決していきます。 Mac コンピュータが現在使用しているアプリケーションだけでなく、VPN クライアント、Web ブラウザ、ウイルス対策などの他の Mac アプリケーションのバックグラウンド プロセスも確認できます。 以下の記事全体を読みながら、さらに詳しく見ていきましょう。
パート #1: iMac でタスク マネージャーを起動するにはどうすればよいですか?パート #2: タスク マネージャーを使用して Mac コンピューター上のアプリを終了するにはどうすればよいですか?パート #3: アクティビティ モニターを使用して Mac コンピューターのバッテリーを節約する方法はありますか?パート #4: Mac コンピュータを効率的に使用するにはどうすればよいですか? 製品概要
パート #1: iMac でタスク マネージャーを起動するにはどうすればよいですか?
記事の最初の部分では、iMac のタスク マネージャーまたはアクティビティ モニターを起動する方法を学びましょう。 それにアクセスする方法はたくさんあります。以下にその方法のリストを示します。
- 移動してタップ ファインダー、その後に行く アプリケーション そして次に進む ユーティリティ。 そうすればわかります 活動モニター 当該フォルダ内にあります。 開始するには、それをダブルクリックする必要があります。
- をタップするオプションもあります。 スポットライト これは、Mac コンピュータの画面の右上隅に虫眼鏡の形で表示されます。 次に「Activity Monitor」と入力すると、それが表示されます。 をタップすると、アクティビティ モニターの使用を開始できます。 Enter.
- iMac でタスク マネージャーを起動するもう XNUMX つの方法は、ボタンを使用することです。 Cmd+スペースバー あなたを育てる スポットライト。 次に、「Activity Monitor」と入力してアプリケーションをロードします。

パート #2: タスク マネージャーを使用して Mac コンピューター上のアプリを終了するにはどうすればよいですか?
アクティビティ モニターにアクセスできるようになったので、次に知っておく必要があるのは、iMac のタスク マネージャーを使用して、コンピューターで使用しなくなったアプリを終了する方法です。 上記のアプリケーションとバックグラウンド プロセスが、Mac コンピュータの突然の速度低下の原因となっている可能性があります。 Mac コンピュータでアプリを終了する手順は次のとおりです。
- まず、 活動モニター または開いてください。
- Mac コンピュータが現時点で利用しているすべてのアクティビティが表示され、どのアプリケーションを終了するかを選択できるようになります。
- 選択したら、「」をタップします。X」記号。
- 次に、オプションを選択する必要があります。 「強制終了」または「やめます .
- アプリを終了するオプションもあります。リストに表示されるアプリをダブルクリックして、 やめます タブには何も表示されないことに注意してください。
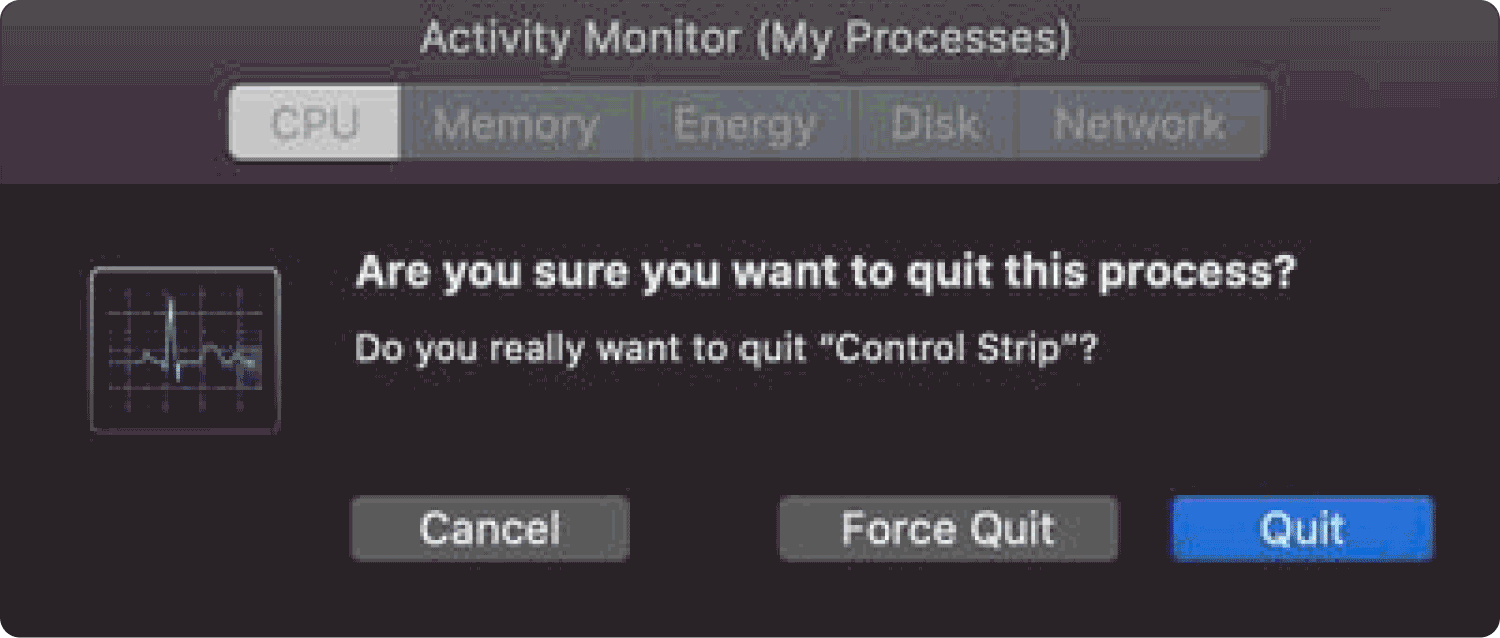
パート #3: アクティビティ モニターを使用して Mac コンピューターのバッテリーを節約する方法はありますか?
iMac のタスク マネージャーのもう XNUMX つの優れた点は、これを使用すると Mac コンピューターのバッテリー電力を大幅に節約できることです。 皆さんご存知のとおり、Mac コンピュータの速度が遅すぎること以外に、Mac コンピュータ内で起こっているさまざまな事柄の影響を受けるもう XNUMX つの要因はエネルギー使用量です。
また、Mac コンピュータをバッテリで使用している場合、電源なしで作業できる時間が制限される可能性があります。 良い点は、iMac のタスク マネージャーまたはアクティビティ モニターを使用して Mac コンピューターのエネルギーを節約できることです。 タスクマネージャーでエネルギー使用量を確認できるようにするには、次のことを行う必要があります。
- 起動する 活動モニター 次に、 エネルギー タブには何も表示されないことに注意してください。
- 次のタブを確認する必要があります エネルギー影響 Mac コンピュータ上の各アプリケーションが使用している電力量を確認するため。
- 次に、次のタブを使用します。 12時間のパワー 過去 12 時間に使用されたエネルギー プロセスの数を確認するため。
- 次に、結果を確認して、終了してもよいアプリ、そしてもちろん、Mac コンピュータのエネルギーを過剰に消費しているアプリを選択します。
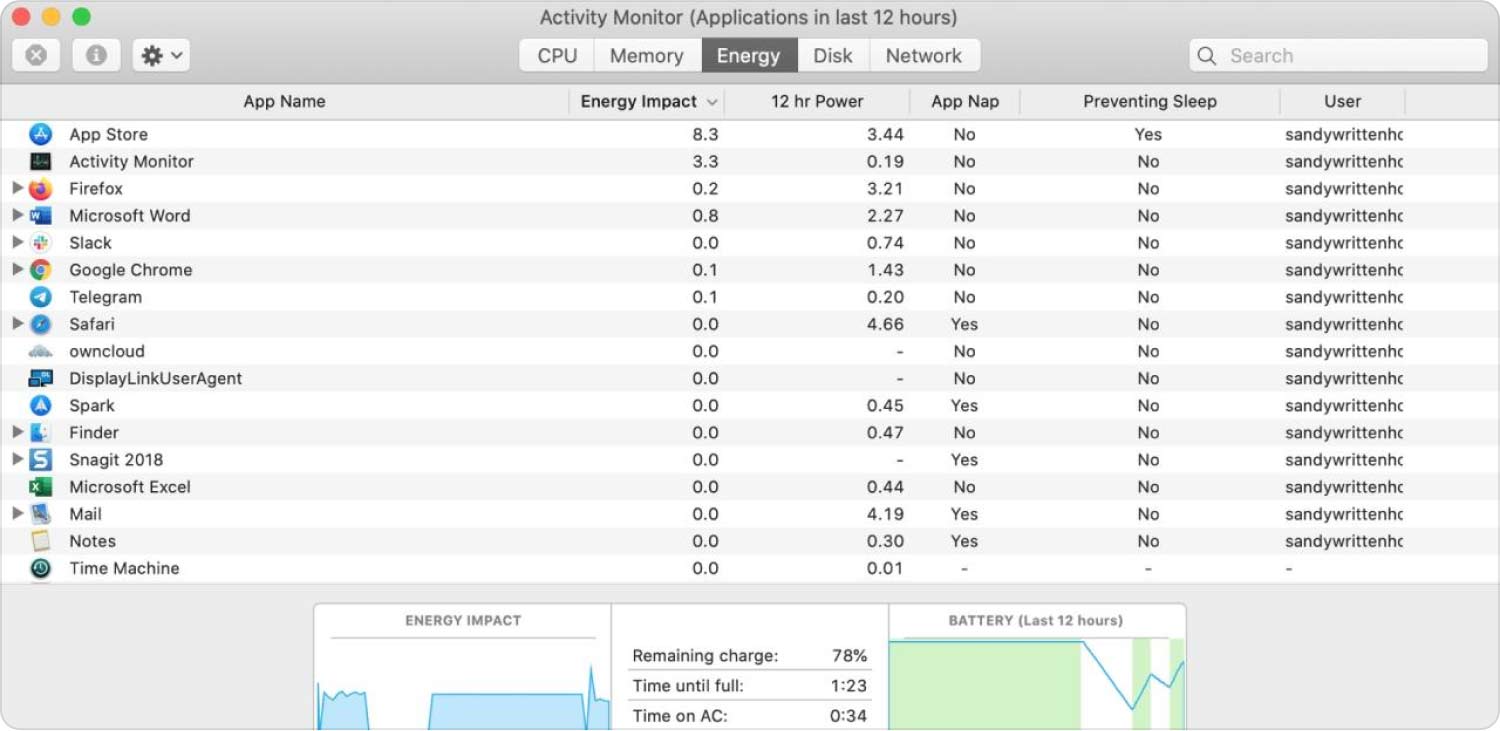
パート #4: Mac コンピュータを効率的に使用するにはどうすればよいですか?
ユーザーがアクセスしたいと思うより重要な理由があります。 iMacのタスクマネージャー。 Mac コンピュータが遅すぎて、アクセスする必要のある他のアプリケーションやファイルを読み込むことさえできないほどであるか、デバイスのバッテリ エネルギーが失われやすくなり、その結果作業が不便になる可能性があります。回。
このようなことが頻繁に発生する場合は、Mac コンピュータの健康状態をチェックするか、オーバーホールを行ったほうがよいでしょう。
この記事のこのセクションでは、最も効果的な方法を紹介します。 あなたが使用している Mac コンピュータの使用状況を確認するのに役立つ推奨ツールがあります。 私たちが持っているのは、 TechyCub Macクリーナー.
Macクリーナー
Mac をすばやくスキャンし、ジャンク ファイルを簡単にクリーンアップします。
ディスク使用量、CPU ステータス、メモリ使用量など、Mac の主なステータスを確認します。
簡単なクリックで Mac を高速化します。
無料ダウンロード
このツールは、デバイスの速度低下や機能不全の原因となっているファイルを削除するのにも役立ちます。 の既知の機能をいくつか挙げてみましょう。 TechyCub 以下はMacクリーナー。
- 当学校区の TechyCub Mac Cleaner は、Mac コンピュータ上にある役に立たないファイルをすべて削除できます。 不要なファイルをすべて消去するのに役立つシュレッダーとして機能します。
- 当学校区の TechyCub Mac Cleanerも得意です Mac 上のファイルを安全に削除する コンピューター。
- また、インストールしてから長い間使用していないアプリケーションをアンインストールするのにも役立ちます。 これらすべてのアプリケーションと、そのアプリケーションに関連するすべてのファイルがアンインストールされます。
- このツールを使用して、Mac コンピュータ内に長期間存在する古いファイルや大きなファイルを削除することもできます。
- 複製されたすべてのファイルは、次の方法で見つけて削除することもできます。 TechyCub マッククリーナー。
これらは、の優れた機能のほんの一部です。 TechyCub マッククリーナー。 このツールのすべてを知ることができたら、ツールがどのようにしてこれほど優れたものになるのかを知ることになるでしょう。 の最も好ましい機能の XNUMX つは、 TechyCub Mac Cleaner はジャンクをクリーンアップする機能です。
このタスクを実行する手順は非常に簡単で、ほとんど時間はかかりません。以下でその方法を見てみましょう。
- 手順を開始するには、Mac コンピュータにツールをダウンロードしてインストールしていることを確認してください。そうでない場合は、Web でアプリを探してインストールできます。 完了したら、ツールを開いて「」を探します。ジャンククリーナーツールのインターフェイスの左側にあるモジュール。 また、「」をタップしてください。スキャン」ボタンをクリックすると、Mac コンピュータの内容が表示されます。
- 数分間スキャンすると、結果が表示されます。 すでにジャンクとみなしているファイルを選択できるようになりました。また、すべてのファイルを削除する必要があると感じた場合には、すべてのファイルを選択することもできます。
- アプリを慎重に選択したら、「」をタップします。石斑魚」ボタンをクリックし、 TechyCub Mac Cleaner は、選択したすべてのファイルの削除を開始します。
- プロセスが完全に完了すると、「」が表示されます。クリーニング完了" 通知。 これはメイン画面に表示されます。 TechyCub Mac Cleanerのインターフェース。
- それで完了です! 何かを見逃した場合に備えて、「」をタップして他のファイルを削除することもできます。レビュー" ボタン。 削除するファイルを選択したら、上記と同じ一連の手順に従います。

人々はまた読む [2023年解決済み] iMacをPCのモニターとして使用する方法 2023年に簡単にiMacを効果的にクリーンアップする方法は?
製品概要
Mac コンピュータが正常に動作していることを確認するために必要な重要な情報をすべて提供できたことを願っています。 を引き継ぐ方法についてのアイデアがあるのは良いことです iMacのタスクマネージャー、のようなツールだけでなく、 TechyCub Mac Cleaner は、Mac コンピュータの使用を最適化し、長期にわたって良好な機能を維持するのに役立ちます。
