増やす前に、 保管制限、ストレージディスクがいっぱいになった原因を突き止める必要があります。 大量のジャンク ファイルがハードディスクの容量を埋め尽くしている可能性はありますか?
「はい」の場合、この記事のパート 1 には自動化されたソリューションが記載されています。 もともとハードディスクの空き容量が少ない場合は、 Macの外付け固定ディスク 機能をサポートするため。 この記事のパート 2 には、試して調査する必要があるいくつかの外部デバイスに関する答えが記載されています。
パート 3 では、オンライン プラットフォームでより多くのスペースを確保するために検討する必要がある Mac 用のオンライン ストレージ ツールのいくつかについて説明します。 この記事の最後には、Mac デバイスのストレージ容量制限を強化するために必要ないくつかのオプションの包括的な詳細が記載されています。 続きを読んで、さらに詳しい情報を入手してください。
パート #1: ストレージ制限を自動的に増やす方法パート #2: 外部デバイスを使用してストレージ制限を増やす方法パート #3: オンライン プラットフォームを使用してストレージ制限を増やす方法まとめ
パート #1: ストレージ制限を自動的に増やす方法
いくつかのアプリをインストールした結果、ジャンク ファイルがいっぱいになり、スペースがなくなった場合。 デジタル ソリューションを使用してシステムをクリーンアップする時期が来ています。 紹介します TechyCub Macクリーナー、すべてのクリーニング機能に最適で最も信頼性の高いアプリケーションです。
Macクリーナー
Mac をすばやくスキャンし、ジャンク ファイルを簡単にクリーンアップします。
ディスク使用量、CPU ステータス、メモリ使用量など、Mac の主なステータスを確認します。
簡単なクリックで Mac を高速化します。
無料ダウンロード
この Macスペースクリーナー は、すべてのユーザーにとってシンプルでインタラクティブなアプリケーションです。 その機能には、ジャンク クリーナー、アプリ アンインストーラー、シュレッダー、大きなファイルと古いファイルのリムーバーが含まれます。 このツールキットは、アプリケーションだけでなく、App Store にないものやシステムにプレインストールされているものなど、アプリケーションに付属する残留ファイルも削除します。
ツールキットは、システム エラーやその他のデバッグ機能を防ぐためにファイルを保護します。 ツールキットの高度な機能の一部を次に示します。
- ファイルとアプリケーションの選択的なクリーニングをサポートします。
- システム上のすべてのファイルとアプリケーションを検出して削除するディープスキャン機能が付属しています。
- 最小限の労力で最大 500 MB の無料データ クリーニングが可能です。
- ファイルの選択的なクリーニングをさらにサポートするファイルとアプリケーションのプレビューをサポートします。
- Mac デバイスと Mac のバージョン (新旧を問わず) に制限はありません。
このアプリケーションが効果を高めるにはどうすればよいですか 保管制限?
ステップ #1: アプリケーションのステータスが確認できるまで、Mac デバイスに Mac Cleaner をダウンロード、インストールし、実行します。
ステップ #2: を選択 ジャンククリーナー インターフェースで利用可能なオプションの中にあります。
ステップ #3: 「」をクリックします。スキャン」をクリックして Mac デバイスでスキャン プロセスを開始し、プレビュー リストからすべてのファイルを選択します。

ステップ #4: 「」をクリックします。石斑魚" をクリックしてスキャン プロセスを開始し、プロセスが完了するまで待ちます。"クリーンアップ完了「アイコン。

実行や操作に特別な知識を必要としないシンプルなアプリケーションです。
パート #2: 外部デバイスを使用してストレージ制限を増やす方法
大量のファイルやアプリケーションがあり、Mac のハードディスクにファイルを収容できない場合があります。 その場合、ストレージ制限を強化するためにジャンク ファイルを削除したとしても、同じ問題が発生することになります。
その時点で、めったに使用しないファイルの一部を外部記憶装置に保存する以外に選択肢はありません。 標準的な外部ストレージ デバイスには次のものがあります。 SSD、フラッシュ ドライブ メモリ カード。 USB ストレージ デバイスも不足している場合、再び問題が発生します。
その時点で、この記事のパート 3 で説明したワイヤレス接続が役に立ちます。 外部デバイスのストレージ容量制限は、機能をサポートするために便利になりました。 外部ストレージ デバイスが理想的な理由には、次のようなものがあります。
- Apple デバイスと互換性がある必要があります。
- 120 MBPS の読み取り速度で実行する必要があります。
- 少なくとも 128mbps の書き込み速度で実行する必要があります。
あなたにとって最適な外部デバイスはどれですか?
パート #3: オンライン プラットフォームを使用してストレージ制限を増やす方法
外部デバイスは破損しやすいため、頻繁に旅行する人にとっては役に立たない可能性があります。 ストレージ ツールキットを増やす必要があるにもかかわらず、忘れてしまったらどうなるでしょうか? そんなときにオンラインプラットフォームが役に立ちます。
インターネット接続は、ハードディスク容量を節約するためにデータを保存するための最良かつ最も信頼性の高い方法です。 これにより、システム ファイルのみを保持できるようになり、ストレージ容量の制限が強化され、デバイスの速度が向上します。
Macマシンの場合、 iCloud は、ファイルとアプリケーションのオンライン ストレージを管理するために開発者によって設計された最も互換性のあるアプリケーションです。 Mac デバイスに iCloud を統合する簡単な手順は次のとおりです。
- Mac デバイスで、 Appleロゴ そしてに行く システム環境設定、[OK]をクリックします アップルID.
- ウィンドウの下部にある 管理アイコン をクリックします。入力したコードが正しければ、MFAの設定は正常に完了します ストレージの追加購入 ストレージ制限を増やすため。
- 現在のニーズに基づいて、増やす必要があるストレージの量を選択します。
- Apple ID とパスコードを入力して、サポートされているすべてのデバイスに iCloud アカウントを統合します。
- 申し込みをして購入手続きを完了してください。
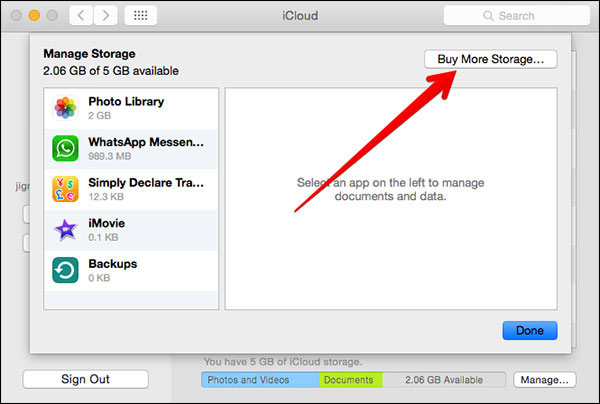
これは、すべての Mac デバイスのストレージを増やす最も信頼性が高く効率的な方法の XNUMX つです。
人々はまた読む 「iMovieのディスク容量が不足しています」エラーを修正する6つの方法[2023] Macで外付けハードドライブが表示されない問題を修正する方法
まとめ
この時点で、機能を強化するために必要なものはすべて揃っています。 保管制限 すべての Mac デバイスに。 ストレージ容量が不十分な場合でも、大量のジャンクファイルがハードディスクスペースを埋め尽くしている場合でも、ファイルとアプリケーション用のストレージがさらにある限り、どのオプションを選択するかを選択できます。 アプリケーションの中で、Mac Cleaner が最も信頼できるアプリケーションですが、インターフェイス上で利用可能な数百ものアプリケーションの中からさらに多くのアプリケーションを選択することもできます。
