Mac OS バージョンが正常に動作していないことに気付いた瞬間、完全に機能を放棄する前に解決策を考える必要があります。 Mac el Capitan の高速化、解決策を探す前に、まず原因を知る必要があります。 この一般的な理由の XNUMX つは、必要なファイルやアプリケーションが多数あることです。 起動ディスクがいっぱいになる可能性があります 圧倒的に。
この記事のパート 1 では、システムからジャンク ファイルや残留ファイルをクリーンアップするのに役立つ自動化機能について説明します。 この記事のパート 2 では、Mac OS デバイスの機能を高速化するために試行する必要がある最適化機能のいくつかを見ていきます。 これには、システムをトリミングして速度を向上させることが含まれます。
パート 3 では、機能の速度を上げるために実行する必要があるストレージ クリーニング オプションのいくつかについても説明します。 読み続けて、アプリケーションについてさらに詳しく知りましょう。
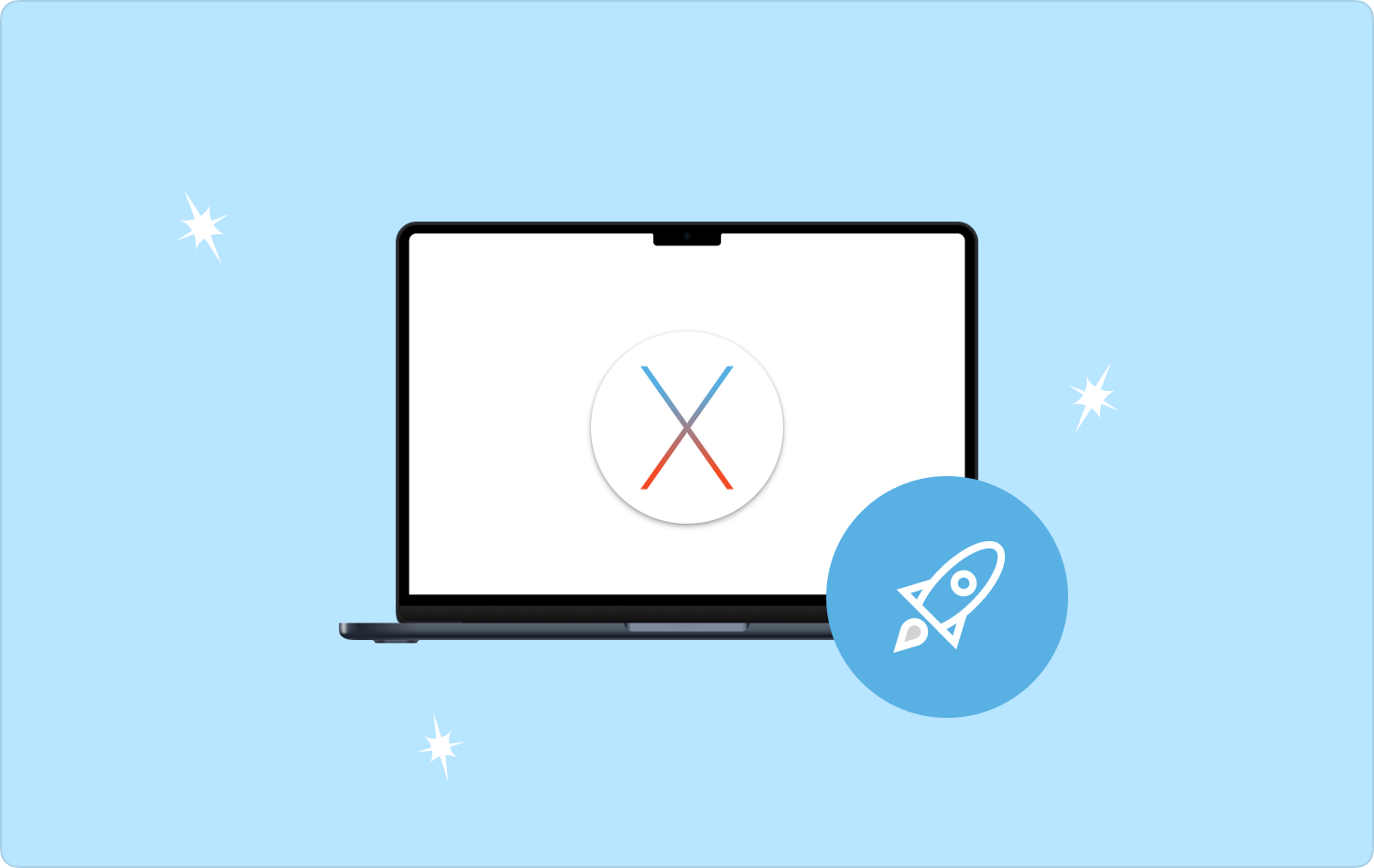
パート #1: Mac Cleaner を使用して Mac el Capitan を高速化する パート #2: アクティビティ モニターを使用して Mac el Capitan を高速化するパート #3: システムをトリミングして Mac el Capitan を高速化するまとめ:
パート #1: Mac Cleaner を使用して Mac el Capitan を高速化する
TechyCub Macクリーナー は、最小限の労力ですべての Mac クリーニング機能をサポートするツールキットです。 アプリケーションは、すべてのユーザーにとって理想的なシンプルなインターフェイスで実行されます。 さらに、このアプリケーションには、シュレッダー、ジャンク クリーナー、アプリ アンインストーラー、大きなファイルと古いファイルのリムーバーなど、いくつかの機能が付属しています。
Macクリーナー
Mac をすばやくスキャンし、ジャンク ファイルを簡単にクリーンアップします。
ディスク使用量、CPU ステータス、メモリ使用量など、Mac の主なステータスを確認します。
簡単なクリックで Mac を高速化します。
無料ダウンロード
このアプリケーションの独特の利点は、システム ファイルを非表示にすることで、システム ファイルやそれ以上のデバッグ操作ができなくなることです。 アプリアンインストーラーは、このアプリケーションにとってプラスであり、インストールされていないアプリケーションを削除できます。 プリインストールされたものもあります。 アプリケーションの追加機能の一部を次に示します。
- ファイルの選択的クリーニングをサポートしているため、削除するものを選択したり、すべてを削除したりすることもできます。
- ファイルの選択をサポートするファイルのプレビューが付属しています。
- 最大 500 MB の無料データ クリーニングが提供されます。
- 保存場所に関係なく、すべてのジャンクファイルを検出して削除するディープスキャン機能が付属しています。
- 新旧に関係なく、すべての Mac デバイスとバージョンをサポートします。
このアプリケーションがどのように最適に機能するか Mac el Capitan の高速化。 続きを読んで詳細を確認してください。
- Mac Cleaner を Mac デバイスにダウンロード、インストールして実行し、インストールの終了を示すステータス通知を待ちます。
- ペインの左側に、すべての機能のリストが表示されるので、選択します。 ジャンククリーナー をクリックし "スキャン" すべてのファイルを検出するためにデバイスのスキャンを開始します。
- ファイル拡張子に基づいてすべてのファイルを選択し、クリックします "掃除" 通知を受け取るまでプロセスが完了するまで待ちます 「掃除が完了しました」.

パート #2: アクティビティ モニターを使用して Mac el Capitan を高速化する
Mac デバイスのメモリ管理を探している場合、Mac el Capitan の高速化に最適なツールキットを探す場合、アクティビティ モニターが役立ちます。 アクティビティ モニターは、アプリケーションがどのように動作するかを確認できるようにするのに役立ちます。
さらに、すべての関数、アプリケーション、ファイルがスペースとアクティビティ モニター ツールキットをどのように占有しているかを監視できる自動化機能が付属しています。 Mac el Captain の高速化に関してこれを使用する簡単な方法は次のとおりです。
- Mac デバイスで、 ファインダー メニューを探してください 管理 アイコンをクリックして、物理メモリ、またはメモリ オプションのリストにあるサポートされているメモリのいずれかを選択します。
- Video Cloud Studioで ターミナル メニューでコマンド ライン エディターに「purge」と入力し、プロセスが完了するまで待ちます。

これは元に戻せないアクションであり、不要なファイルの一部がシステムから削除されているかどうかを保存場所から確認することしかできません。 このオプションの利点は、XNUMX つのコマンドでアクションを実行できることです。 ただし、機能の効果が見えるだけで、構造はわかりません。
したがって、非常に注意してコマンドを確実に理解する必要があります。 これは、コマンド ラインの操作に精通している場合にのみ使用するオプションです。そうでない場合、デリケートなシステム ファイルを誤って削除してしまい、システム エラーが発生する可能性があります。
パート #3: システムをトリミングして Mac el Capitan を高速化する
システム内には不要なファイルがいくつかありますが、ほとんどの一時ファイルは明確な理由もなくハードディスクを占有します。 ファイルをトリミングする方法を検討している場合は、次のことを行う必要があります。 すべての Mac キャッシュを消去する、残留ファイル、アプリケーション関連ファイルなど。 手順は次のとおりです。
- Mac デバイスで Finder メニューを開き、 フォルダへ移動 画面の上部に表示されます。
- タイプを入力 ライブラリ/キャッシュ テキストエディタ上でクリックします 入力します 次のメニューに進みます。
- 異なる保管場所に対して同じ手順を繰り返します。
- 新しい操作に対応するために Mac デバイスを再起動します。
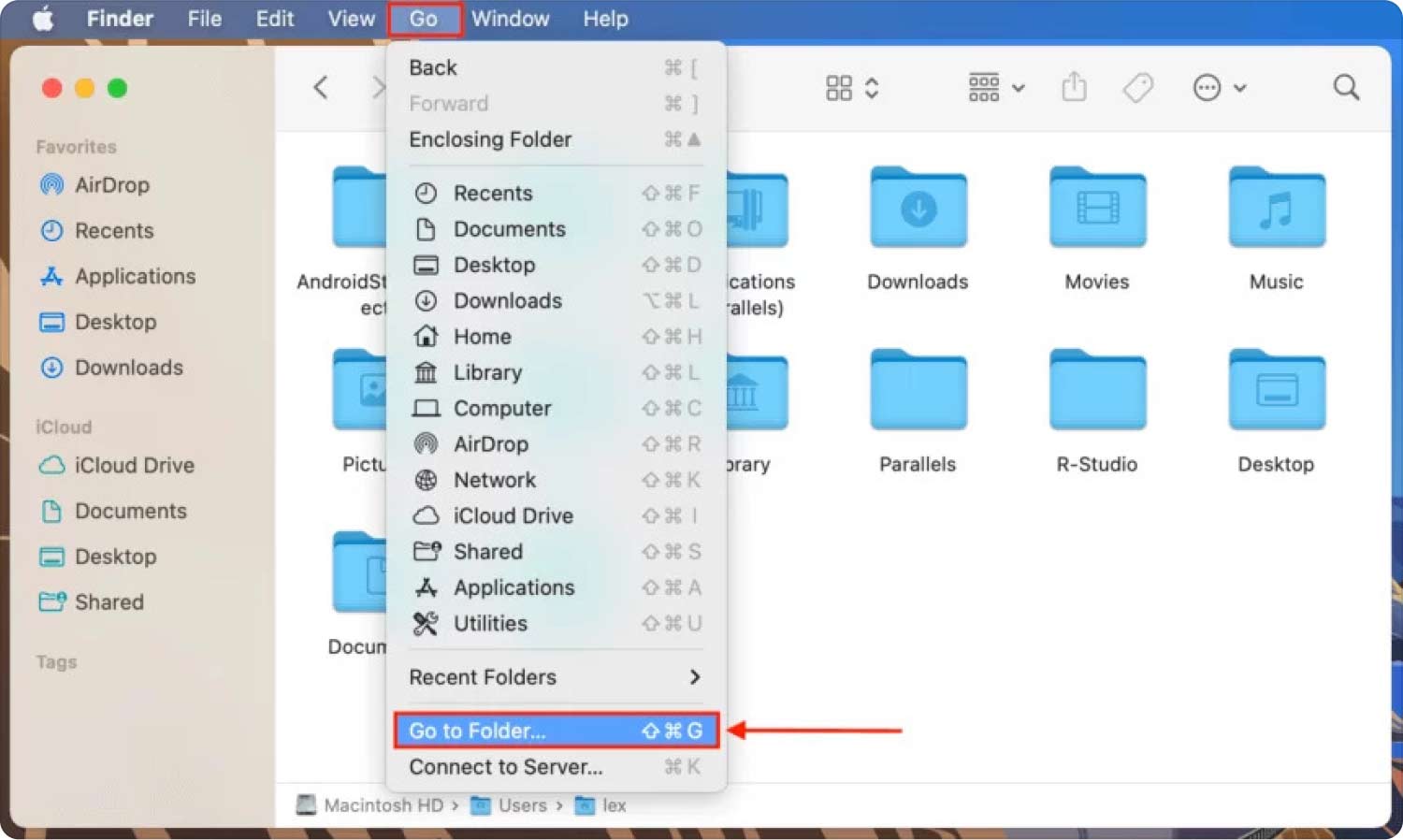
ストレージの場所を調べて、ストレージ ファイルを表示できるかどうかを確認し、Mac el Capitan の高速化をテストすることもできます。
人々はまた読む ゲーム用に Mac を高速化する簡単な方法 iMovie 2023をスピードアップする方法に関する効果的なガイド
まとめ:
これで、楽しみにしているオプションを探すときに使用できるいくつかのことを理解できました。 Mac el Capitan の高速化。 コマンドラインオプションはありますか? 自動オプションを使用しますか? 何を使用するかは、一日の終わりに何をしたいかによって決まります。
ただし、市場にはいくつかのアプリケーションがあり、それらを試して探索し、市場が提供するものを最大限に活用する必要があります。 Mac OS バージョンを高速化できるようになったので、安心していますか?
