方法を知る以外に選択肢がない理由はたくさんあります。 macOS Sierra を高速化する。 実行速度が遅いということは、関数の実行も遅いことを意味します。 この最も明らかな理由の XNUMX つは、ハード ディスクの空き容量が不足していることです。
この記事では、次のことを行うために検討する必要がある XNUMX つのオプションを検討します。 Mac のハードディスク容量を増やす。 パート 1 では、プログラマーやソフトウェア開発者にとって理想的なコマンド ライン オプションを見ていきます。 パート 2 では、手動の方法を見ていきます。 これは、その機能をサポートするデジタル ソリューションがわからない場合に最初に考えられる選択肢です。
このアプリケーションのパート 3 では、プロセスを自動化し、最小限の労力で Mac 機能のすべてのクリーニングを管理するソフトウェアを紹介します。 以下を読んで、それらがどのように機能するか、そしてプロセスを達成するために使用できる最適なオプションを学びましょう。 詳細については、読み続けてください。
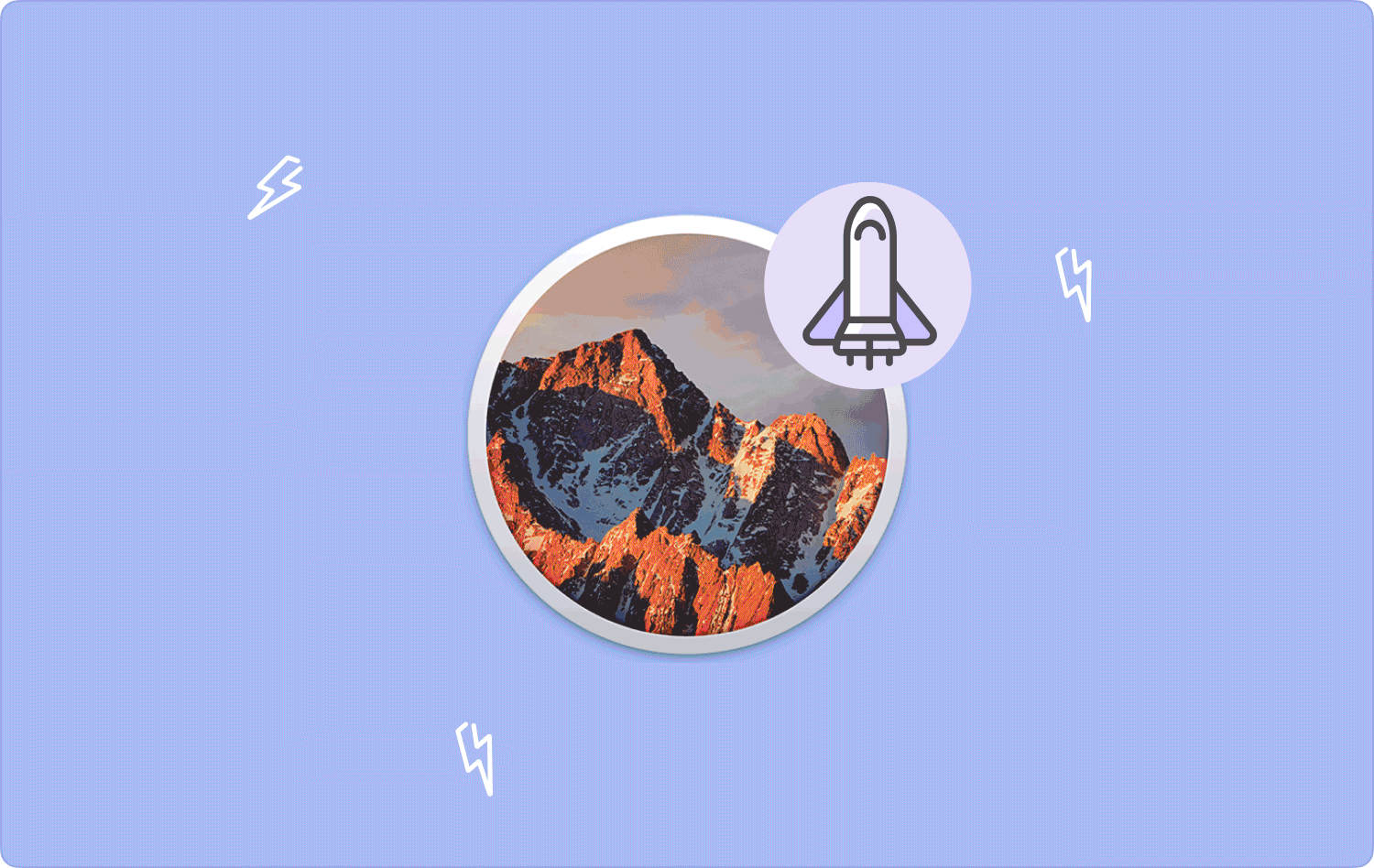
パート #1: コマンドラインを使用して macOS Sierra を高速化する方法パート #2: macOS Sierra を手動で高速化する方法パート #3: Mac Cleaner を使用して macOS Sierra を高速化する方法まとめ
パート #1: コマンドラインを使用して macOS Sierra を高速化する方法
コマンド ライン プロンプトに精通しており、XNUMX つのコマンドの機能を理解していますか? プログラマーやソフトウェア開発者は、このオプションを使用しても問題ないかもしれません。
ただし、このオプションは元に戻すことができず、コマンド ライン プロンプトの管理に関する高度な経験が必要であることに注意することが重要です。 そうしないと、macOS Sierra を高速化する方法という課題を解決できない可能性があります。 代わりに、特にシステム ファイルに干渉した場合、システム エラーが発生します。
全体として、従う必要がある簡単な手順は次のとおりです。
- Mac デバイスで、 ファインダー メニューをクリックして ターミナル コマンドラインテキストエディタにアクセスします。
- その上で、次のように入力します cmg/ライブラリ.txt を押し 入力します.
- 通知は届きません。 代わりに、保存場所に移動して、ファイルがもう存在しないことを証明する必要があります。

これはワンクリックの機能ですが、コマンド ライン機能の経験豊富なすべてのユーザーにとって理想的です。 未経験者はどうなるの?
パート #2: macOS Sierra を手動で高速化する方法
macOS Sierra を高速化する方法の XNUMX つは、次のとおりです。 不要なファイルを削除する システムから保管場所から XNUMX つずつ削除されます。 手動の方法は面倒で時間がかかりますが、コマンド ラインや自動化されたアプリケーションの知識がない場合は、これを利用できます。
これを使用するための簡単な手順を次に示します。
- Mac デバイスで Finder アイコンを開き、 ライブラリ ほとんどのファイルが保存されているフォルダー。
- システム内での関連性を決定するファイル拡張子に基づいてファイルを選択します。
- それらを強調表示し、右クリックしてドロップダウン メニューにアクセスし、 「ゴミ箱に送る」 ファイルをゴミ箱フォルダーに送信します。
- Mac デバイスから完全に削除したくない場合は、ゴミ箱フォルダーを開きます。
- その場所からそれらを選択し、クリックします "空のごみ箱"をクリックし、ファイルの数に応じてプロセスが完了するまで待ちます。

デリケートなシステム ファイルを削除してしまうと、システム エラーが発生する可能性もあります。 さらに、この方法を使用して隠し場所にあるファイルにアクセスすることはできません。 macOS Sierra を高速化する方法に関する問題を解決できないジャンク ファイルがまだ残っている可能性が高くなります。 他にどのようなオプションが利用可能ですか? 続きを読んで、さらに詳しい情報を入手してください。
パート #3: Mac Cleaner を使用して macOS Sierra を高速化する方法
TechyCub Macクリーナー すべての Mac クリーニング機能を管理するのに便利です。 経験のレベルに関係なく、すべてのユーザーにとって理想的なシンプルなインターフェイスで実行されます。
Macクリーナー
Mac をすばやくスキャンし、ジャンク ファイルを簡単にクリーンアップします。
ディスク使用量、CPU ステータス、メモリ使用量など、Mac の主なステータスを確認します。
簡単なクリックで Mac を高速化します。
無料ダウンロード
さらに、ジャンク クリーナー、アプリ アンインストーラー、古いファイルと大きなファイルの削除、オプティマイザー、シュレッダーなどの機能が付属しています。 アプリ アンインストーラーは、このアプリケーションのユニークな機能です。これを使用すると、Web 上でレンタルしているアプリケーションを削除できます。 そしてプリインストールされたアプリケーション。
システム ファイルは隠し保管場所に安全に保管されているため、システムから削除するのは簡単ではありません。これにより、システム エラーが発生し、さらにシステムのデバッグという面倒なプロセスが必要になる可能性があります。 ツールキットの追加機能には次のようなものがあります。
- あらゆる種類のファイルの選択的なデータ クリーニングをサポートします。
- 特定のクリーニングのためにファイルとアプリケーションをプレビューできます。
- システムのディープ スキャンを実行して、システムからファイルとアプリケーションを検出して取得します。
- 最大 500 MB のデータ クリーニングが無料で可能です。
すべての高度な機能を備えたこのデジタル ソリューションは、どのように最適に機能するのでしょうか? 続きを読んでガイドラインを取得してください。
- アプリケーションの現在のステータスを表示できるまで、Mac デバイスに Mac Cleaner をダウンロード、インストールし、実行します。
- クリック ジャンククリーナー ウィンドウの左側にあるオプションのリストの中から をクリックし、 "スキャン" システムを精査し、システムから削除する必要があるすべてのジャンク ファイルを取得します。 macOS Sierra を高速化する.
- 削除が必要なすべてのファイルとともに表示されるプレビュー リストからすべてのファイルを選択し、クリックします。 "クリーン" をクリックしてクリーニングプロセスを開始します。
- プロセスが完了するまで待ちます。 「掃除が完了しました」 機能が終了したことを示すアイコン。

サービスの自動化のおかげで、特別な注意を必要としないシンプルでインタラクティブなアプリケーションです。
人々はまた読む ゲーム用に Mac を高速化する簡単な方法 iMovie 2023をスピードアップする方法に関する効果的なガイド
まとめ
あなたはそれがするために必要なすべてを持っています macOS Sierra を高速化する特に、システムから不要なファイルを削除する必要がある場合に注意してください。 これらすべての中で最も優れており、最も信頼できるのは、サービスの自動化によるソフトウェアの使用です。
ここでは Mac Cleaner についてのみ説明しましたが、市場には他にも多くのオプションがあり、Mac デバイスの機能を強化するためにその時点で何が効果的かを試して調べて知る必要があります。
