iMovie は、Mac の全体的な効率に影響を与えるリソース集約型のソフトウェア アプリケーションになりました。 iMovieをスピードアップ また、ゆっくりと戻ることは、映画製作中の定期的なことです。 多くの場合、クリップ (高速シーケンス) の速度制限を超えると、実際には特別な影響が生じる可能性があり、クリップの重要でない部分をすばやくスキップするために使用することさえできます。
さらに、目的に関係なく、Mac と iPhone の両方で iMovie のビデオ スニペットを高速化することもできます。 この記事では、iMovie でこのようなビデオ クリップの速度を変更するプロセスについて説明します。
パート #1: iMovie ソフトウェアが遅くなった理由パート 2: iMovie ソフトウェアの速度を向上させるための最適なソリューション - TechyCub Macクリーナーパート #3: iMovie ビデオクリップを高速化する方法まとめ
パート #1: iMovie ソフトウェアが遅くなった理由
クリップをカットすると Mac がフリーズし続けるのはなぜなのか、なぜドラッグやドロップに時間がかかるのか疑問に思っているかどうか. これは合図です。Mac をクリーニングする時が来ました。 Macをスピードアップする. iMovie の効果的なパワーへの渇望を通して答えを探してください。
アクティビティモニタにすばやくアクセスし、CPU だけでなく「ランダムアクセスメモリ」 (RAM) のピークを見て、iMovie が Mac にどの程度の影響を与えるかを判断します。 CPU は、Mac が処理できるタスクの数と、タスクを完了する速度を示しますが、 RAM データを効率的かつ簡単に取得するためのデバイスの容量に影響します。
大量の RAM を購入することは常に賢明な選択肢ですが、高価になる可能性があります。 幸いなことに、経済、活力、そして時間を節約する iMovie を高速化する特定の方法がいくつかあるようです。 つまり、iMovie ビデオ クリップを実際に高速化する前に、デバイスの電源の有効性を確認することを忘れないでください。
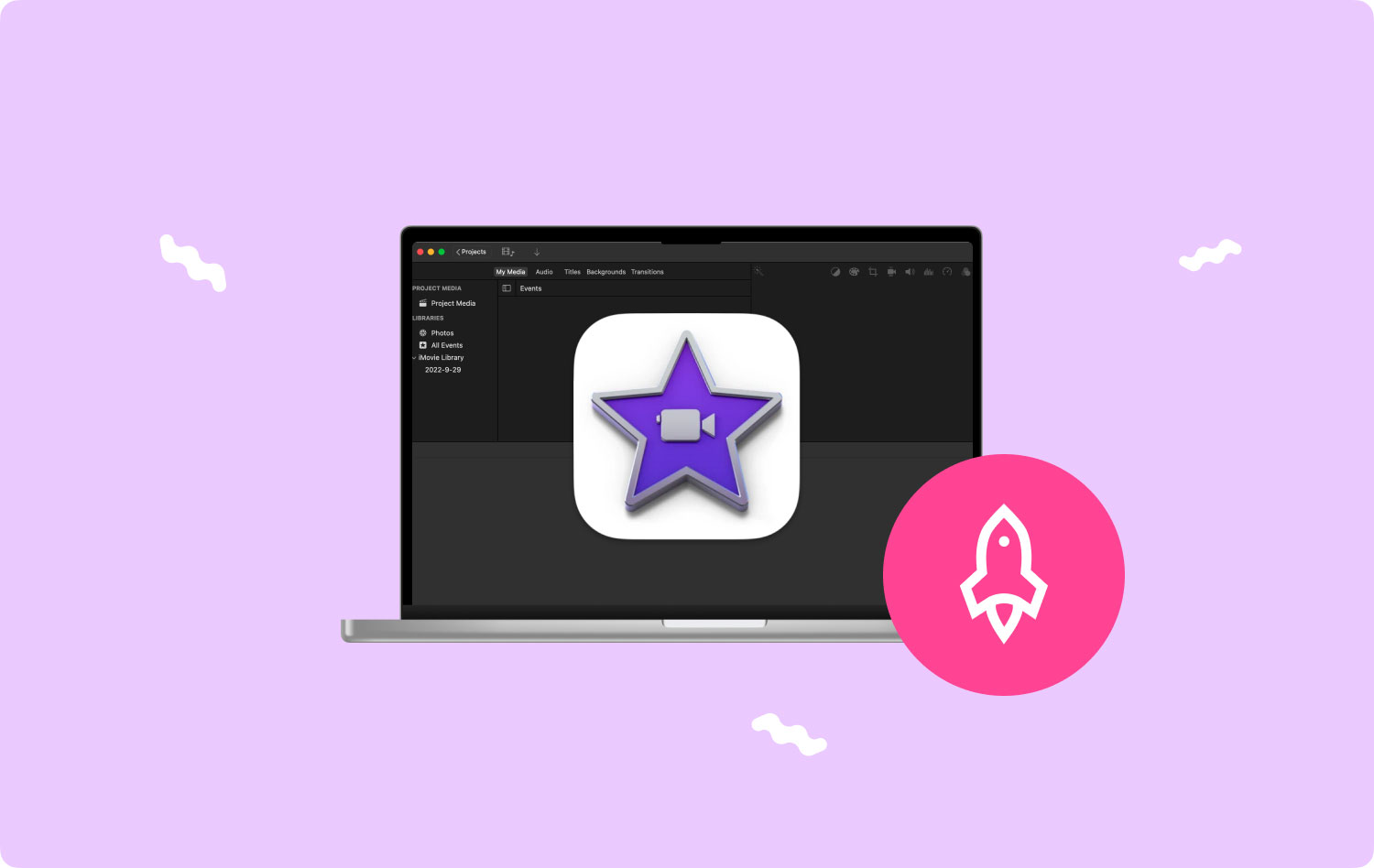
パート 2: iMovie ソフトウェアの速度を向上させるための最適なソリューション - TechyCub Macクリーナー
投稿のこの部分では、最適なソリューション ツールを紹介します— TechyCub Macクリーナー, これにより、Mac デバイスやその他のデバイスの速度が実際に向上する可能性があります。 iMovieを高速化 iMovie のビデオ クリップをブーストしたり、スローダウンしたりするなどのタスクを実際に実行できます。
Macクリーナー Mac をすばやくスキャンし、ジャンク ファイルを簡単にクリーンアップします。 ディスク使用量、CPU ステータス、メモリ使用量など、Mac の主要なステータスを確認します。 簡単なクリックで Mac を高速化します。 無料ダウンロード
これは非常に便利なツールであり、完全なクリーニングにも使用できるため、Mac ガジェットを強化できます。 Mac ガジェットをレンダリングして、ディスク プロセス ストレージをほぼ追加し、データ セキュリティを維持してから提供するか、または構成を包括的に大幅に改善し、数回クリックするだけで成功を収めることさえできます。
これの主な利点は、正確に抽出し、さらに、Mac システム内で提供していないものに従ってこれらの他のすべてのレコードをすぐに削除する必要がある場合に再度チェックすることを支援およびガイドすることです。 Mac の余分な容量をメモリ内部ストレージに直接入れることで、負担が大幅に軽減されます。 これを利用するには、以下の手順に従ってください。
- これを進めるには、まず入手してインストールする必要があります TechyCub デバイス内の Mac クリーナー。 その後、ガジェット内で起動する必要があります。
- そして、そこから、「ジャンククリーナー、それが完了したら、さらに明示的に述べているオプションも押す必要があります。スキャン」。 実際、これを行った後、クリーナー ツールは、すべてのファイル、マルチメディア、および Mac ガジェットに保存されているレコードのスキャン操作を開始できるようになりました。
- それを行うと、スキャン操作が設定され、実行されるたびに、サブグループ内で分割および編成されたスキャン済みファイル、マルチメディア、およびレコードのレビューに進む必要があります。
- それにより、Mac から直接クリーンアップを開始したいファイル、マルチメディア、およびレコードを使用できますが、実際には、別の選択肢を確認する必要があるこの代替ソリューションを実際に試すことができます。すべてを選択します。」 保存されている役に立たないがらくたファイル、マルチメディア、レコードのほとんどをクリーンアップする時間を節約できます。
- その後、「CLEAN」タブを使用して、以前に選択したすべてのアイテムをソフトウェアが明示的にクリアし、数秒で削除することさえできます.
- それにより、クイック ポップアップ ダイアログ ボックスが表示され、クリーンアップ プロセスが「クリーニング完了." ただし、より多くのファイル、マルチメディア、レコードを破棄したい場合は、"レビュー」 何らかの方法でスキャン アクティビティの表示に進みます。これで作業は終了です。

パート #3: iMovie ビデオクリップを高速化する方法
iMovie ビデオを高速化する方法について説明する前に、必ずストレージを確認してください。 iMovie に十分なディスク容量がありません そして、あなたが下のことをするのを防ぎます。 詳細については、読み続けてください。
iPhone または iPad で iMovie ビデオクリップを高速化
iPhone での iMovie の機能は、iPhone や iPad の機能とほとんど同じように見えます。 そのため、この部分では iPhone のガイドを示します。 別のステップバイステップガイドを次に示します。
- iMovie 全体で、最新のプロジェクトを開始します。 アプリケーションの使用を開始すると、「新規プロジェクト」の表示も出るはずです。
- ビデオ編集構成を選択します。 写真、ビデオ ファイル、曲などを含むムービーを使用して作品を制作できる Movie と、ハリウッド映画のタイトル シーケンスを作成するための基本的なフレームワークを提供する Trailer のどちらかを選択するよう求められました。 その後、オプションを選択する必要があります。映画「確立されたビデオ録画で物事をスピードアップしたい場合は、実際に先に進んでください。
- 本当に加速したいビデオクリップを入手してください。 アルバムを参照するように求められます。 あなたが本当に増やしたいと思っているこのビデオ クリップは、何かを選択できるようになった後、実際にビデオ編集に転送されます。
- ビデオ クリップのスループットを変更します。 ビデオ スニペットを選択するには、時間枠全体でそれを押すだけです。 ディスプレイの下部のどこかに、ナビゲーション バーが表示される場合があります。 加速するには、本当に「速度"トグル、非常によく似たもの 半時計のアイコン、スライダーを明らかにします。 そこから、左にスライドしてビデオ クリップの速度を実際に遅くし、右にスライドしてそのようなビデオ クリップの速度を XNUMX 倍にする必要があります。
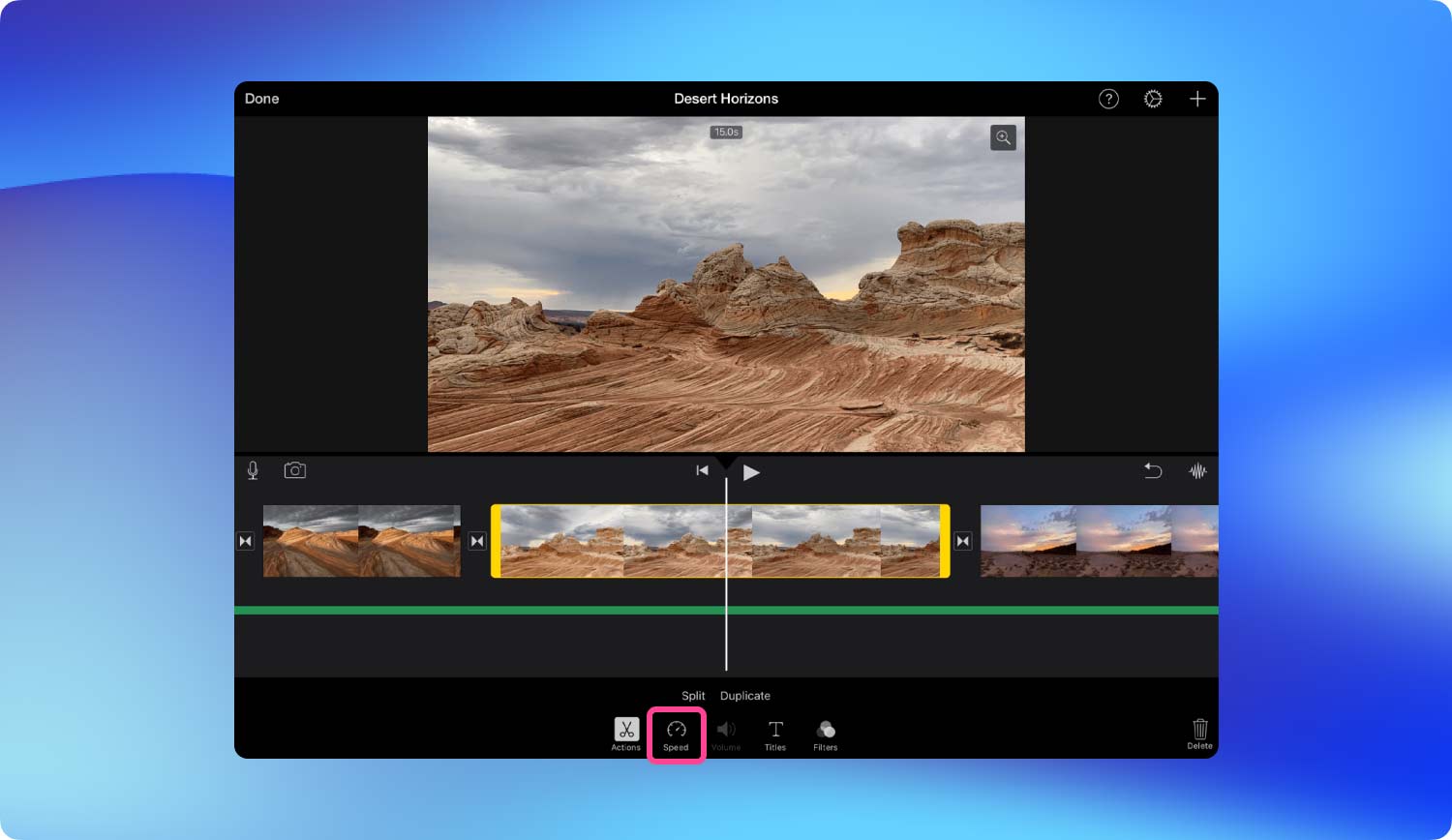
Mac で iMovie ビデオクリップを高速化する
iMovieの for Mac は、コンピューターのビデオ編集ソフトウェアにはるかに多くのオプションを追加します。iMovie 10 は、特に iMovie 9 と比較して、以前から脚本を完全かつ完全に修正しました。特に、ビデオ ショットのコンポーネント コンポーネントの速度が進化したためです。 基本的なプロセスは、改良されたモデルを使用する場合にはるかに簡単であることを示しています。
iMovie 9 および 11 の場合:
- ビデオ クリップをイベント ライブラリの表示周辺から「プロジェクトライブラリ次に、プロジェクトを選択し、この「I」キーを押してインスペクターウィンドウを開きます。
- タップ "クリップ全体を変換」 ビデオクリップを処理し、その後、プリセットモードに気付いた場合は、スライダーを正しいものに移動し続けます.
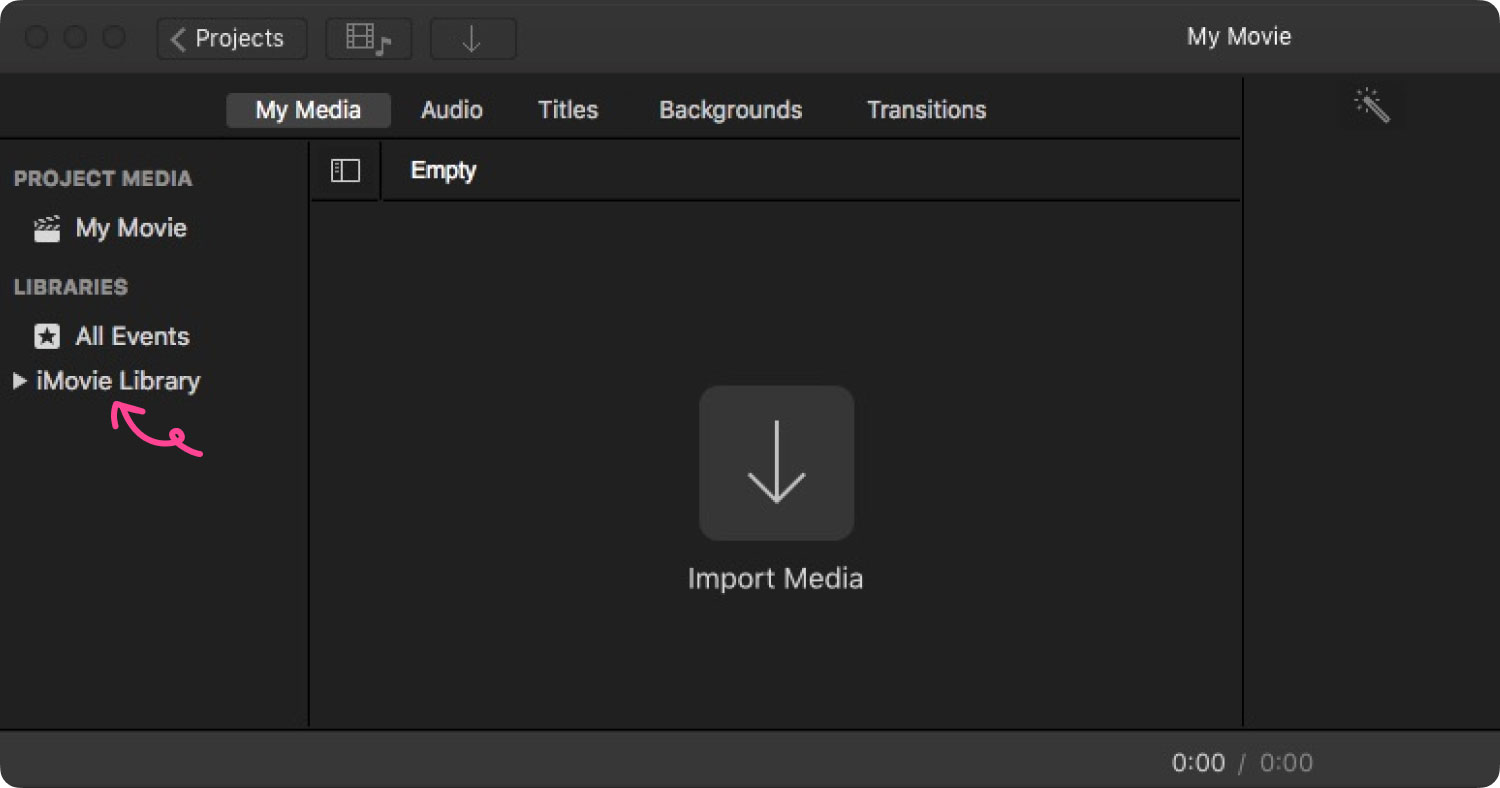
iMovie 10 の場合:
iMovie 10 では、このようなビデオ クリップの速度を変更するのがずっと簡単になっていることに気付くでしょう。
- クリップをタイムフレームにドラッグし、スピード シンボルを入力するだけです。 速度コマンドに気付いたときはいつでも、構成ファイルまたはおそらく比率を実際に選択できます。
- その後、そのビデオ ショットにウサギとおそらくカメのシンボルが表示されます。これは、そのようなビデオがすでにランプアップされているか、または大幅に遅くされているかどうかを示します。 さらに、ペースを調整するために左に移動したり、場合によっては右に移動したりすることができる、そのビデオだけのトグルに気付くでしょう.
人々はまた読む Macで画像のサイズを変更する方法に関する7つの方法 Mac で大きなファイルを見つけて削除する簡単な方法
まとめ
全体として、デバイスの全体的なパフォーマンスを中和することが重要です。 次のようなことを行うには、iMovie ソフトウェアを最適化する必要もあります。 iMovieを高速化 クリップ、ビデオ、およびショット。 したがって、デバイスの完全に最適なクリーニングと最適化が必要なときはいつでも、いつでも頼ることができます TechyCub マッククリーナー。 それでは、楽しい一日をお過ごしください。
