通常、Photoshop と Final Cut Pro を使用している人にはエラーが発生します。 スクラッチ ディスクがいっぱいです Mac。 このエラーは、コンピュータ上で大量のリソースを使用するプログラムで発生します。 それは時々現れるかもしれない問題です。
スクラッチ ディスクがいっぱいである (Mac の場合) というこのエラーが見つかった場合は、幸運です。 を使用して仮想記憶ディスクを空にする方法について説明します。 トップの Mac クリーニング ソフトウェア。 スクラッチディスクとは何かについて説明します。 最後に、macOS コンピューターのスペースを確実に解放して、パフォーマンスをより速く、より良くするために使用できるツールを紹介します。
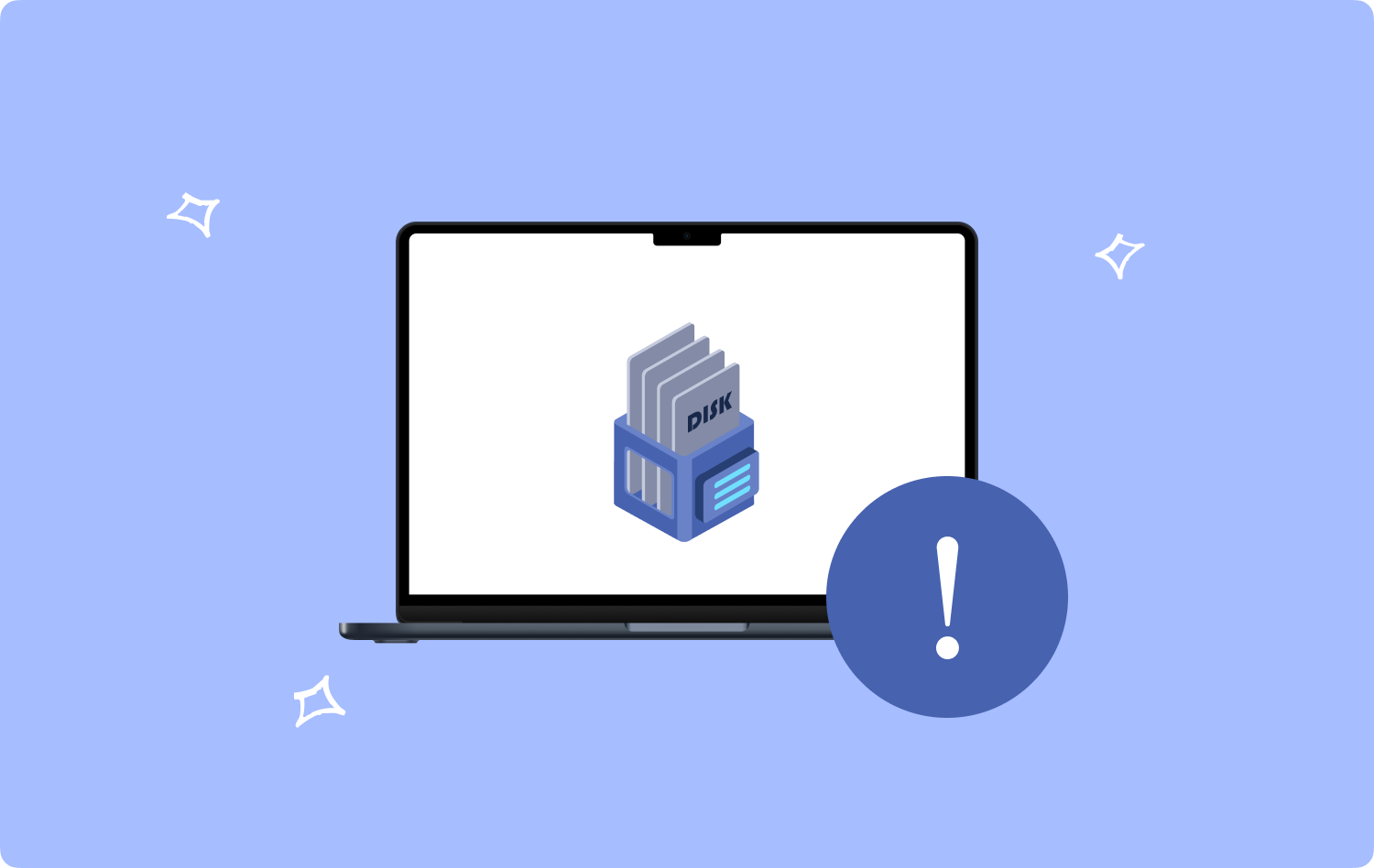
パート #1: スクラッチ ディスクとは何ですか?パート #2: 「Mac のスクラッチ ディスクがいっぱいです」エラーを修正する方法パート #3: スクラッチ ディスクがいっぱいになった Mac: よくある質問まとめ
パート #1: スクラッチ ディスクとは何ですか?
次のような大規模なアプリケーション フォトショップおよび Final Cut Pro は、特に RAM が特定のタスクを実装するのに十分でない場合に、特定の仮想メモリとしてスクラッチ ディスクを使用します。 アプリケーションは、リソースを大量に消費するタスクを完了しようとする間、データを一時的に仮想メモリに配置します。 一時ファイルは、いわゆるスクラッチ ディスク内に配置されます。
「Mac のスクラッチ ディスクがいっぱいです」エラーとは何ですか?
このエラーの主な原因は、実際の一時ファイルにあります。 これは、これらのリソースを大量に消費するアプリケーション (Photoshop、Final Cut Pro など) を終了しても、一時ファイルは削除されないためです。 アプリは、これらの一時ファイルが後で必要になると判断するため、これらの一時ファイルを保持します。
「Mac のスクラッチ ディスクがいっぱいです」というエラーが表示されるもう XNUMX つの理由は、スクラッチ ディスクが配置されているドライブがすでにいっぱいであることです。 このエラーは通常、コンピュータの空き容量が不足したときに表示されます。 リソースを大量に消費するタスクを完了するためのメモリ (RAM) の量が限られていることも、仮想記憶ディスク エラーの原因となる可能性があります。
パート #2: 「Mac のスクラッチ ディスクがいっぱいです」エラーを修正する方法
このエラーを修正するには、macOS コンピューター上の仮想記憶ディスクをクリアする必要があります。 これを行うには、以下のメソッドを実装します。
方法 #1: ストレージ領域を解放する
ディスク ドライブをクリーンアップする最善の方法は、ドライブ内のジャンク ファイルを削除することです。 ここがツールです TechyCub Macクリーナー 役に立つでしょう。 システム内のジャンクファイルを削除できる複数のアプリケーションがあります。
Macクリーナー
Mac をすばやくスキャンし、ジャンク ファイルを簡単にクリーンアップします。
ディスク使用量、CPU ステータス、メモリ使用量など、Mac の主なステータスを確認します。
簡単なクリックで Mac を高速化します。
無料ダウンロード
コンピュータをより高速かつ効率的にする最善の方法は、 TechyCub Mac Cleaner は、十分なストレージ容量を確保するために設計された Mac 用の最適化プログラムです。 マウスを数回短くクリックするだけで、コンピュータから不要なファイルを見つけて削除できます。
このアプリケーションには、次の目的で使用できるさまざまな便利なツールも付属しています。 macOS コンピュータをクリーンアップする 動作が速くなり、詰まりが少なくなります。 TechyCub Mac Cleaner は、Mac を最適化する簡単な方法を探している個人にとって最適なソリューションです。
次の手順では、使用方法について説明します TechyCub 「Mac Cleaner」を解決するMac ではスクラッチ ディスクがいっぱいです"
- プロバイダーの Web サイトからインストーラーをダウンロードし、Mac にソフトウェアをインストールする準備ができたら、このパッケージを使用します。
- できるだけ早く TechyCub Mac Cleaner がコンピュータにインストールされているので、実行します。
- 左側には、macOS ラップトップの速度を最適化しクリーンアップするために使用できるモジュールが多数あります。 次のような一般的な図を使用します。 ジャンククリーナー.
- 次に、 スキャン ボタン。 このソフトウェアを使用すると、不要なシステム ファイルを検索して削除できます。
- コンピュータから削除するファイルを選択します。 [すべて選択] を選択すると、表示されるリストからすべての補足情報を選択できます。
- 次に、 CLEAN 選択肢のリストから。
- アプリケーションにメッセージが表示されるまで待ちます」クリーニング完了macOS システムをクリーンアップするプロセスが完了したことを確認します。

あなたは得る必要があります TechyCub 以下のような症状が発生した場合は、Mac Cleaner を使用してください。
- 「ディスクがほぼいっぱいです」という通知が表示された場合、Mac のハード ドライブはほぼいっぱいです。
- Mac を手動でクリーンアップできるという事実にもかかわらず、これは時間効率の良い方法ではありません。
- あなたは初心者ですが、自分で Mac をクリーンアップするのに問題があります。 自分で状況に対処する方法を学ぶことができます。
- Mac では、重複したファイルや類似の写真を検索する必要があります。
方法 #2: Photoshop のスクラッチ ディスクを空にする
システムからエラーを削除するには、Photoshop およびその他の Adobe アプリケーション内のスクラッチ ディスクをクリアする必要があります。 これは、Photoshop のキャッシュをクリーンアップするのと似ています。 これを行うには、以下の手順に従います。
- macOS コンピューターで Adobe Photoshop アプリケーションを起動します。
- メニューバーから、 編集.
- その後、 そして「」を選択してくださいすべて"。
- ポップアップウィンドウが表示されます。 クリック OK
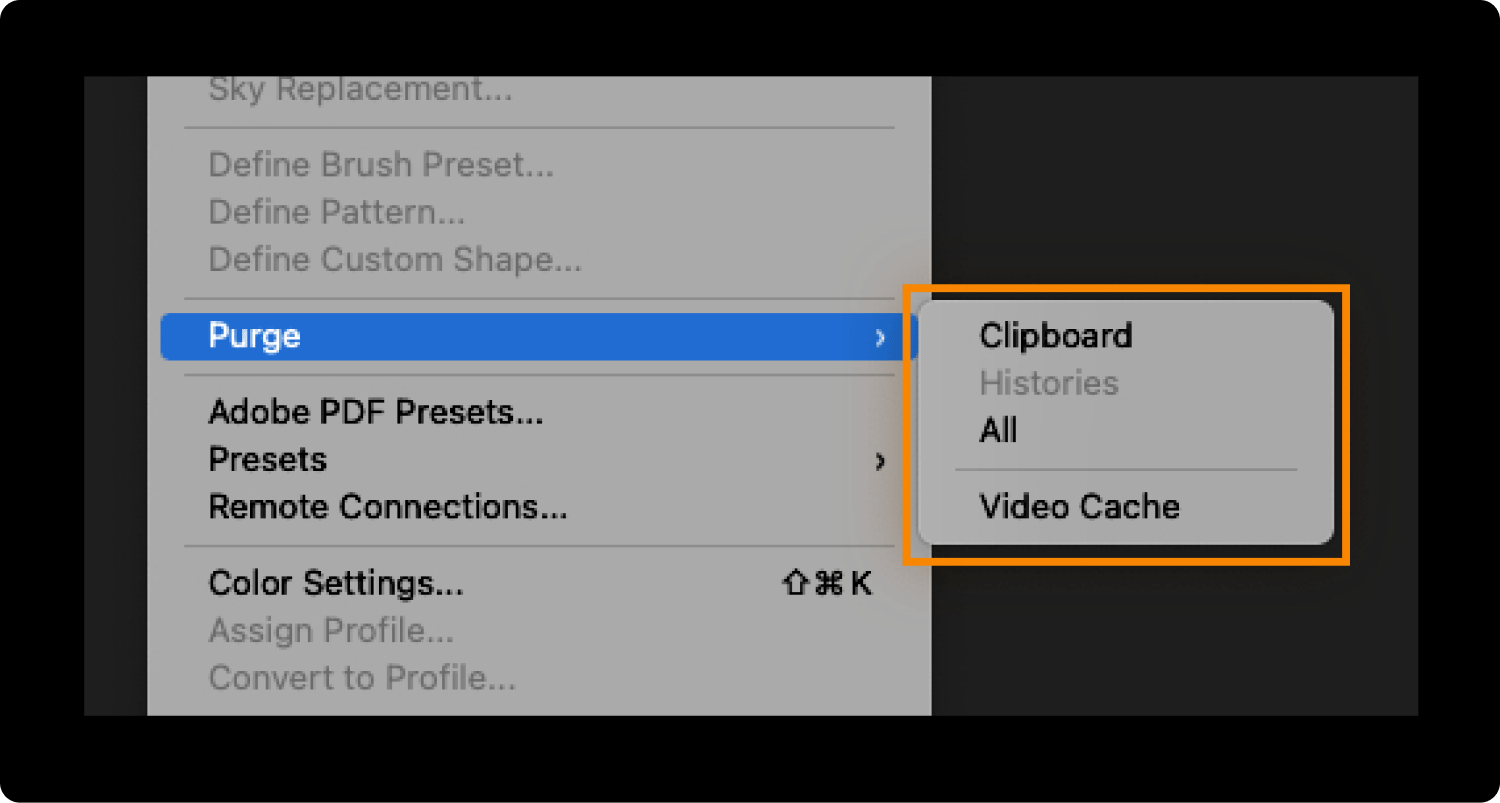
上記の手順を実行すると、エラーが消えることがわかります。 Photoshop のキャッシュはすでに削除されています。 したがって、より多くの一時ファイルを作成して仮想記憶ディスクに保存する、リソースを大量に消費するタスクを実行できます。
方法 #3: スクラッチ ディスクの場所を変更する
「Mac でスクラッチ ディスクがいっぱいになった」場合にできるもう XNUMX つの方法は、コンピュータのスクラッチ ディスクの場所を変更することです。 実際には、macOS コンピューターに接続できる外付けドライブを利用できます。 Photoshop アプリを使用して仮想記憶ディスクの場所を変更する方法は次のとおりです。
- Mac で Photoshop アプリを起動します。
- その後、メニューバー内の「Photoshop」をクリックします。
- のオプションを選択してください 環境設定.
- 次に、をクリックします。 スクラッチディスク.
- 外付けドライブをコンピュータに接続します。 その後、利用したい仮想記憶ディスクの場所を選択します。
- 選択する OK
- Photoshop アプリケーションを使用する場合は、いったん閉じてからもう一度開きます。
方法 #4: ファイルをバックアップする
デフラグは Windows コンピュータで利用できます。 ただし、macOS コンピュータでは通常は必要ありません。 実際、macOS コンピュータ内で SSD をデフラグすると、良いことよりも害が生じる可能性があります。 これは、新しい macOS コンピューターでは、古いコンピューターとは異なる方法でファイルのストレージを管理するためです。
そのため、macOS コンピューターのハードディスクをデフラグすることはお勧めしません。 それで、この場合どうしますか?
そうですね、macOS コンピュータ内に十分なスペースがあることを確認するために、ファイルをバックアップする必要があります。 これを行うには、次を使用できます iCloud。 Google ドライブ、Dropbox、または OneDrive を使用することもできます。 重要なのは、ファイルを別のクラウド ストレージ プラットフォームに保存して、コンピューター内により多くのスペースを確保することです。
方法 #5: 端末を使用してメモリ (RAM) を解放する
ターミナルは、コンピュータ内で多くのタスクを実装するのに役立つ便利なツールです。 これは、Mac の Applications フォルダ内および Utilities サブフォルダ内にあります。 通常、ターミナルを機能させるには、ターミナルでコマンド ラインを実行します。
ターミナルは、macOS システムに損害を与える可能性があるため、技術的な知識のない人にはお勧めできません。 ただし、ターミナルを使用してコンピュータ内の RAM を解放したい場合は、次の手順に従う必要があります。
- 訪問 アプリケーション コンピューター上のフォルダー。
- その後、 ユーティリティ フォルダにコピーします。
- 次に、 ターミナル ユーティリティ。
- 次のコマンドを入力し、Enter キーを押します。sudoパージ"。
- それが完了したら、macOS コンピューターの管理者パスワードを入力します。

方法 #6: Photoshop アプリケーションをリセットする
上記の XNUMX つの方法をすべて試しましたが、うまくいきませんでしたか? Photoshop の設定をデフォルトの環境設定にリセットする必要があります。 Photoshop の設定をリセットすると、カラー設定 (およびその他の種類の設定) も Photoshop のデフォルト設定に合わせて変更されることに注意することが重要です。 そのため、リセットの実行後に設定を再度変更することが必要になる場合があります。
macOS コンピューターで Photoshop のアプリケーションをリセットするには、次の手順に従う必要があります。
- macOS コンピューターで Photoshop アプリケーションを起動します。
- その後、選択してください 環境設定 [OK]をクリックします .
- 「」というオプションを押します終了時に環境設定をリセット"。
- その後、 OK 設定がリセットされることを確認します。
- 完了したら、Photoshop を終了して、設定が確実にリセットされるようにすることができます。
- Photoshop を使用する必要がある場合は、もう一度 Photoshop を開きます。
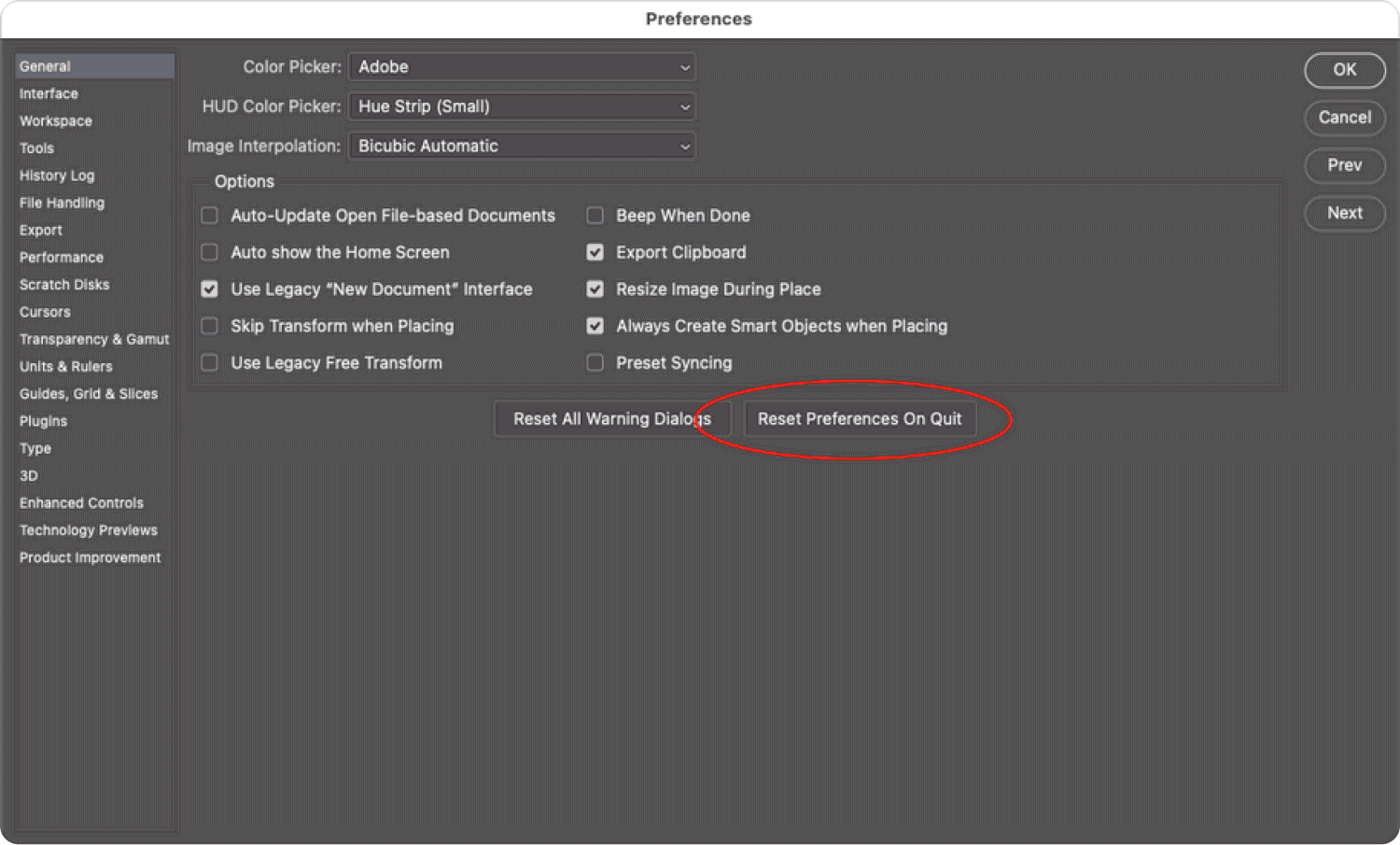
Photoshop アプリケーションの環境設定をリセットする別の方法には、以下の手順が含まれます。
- まず、コンピューター上で Photoshop アプリケーションが閉じられていることを確認します。
- キーボードのキーを押したままにします。 CMD + オプション + シフト.
- 上記のキーを押しながら、アイコンをクリックして Photoshop アプリケーションを開きます。
- ダイアログボックスが表示されます。 現在の設定を含むファイルを削除するかどうかを尋ねられます。 を押します。 はい
- その後、必要に応じて Photoshop というアプリケーションを再度開きます。
方法 #7: ディスクドライブをアップグレードする
古い macOS コンピュータをお持ちの場合は、「Mac のスクラッチ ディスクがいっぱいです」に対処するために、そのコンピュータのディスク ドライブをアップグレードすることをお勧めします。 このようにして、仮想記憶ディスクに必要な記憶領域を確保できます。 お使いの Mac が非常に古い (2012 年以前) 場合は、ハードディスク ドライブをソリッド ステート ドライブ (SSD) に交換することをお勧めします。 これらは、新しい SSD と比較して交換が簡単です。
ハードディスク ドライブまたはソリッド ステート ドライブを交換できない場合は、外付けドライブを購入して仮想記憶ディスクとして使用することをお勧めします。 他にできることは、次のコマンドを使用してコンピュータ上のドライブをクリーンアップすることです。 TechyCub マッククリーナー。
ディスクをアップグレードできる場合は、購入したドライブが macOS コンピュータと互換性があることを確認する必要があります。 さらに、損害を与えたり保証を無効にしたりすることなくコンピュータの改造を処理してもらうために、Apple のテクニカル サポート チームに連絡する必要があります。
パート #3: スクラッチ ディスクがいっぱいになった Mac: よくある質問
質問 #1: 私のドライブにはまだ多くの空き容量があります。 「スクラッチ ディスクがいっぱいです」というエラーが依然として発生するのはなぜですか?
Photoshop および仮想記憶ディスクを使用するその他のアプリは、これらの一時ファイルの一時ストレージとして別のドライブを使用する場合があります。 この場合、スクラッチ ディスクが存在しないドライブをチェックアウトしている可能性が高くなります。
そのため、メイン ディスク ドライブを仮想記憶ディスクの場所として使用することはお勧めしません。 通常、メイン ドライブは Mac オペレーティング システムが含まれているドライブです。
仮想記憶ディスクがいっぱいになるもう XNUMX つの理由は、ドライブに断片化されていない領域が最小限しかないことです。 Photoshop などのツールでは、タスクを適切に実行するために断片化されていないスペースが必要です。 そのため、ディスク ドライブをデフラグして、断片化されていない領域を増やすように要求する人もいます。 これの問題は、コンピュータに損傷を与える可能性があることです。 そのため、お勧めしません。 使用 TechyCub 代わりにMacクリーナー。
質問 #2: macOS コンピュータでの「スクラッチ ディスクがいっぱいです」エラーを回避するにはどうすればよいですか?
このエラーを回避する最善の方法は、macOS コンピューターをクリーンな状態に保つことです。 これを行うには、次を使用できます TechyCub システム内の不要なファイルを削除するのに役立つ Mac Cleaner。 ジャンク ファイルの削除に役立つツールを使用して、定期的なチェックとディスク クリーンアップ プロセスを実行します。 他のユーティリティも使用できます TechyCub 他の種類のファイルを消去し、システムを保守するための Mac Cleaner。
質問 #3: 「スクラッチ ディスクがいっぱい」ということは、Adobe アプリケーション (Photoshop など) にとって何を意味しますか?
通常、「Mac にスクラッチ ディスクがいっぱいです」というメッセージが表示される場合は、スクラッチ ディスクが配置されている場所に十分なスペースがないことを意味します。 さらに、リソースを大量に消費するタスクを処理するためのメモリ (RAM) が不足している可能性もあります。 この問題は、Photoshop、他の Adobe アプリケーション、およびその他のリソースを大量に消費するアプリのヘビーユーザーの間でよく見られます。
これは、これらのアプリは通常、コンピューターの仮想記憶ディスク内に大量の一時ファイルを保存し、アプリを閉じた後でもそれらのファイルを削除しないためです。 そのため、エラーを除去するには手動で削除する必要があります。 または、使用できます TechyCub Mac Cleaner は仕事の遂行に役立ちます。
人々はまた読む 「iMovieのディスク容量が不足しています」エラーを修正する6つの方法[2023] Mac ディスクユーティリティの使い方
まとめ
"Mac ではスクラッチ ディスクがいっぱいです「」は、デジタル編集ソフトウェアまたは大規模なデータ処理を使用するときに発生する一般的なエラー メッセージです。これは、一時ファイルに割り当てられた、スクラッチ ディスクとして知られる指定された記憶域スペースが最大容量に達したことを示します。この状況は、ソフトウェアが使用されていない場合に発生する可能性があります。複雑なタスクを処理しているか、大きなファイルを処理しているため、一時データが蓄積されます。 TechyCub Mac Cleaner、もう面倒ではありません。
