Photoshop は非常に強力なプログラムとなるでしょう。 あなたが確かに Mold Graphics ユーザーであっても、Photoshop のいくつかの機能は純粋に Corel Draw よりも優れていると実際に結論づけることになるでしょう。
ただし、Photoshop のインターフェイスは非常にユーザーフレンドリーですが、Photoshop の間違いに対処したという点では類似点があるとは言えません。 」スクラッチ ディスクがいっぱいの Photoshop「」は間違いなく最も一般的な Photoshop の欠陥です。
他の何人かのユーザーは Photoshop を起動しようとするときにすべてを経験する可能性がありますが、他のユーザーは特定のアクティビティを実行しようとするときにすべてを経験する可能性があります。 実際にこれが起こる原因は何でしょうか?また、実際に問題を解決するにはどうすればよいでしょうか? 以下を読み続けてください。
パート #1: 「スクラッチ ディスクが Photoshop にいっぱいになる」問題の背後にある要因は何ですかパート #2: 「スクラッチ ディスクがいっぱいになった Photoshop」を修正するためのオールインワン クリーニング ツール - TechyCub Macクリーナーパート #3: Photoshop のフルスクラッチディスクをクリアする方法結論
パート #1: 「スクラッチ ディスクが Photoshop にいっぱいになる」問題の背後にある要因は何ですか
「Photoshop のスクラッチ ディスクがいっぱいです」エラーの最も長く有名な説明は、一時ファイルです。 アプリケーションを繰り返し強制終了すると、通常、それらは蓄積されます。 かなりのスペースを占めます。 Photoshop を突然終了すると、すべての Office ドキュメントを一度に閉じることができなくなります。 その結果、それらのファイルがコンピュータに保存されます。
以下に考えられる説明がいくつかあると思われます。
ドライブ上の傷のあるディスクの位置が小さすぎます。 「スクラッチ ディスクがいっぱいです」という通知を受け取った場合は、ストレージ領域を解放する必要があります。 Macドライブ上のシステムストレージスペースの一部をクリアします それは Adobe Photoshop のデフォルトのストレージとして指定されており、そこに保存されます。 Adobe がストレージ目的で利用できるドライブを含めることもできます。
Photoshop によって割り当てられたドライブ上の領域がいっぱいです。 ドライブのデフラグを試みることもできます。 Photoshop が効果的に機能するには、スクラッチ ストレージに断片化されていない空き領域が必要です。 スタート メニュー内でディスク デフラグ アプリケーションを検索し、それを使用してスペースを最適化するだけです。
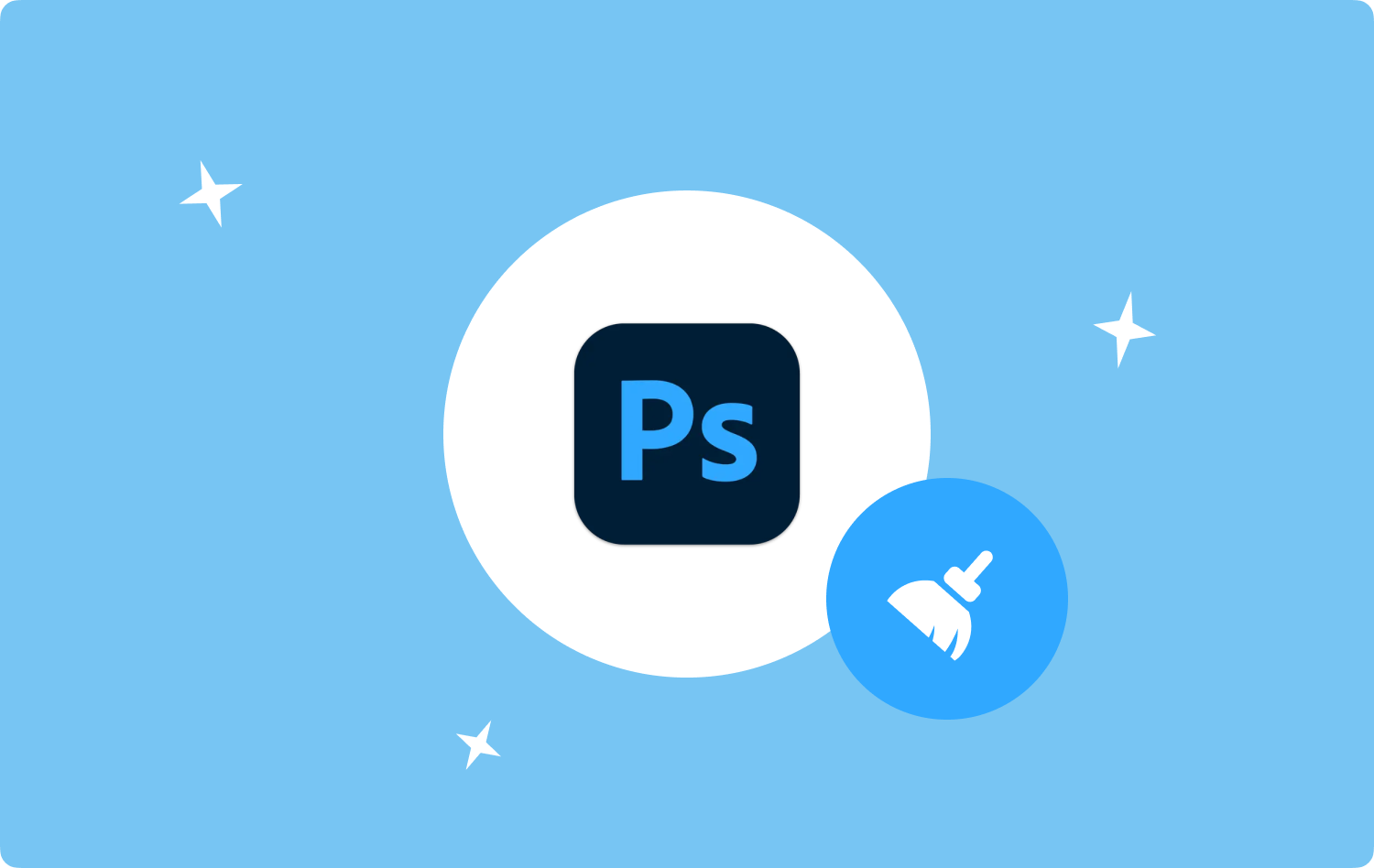
パート #2: 「スクラッチ ディスクがいっぱいになった Photoshop」を修正するためのオールインワン クリーニング ツール - TechyCub Macクリーナー
手動システムを採用して修正するのではなく」 スクラッチ ディスクがいっぱいの Photoshop残骸を完全に除去するだけでなく、本当にもっと迅速に行う必要がありますか? このツールを使用する、それだけです。 間違いなくクリーニングだけでなく、Mac デバイスの最適化にも使用できる便利なアプリケーションは、 TechyCub Macクリーナー.
数回クリックするだけで、Mac の機能と一般的なパフォーマンスを完全に向上させるだけでなく、ディスク領域の節約、プライバシーの保護、提供などを行うことができます。 もう XNUMX つの主な目的は、必要のない特定のデータやファイルを Mac コンピュータから削除するつもりであることを簡単に識別し、確認することでした。 これにより、手間をかけずに、また Mac のハード ドライブ上のストレージ領域を犠牲にすることなく、これを行うことができました。
ぜひこのツールをご活用ください。 これから紹介する機能の XNUMX つを使用します。 このゴミ掃除ツールは次のように設計されました。 あらゆる種類のゴミファイルを見つける キャッシュされた画像、アプリケーション、メッセージ、システム、ユーザー ログなどを削除します。 iTunes アップデートとキャッシュ。
さらに、バックアップ コピーとダウンロードもデバイスから削除されます。 したがって、非常に徹底的なスキャンを効果的に実行し、不要なファイルを削除することができます。 したがって、この高品質のサービスを使用するには、次の手順に従う必要があります。
- まず、重要な最初のステップとして、ソフトウェアをダウンロードまたは入手してデバイスにインストールする必要がありました。
- それが完了したら、通常どおりクリーナーをデバイスで起動できます。
- したがって、アプリケーションが Mac デバイス上のすべてのジャンク ファイルとデータのスキャンを開始するには、まず「」を意味する機能を選択する必要があります。ジャンククリーナー" と明示的に書かれているボタンをクリックする必要があります。スキャン".
- スキャン手順が完了するたびに、スキャンされたファイルとセクションに整理されたゴミ箱情報に目を通すことができます。
- その後、Mac から本当に削除したいデータとファイルを選択できます。 あるいは、「」をチェックする必要があるこの代替案を試すこともできます。すべてを選択します。」オプションを使用すると、不要なデータや情報をすべて削除する手間が軽減されます。
- それが完了したら、「」をクリックする必要があります。CLEAN」ボタンをクリックすると、以前にツールから削除することを選択したすべてのものをすぐに完全に消去できます。
- その後、クリーニングプロセスが完了したことを示す簡単なポップアップ通知が表示されます。クリーニング完了「」が表示されます。さらに、デバイスにすでに割り当てられているスペースの量を評価しながら、すでに解放されているストレージスペースの量を確認できるようになりました。ただし、追加のデータやファイルを削除する決定を下すまでは、 「」をクリックするだけです。レビュー「」ボタンをクリックすると、スキャン プロセスの表示に戻ります。その後、作業は完了です。

パート #3: Photoshop のフルスクラッチディスクをクリアする方法
Photoshop スクラッチ ストレージ デバイスを削除する必要がある手動プロセスには、いくつかのオプションがあります。 「Photoshop のスクラッチ ディスクがいっぱいです」という警告メッセージを画面から完全に削除するには、以下のさまざまなオプションのいずれかまたはすべてを試してください。 Mac からファイル タイプを直接削除する場合は、重要な情報が不必要に永久に失われるのを防ぐために、ストレージ デバイスを複製することを考慮してください。
方法 #1: デバイス内のスペースを増やす
あなたができる最も簡単で単純なことは、与えることです フォトショップ 新しいハードドライブのスペース。 新しいディスク ドライブを確立する方法を理解するには、以下に示す手順に従ってください。 必要に応じて、多数のドライブを同時に選択できます。
- まずこれを起動する必要があります。フォトショップ編集」 ナビゲーション メニューは次のように続きます。
- その後、これも選択する必要があります。環境設定」オプションが表示されるドロップダウン リスト内に表示される場合があります。
- その後、ここに至るまでに「スクラッチディスク」メニューを選択した場合は、設定内でさらに「スクラッチ ディスク」を意味するオプションを選択する必要があります。
- その後、本当にスクラッチ領域として使用したいドライブを「」で選択する必要があります。空のドライブ” を選択した場合、そこから、” を意味するタブをクリックする必要があります。OK"。
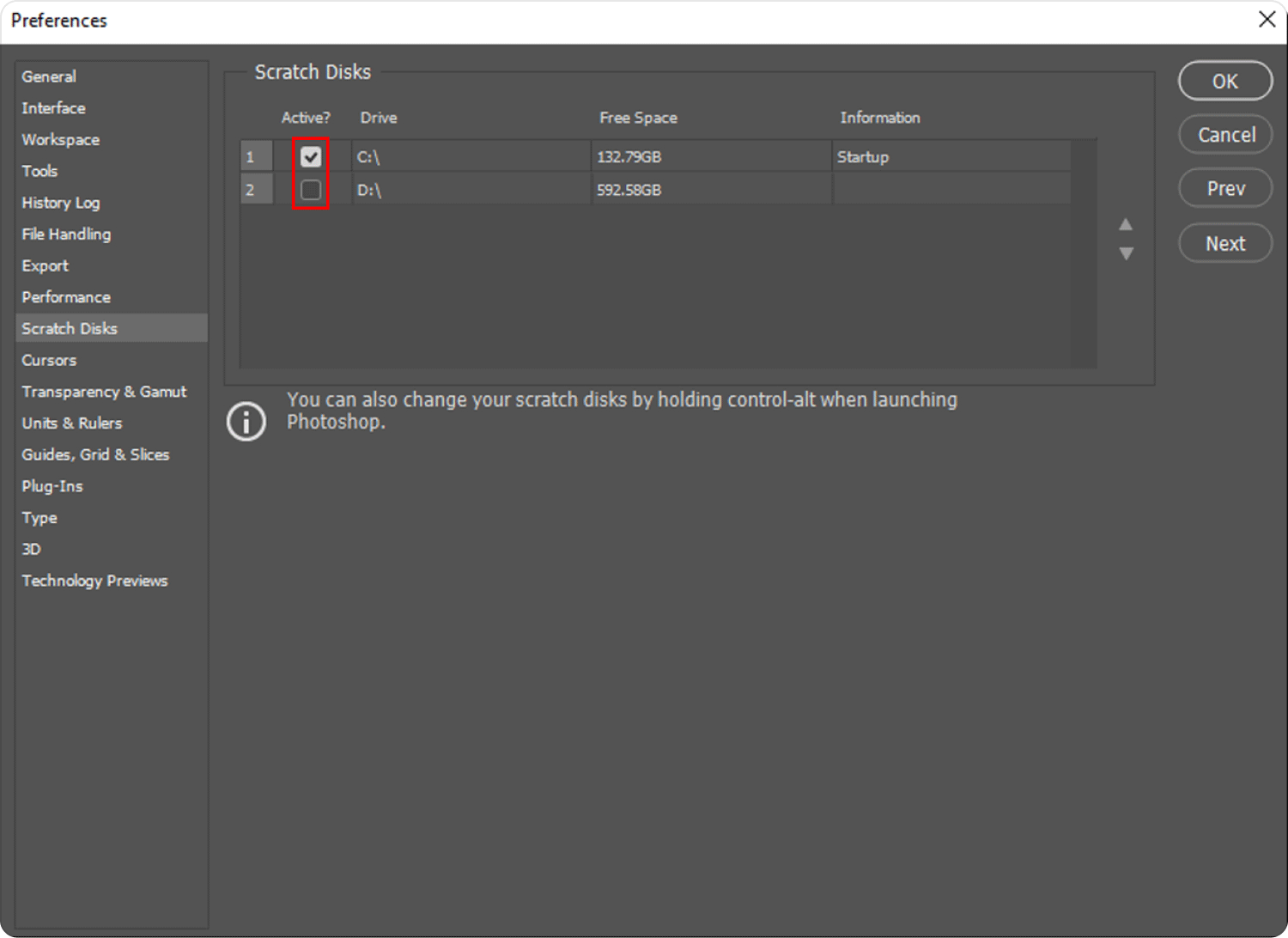
方法 #2: デバイス内の一時ファイルを削除する
Photoshop は、開いているタスクをすべて完了させずに強制的に終了するため、かなりの量のファイル ストレージを残したままになります。 これらのファイルを頻繁に使用すると、大量のストレージ領域が使用されます。
ただし、これらの一時ファイルは簡単に発見して削除できます。 これらのファイルの大部分は、Photoshop Temporary、またはおそらく「PST」で始まります。 重要なデータを危険にさらすことなく、安全に削除できます。 C ドライブには一時ファイルがあります。 まずは「」を探すか検索してみてください。C :/”、そこから”を探しますユーザー」を選択し、「ユーザー」に移動して「」を探します。アプリ日付”、そして”に入るコミュニティ” その後、” を選択してください温度」は、これらの一時ファイルを削除するために使用するパスです。
方法 #3: 割り当てられた Indeed RAM を増やす
デフォルトでは、Photoshop はアクセス可能な両方の RAM の 60% を消費するように設定されていました。 追加の RAM へのアクセスを許可することもできます。 これにより、追加のストレージが許可されます。 以下に概説されている手順に従ってください。
- さらに「」を意味するオプションをクリックする必要があります。パフォーマンスこの選択の下にあるのは、「編集」とさらに示唆する選択肢もヒットします。設定"。
- その後、「」を使用してRAMを完全に増やすことができます。メモリ使用率」スライダーは、この「パフォーマンス」メニュー内にあります。 ストレージが過剰になると PC の動作が遅くなる可能性があることに注意してください。
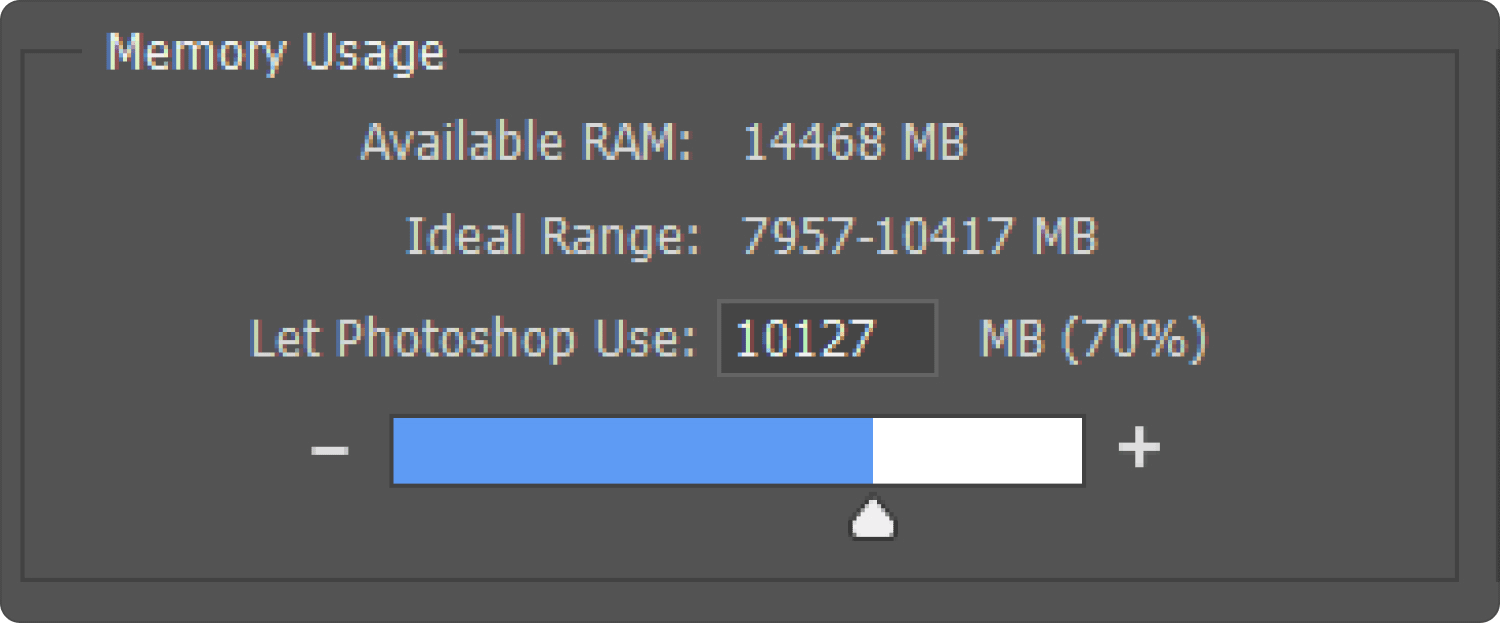
方法 #4: スクラッチ ディスクを調整する
これらの問題を回避するには、Photoshop が他のドライブにアクセスできるようにします。 負荷を分散するために他のセクションも選択できますが、通常は C ドライブだけが仮想記憶ディスクとして指定されます。 これを行うには、以下の手順に従ってください。
- このプロセスを開始するには、まず「」を意味する機能を選択する必要があります。設定メニュー設定から直接「」を選択してください。
- その後、「」も選択する必要があります。スクラッチディスク』のメニュー内にあるパフォーマンス"。
- そこから、横にあるボックスにチェックを入れてドライブを XNUMX つだけ選択する必要があります。ここからは、「」という意味のボタンをクリックすることを忘れないようにする必要があります。OK"。
人々はまた読む 「iMovieのディスク容量が不足しています」エラーを修正する6つの方法[2023] Mac で Adobe Photoshop をアンインストールする方法
結論
「」の主な治療法は、スクラッチ ディスクがいっぱいの Photoshop" 問題は、Mac に直接より多くのスペースを解放することです。そのため、このタスクを実行するために手動プロセスを実行するのはストレスがかかる可能性があるため、他のソフトウェアを使用することをお勧めします。 TechyCub Mac Cleaner は、数秒にわたって Mac デバイス システム内のスペースをクリアします。 以上です。この記事が皆様のお役に立ち、良い一日をお過ごしいただければ幸いです。
