もしあなたの Mac の動作が非常に遅い、それはPRAMが原因である可能性があります。 電源、ファン、およびおそらくその他のコンポーネントを制御する Mac の追加のデバイス部分である SMC も、Mac の犯罪の起源である可能性があります。 そのような記事の XNUMX つでは、SMC やその他の PRAM の不具合によって引き起こされる最も一般的な問題のいくつかについて説明しています。 Mac で PRAM と SMC をリセットする.
パート #1: PRAM と SMC、これらは何ですか?パート 2: Mac で PRAM と SMC をリセットすることが重要な理由パート #3: Mac で PRAM と SMC をリセットする方法パート #4: PRAM と SMC をクリーニングするための効果的で信頼性の高いツール – TechyCub Macクリーナーまとめ
パート #1: PRAM と SMC、これらは何ですか?
現在、実際にパラメータ システム メモリ内にある PRAM は、これまで古い PowerPC フレームワークに関連付けられていましたが、 NVRAM Intel Macやそれらの「不揮発性ランダムアクセスメモリ」で実際に発見されました。 どちらのプログラムも、日付/時刻、カーソル、合計音量、その他の設定など、Mac の構成方法に関する関連データの保存を担当しています。 それらは常にMacとは別の電源で動作しており、マシンの電源を切ってもデータが保持されるように管理されていました.
SMC はもともと「System Management Controller」の略であり、実際の ID は、そのような SMC が何を達成するかを認識しようとしている技術者以外のユーザーに良い例を提供します。 SMC は、航空機の制御システムや列車の制御ロジックの多くと同様に、Mac のさまざまな機能の管理を常に担当してきました。
- プッシュ ボタンの宣伝を評価して、単に Mac をスリープ状態にし、場合によっては完全にオフにすることで応答する必要があるかどうかを確認します。
- 電源の性能管理とバッテリー残量の表示。
- このような Mac の空気流量を変更して、温度を調整します。
- バックライトを活用するだけでなく、適切な量を確立するために人工光を検出します。
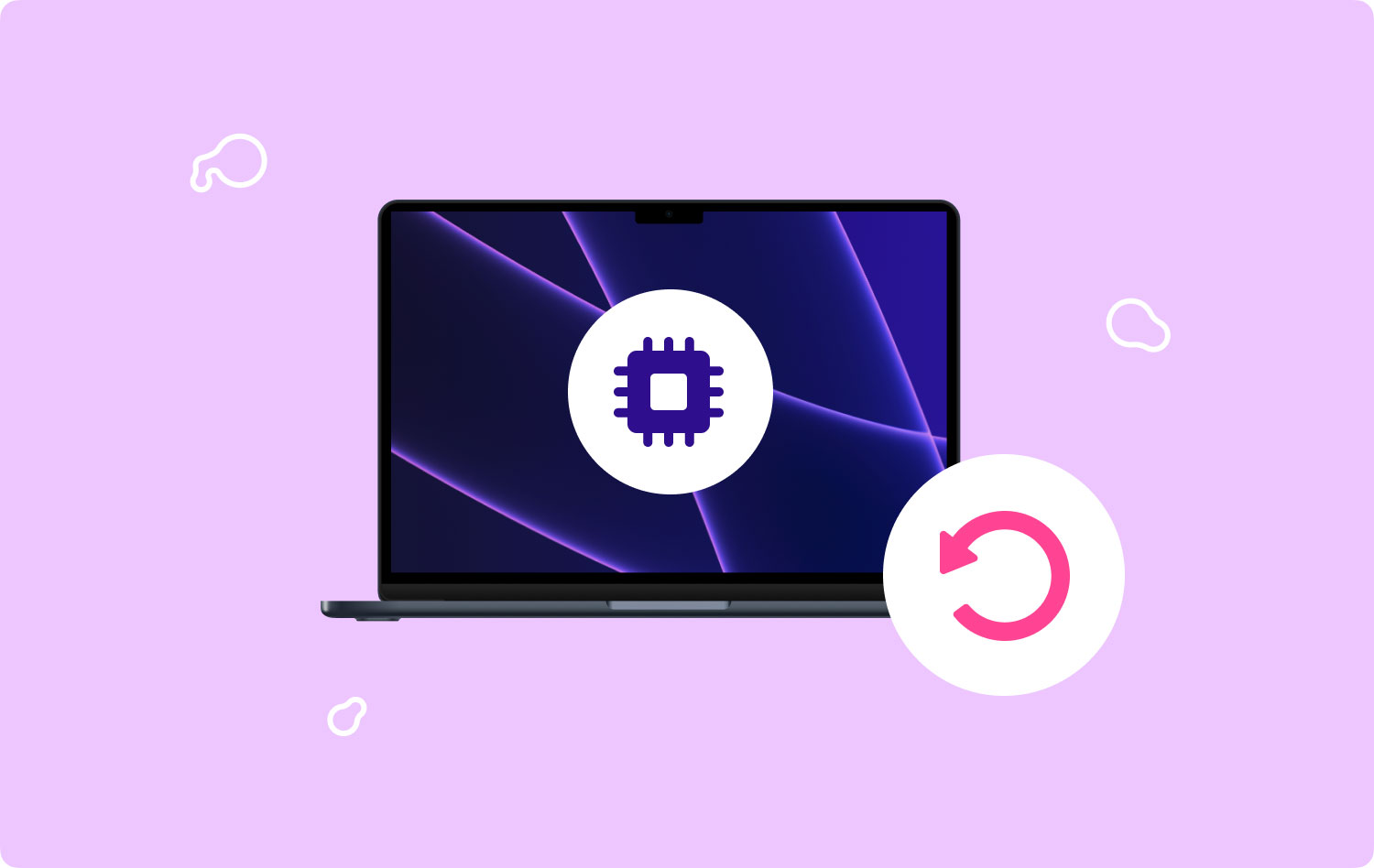
おそらく次の項目のいくつかが間違っていると、通常は信じられないほどストレスがたまる. これは、実際に Mac の使用を複雑にする可能性があるというだけでなく (達成不可能ではないかもしれません)、発生する問題が非常に自発的になり、まるで苦しめられたかのように見える可能性があるためです。 ! したがって、この投稿の他の部分に従うと、Mac で PRAM と SMC をリセットする方法がわかります。
パート 2: Mac で PRAM と SMC をリセットすることが重要な理由
Mac デバイスの動作がおかしくなった場合、ユーザーは Mac デバイスで PRAM と SMC をリセットする方法を知っているだけで問題を解決できます。 発生している状況に応じて、PRAM または SMC のいずれかをリセットすることを検討するか、両方をリセットしてみてください。
PRAM の再起動は、次のいずれかの問題が発生している場合に特に役立ちます。
- 時刻、日付、またはタイム ゾーンが正しくありません。
- マウスのスクロールが異常に速かった。
- 起動すると、疑問符のアイコンが表示されます。
- ディスプレイの解像度は変わりません。
- ちらつくような音量はありません。
次のような問題が XNUMX つ以上発生した場合は、MacBook Pro またはその他の Mac コンピュータで SMC をリセットすることを検討してください。
- 異常なランダムシャットダウン。
- バッテリーがまだ適切に充電されていません。
- 電源ボタンはあまり機能的ではありません。
- 認識されない外部デバイス。
- 高速かつ大音量で動作するデバイスのファン。
- Bluetooth および USB ポートは機能しません。
- MacBook は、ふたを開閉してもまったく反応しません。
- キーボードにバックライトがありません。
- ディスプレイの明るさ調整がうまくいかない。
パート #3: Mac で PRAM と SMC をリセットする方法
そのため、Mac で PRAM と SMC を本当にリセットする必要があると思わない限り、全体的なプロセスを説明します。 それぞれの Mac の概念が異なるように、それに適用される仕様を理解しておいてください。
Mac での PRAM/NVRAM のリセット
そのような場合の PRAM または NVRAM のリセットについては取り上げていないことに注意してください。 アップルシリコン すべてがそれらを実装しているわけではありませんが、オペレーティングシステム。 デバイスを起動すると、NVRAM の再構成に相当する手順が完全に自動化される可能性があるためです。
PRAM/NVRAM のリセットは、SMC のリセットよりもはるかに困難ではありませんでした。 お使いの Mac がそれぞれ採用しているものにかかわらず、PRAM を Mac にリセットする手順と、NVRAM の工場出荷時設定へのリセットを実行する手順は同じ手順に従います。
- 始める、 Macの電源を切り、有線キーパッドを除くすべてのUSBポートを外します.
- その後、電源タブをしっかりと押した後、瞬時にキーを押し続けます」Command + Option + P + R".
- Mac が再起動するまでこれらのキーをもう一度押したままにしておきますが、2 回目の新しいスタートアップ チューンを理解するか、Mac に T2 セキュリティ チップが搭載されている場合は、Apple の記号が表示されて XNUMX 回目の試行が消えるまで待ちます。
- そしてその後ずっと、 システム環境設定、実際に起動ディスク、日付だけでなく時刻、またはおそらく表示部分のような機能を再確認して、ほとんどすべてがあなたが望むように見えることを保証します.
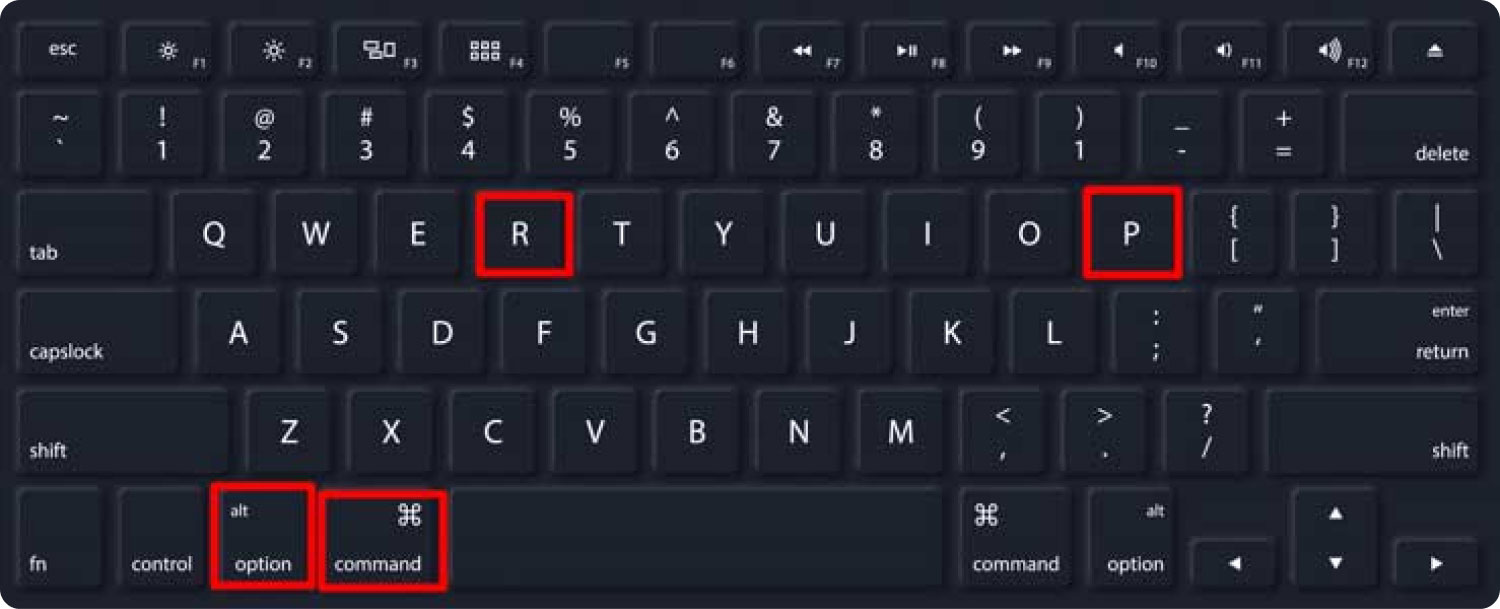
本当にそれで終わりです。 オンスクリーン キーボード、カーソル モニタリング、継続時間、音量など、ユーザーが関心を持っている項目のいくつかも失われた可能性があります。
Mac での SMC のリセット
SMC は、パワー ファンクション キーから蓄電池、キーボードからカメラやセンサーまで、Mac のすべてを担当しているようです。 ただし、Mac の SMC に問題があり、何らかの方法でリセットする必要がある可能性が高い可能性があります。 実際に SMC リセットを実行する前に、Mac の再起動を試み、追加の予防措置がすべて守られていることを確認してください。 SMC をリセットする方法は、Mac フレームワークだけでなく、バージョンによっても異なります。
Mac、MacBook、MacBook PRO、および MacBook Air での SMC のリセット
バッテリーが実際に取り外し可能な場合:
- まず、Mac デバイスをシャットダウンする必要があります。
- そこから、あなたはする必要があります バッテリーを取り出す.
- その後、それを長押しします 出力 ボタンを数秒間押します。
- その後、そのバッテリーをデバイスに戻します。
- 次に、ここから Mac を開いて、電源ボタンをクリックするだけです。
バッテリーが実際に取り外し不可能だった場合:
- あなたがしなければならない最初のことは、確かに Mac デバイスの電源を切る.
- その、それを押すことに加えて 出力 ボタンを押すと、キーも同時に押す必要があります。シフト"、"管理"、および"オプション」 キーボード内にあります。
- その中から、 10 seconds、これらのキーを押し続ける必要があります。
- その後、キーを手放す必要があります。 また、その電源ボタンをもう一度押して、実際に Mac を再起動する必要もあります。
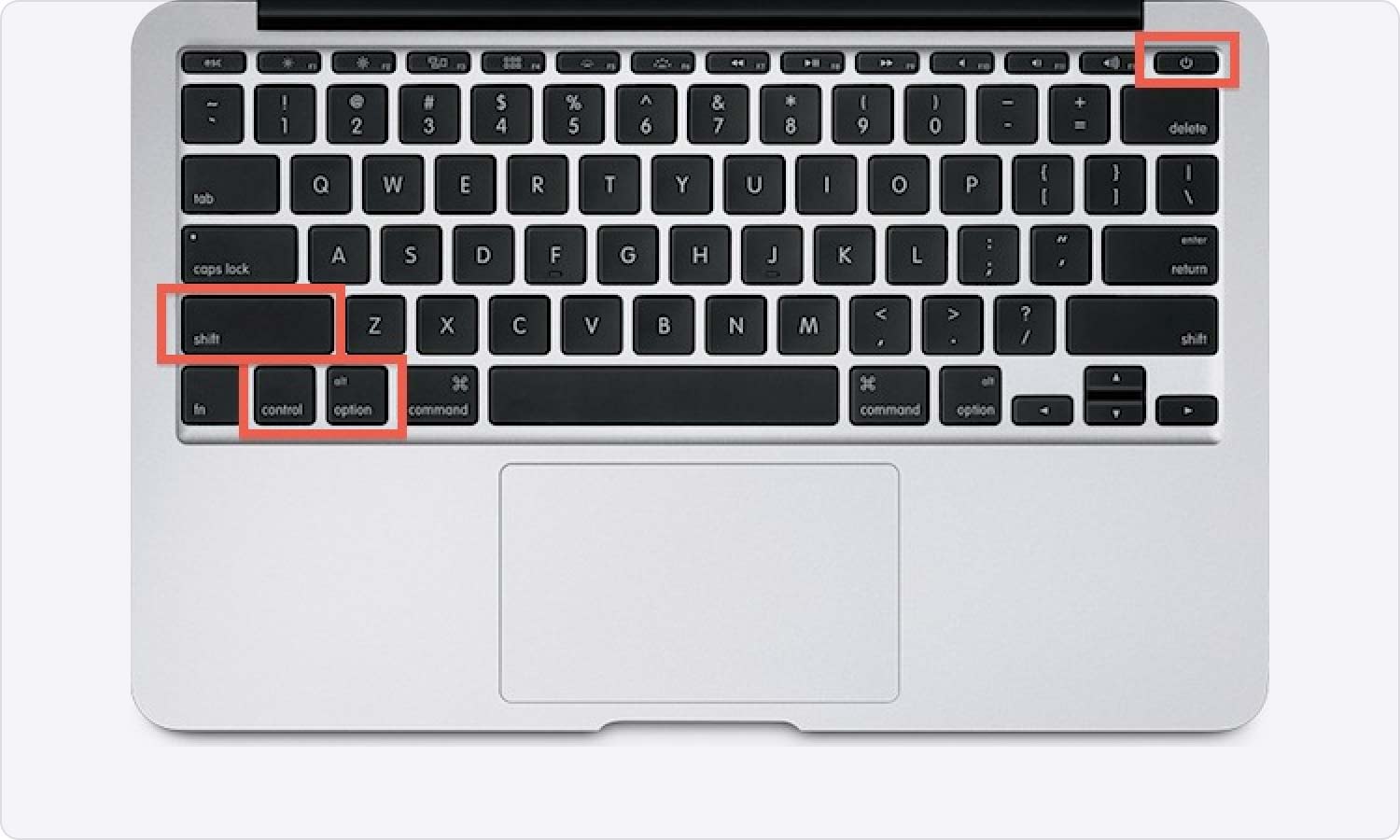
Mac で Pram と SMC をリセットするより良い方法はありますか?
パート #4: PRAM と SMC をクリーニングするための効果的で信頼性の高いツール – TechyCub Macクリーナー
TechyCub Macクリーナー 本当に便利なツールになる可能性があります。 「ジャンク クリーナー」コンポーネントは、これらの種類のシステム ゴミやジャンク ファイルをコンピュータ システムから削除することを目的として作成されたに違いありません。
Macクリーナー
Mac をすばやくスキャンし、ジャンク ファイルを簡単にクリーンアップします。
ディスク使用量、CPU ステータス、メモリ使用量など、Mac の主なステータスを確認します。
簡単なクリックで Mac を高速化します。
無料ダウンロード
これらのファイルには、使用ログ、その他のセキュリティ修正プログラム、キャッシュ メモリ、その他多くのものが含まれていることがよくあります。 したがって、ごみ箱ファイルの種類が何らかの形で削除されている間、徹底的なチェックを実行できました。 に MacでPramとSMCをリセットする 素晴らしい高度な機能を最大限に活用するには、次のアドバイスに注意してください。
- プロセスを開始するには、ユーザーがこのツールにアクセスし、ダウンロードして、デバイス システムにクリーンかつ安全にインストールする必要があります。 それに続いて、このツールのクリーニングを使用して配布することを忘れないでください。
- さらに「」を示すオプションを探して選択しますジャンククリーナー「ここでしばらく。さらに表示されるボタンを選択することも忘れないでください」スキャン」と同様に、スキャン手順がすぐに開始されるようにします。
- この手順が完了すると、ユーザーは完全に削除したいファイルとキャッシュを確認できます。 一方、これらのファイルとキャッシュを一度に削除したい場合は、「すべてを選択します。」 ドロップダウン メニューからオプションを選択します。
- 最後に、この時点から、「石斑魚"トグル。これにより、ツールクリーナーは、以前に選択した可能性のあるもの、ファイル、またはキャッシュを可能な限り迅速に削除し、数秒以内にクリアします。その後、作業が完了したとき.

人々はまた読む 効果的なガイド:Macを工場出荷時の設定にリセットする方法2023 MacBook Proの実行が非常に遅いのを修正する方法
まとめ
全体として、このガイドが次の方法に役立つことを願っています Mac で PRAM と SMC をリセットする. さらに、クリーニングしたい場合は Mac の空き容量を増やす、あなたがそれを利用することを確認してください TechyCub マッククリーナー。 それでは、楽しい一日を。
