Team Viewer を頻繁に使用する場合は、別のコミュニケーション ツールを選択している可能性があります。 この時点で必要なことは、 Mac で TeamViewer を削除する。 これを行うために検討できる唯一のオプションは、コマンド ライン ツールキットを使用するか、保存場所からファイルを手動で削除する必要がある手動オプションを使用することです。
さらに、ソフトウェアを使用した自動オプションを検討することもできます。 オプションの選択はあなた次第です。 それはあなたの経験レベルによって異なります。 ファイルの数とその特定の保存場所、およびファイルの種類。 しなければならない場合 Mac 上のアプリを完全に削除する 関連ファイルもある場合は、ソフトウェアが役立ちます。
以下の記事で説明されている方法について詳しく読んでください。
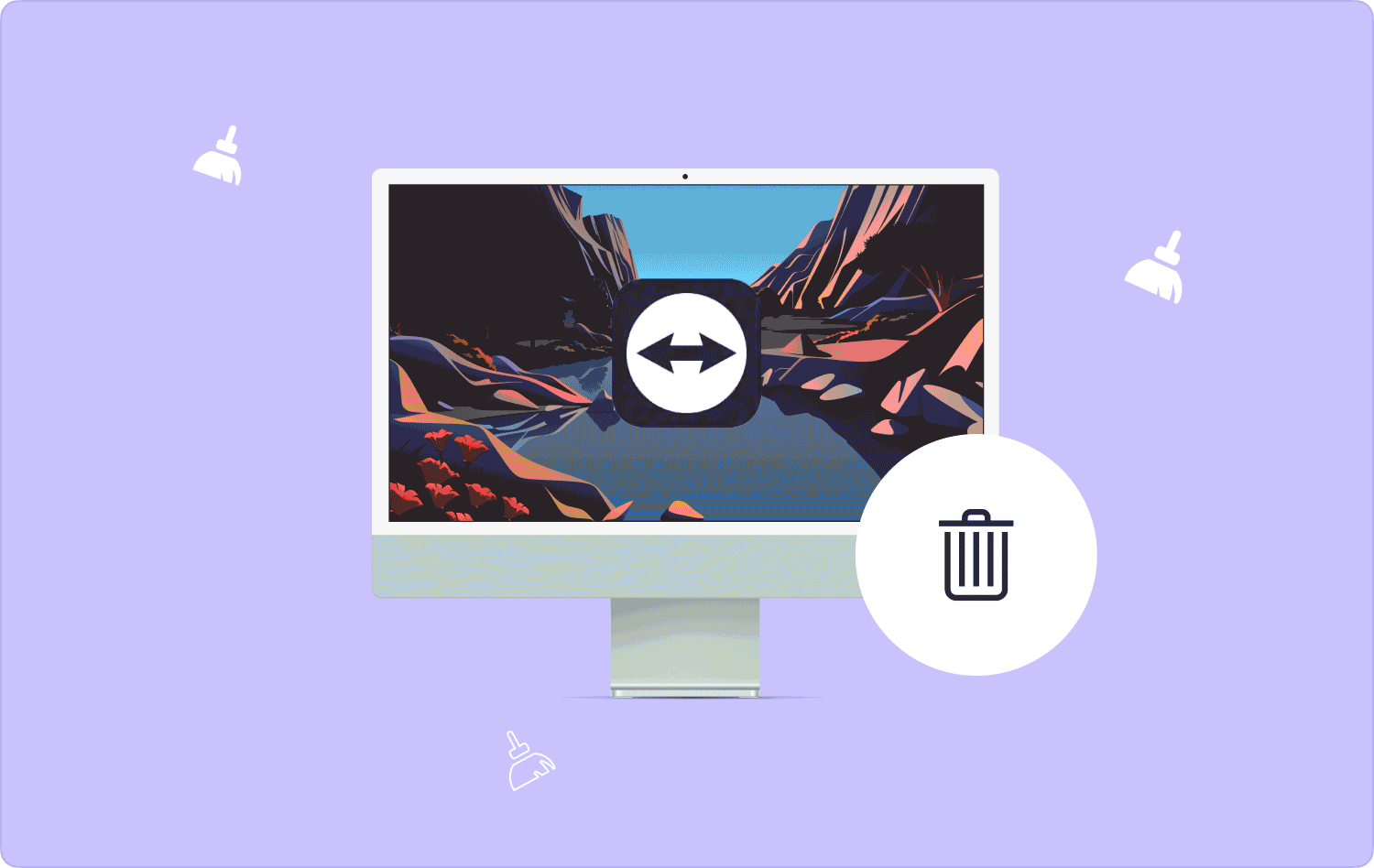
パート #1: 手動オプションを使用して Mac で TeamViewer を削除する方法パート #2: Mac クリーナーを使用して Mac 上の TeamViewer を削除する方法パート #3: コマンドラインを使用して Mac 上で TeamViewer を削除する方法まとめ
パート #1: 手動オプションを使用して Mac で TeamViewer を削除する方法
削除するのにソフトウェアは必要ないことをご存知ですか? TeamViewerの マックでは? このソフトウェアは、作業を簡単かつ迅速にするためにのみ役立ちます。 手動の方法は、システムからアプリケーションを削除する従来の方法です。
手動による方法の唯一の欠点は、保存場所からファイルを XNUMX つずつ削除する必要があるため、面倒で疲れることです。 さらに、隠された保管場所も知っておく必要があります。
Finder オプションを使用して Mac 上で TeamViewer を削除する手順は次のとおりです。
- Mac デバイスで、Finder メニューを開き、 アプリケーション Mac デバイス上のすべてのアプリケーションのリストを取得します。
- リストの中から TeamViewer を選択すると、ツールキットに関連付けられたファイルのリストが表示され、それらをすべて選択できます。
- 右クリックしてメニューにアクセスし、 「ゴミ箱に送る」 すべてのファイルをゴミ箱フォルダーに入れます。
- これだけでは十分ではありません。システムからファイルを完全に削除するには、ゴミ箱フォルダーを開いてファイルをすべて強調表示し、右クリックしてクリックする必要があります。 "空のごみ箱".
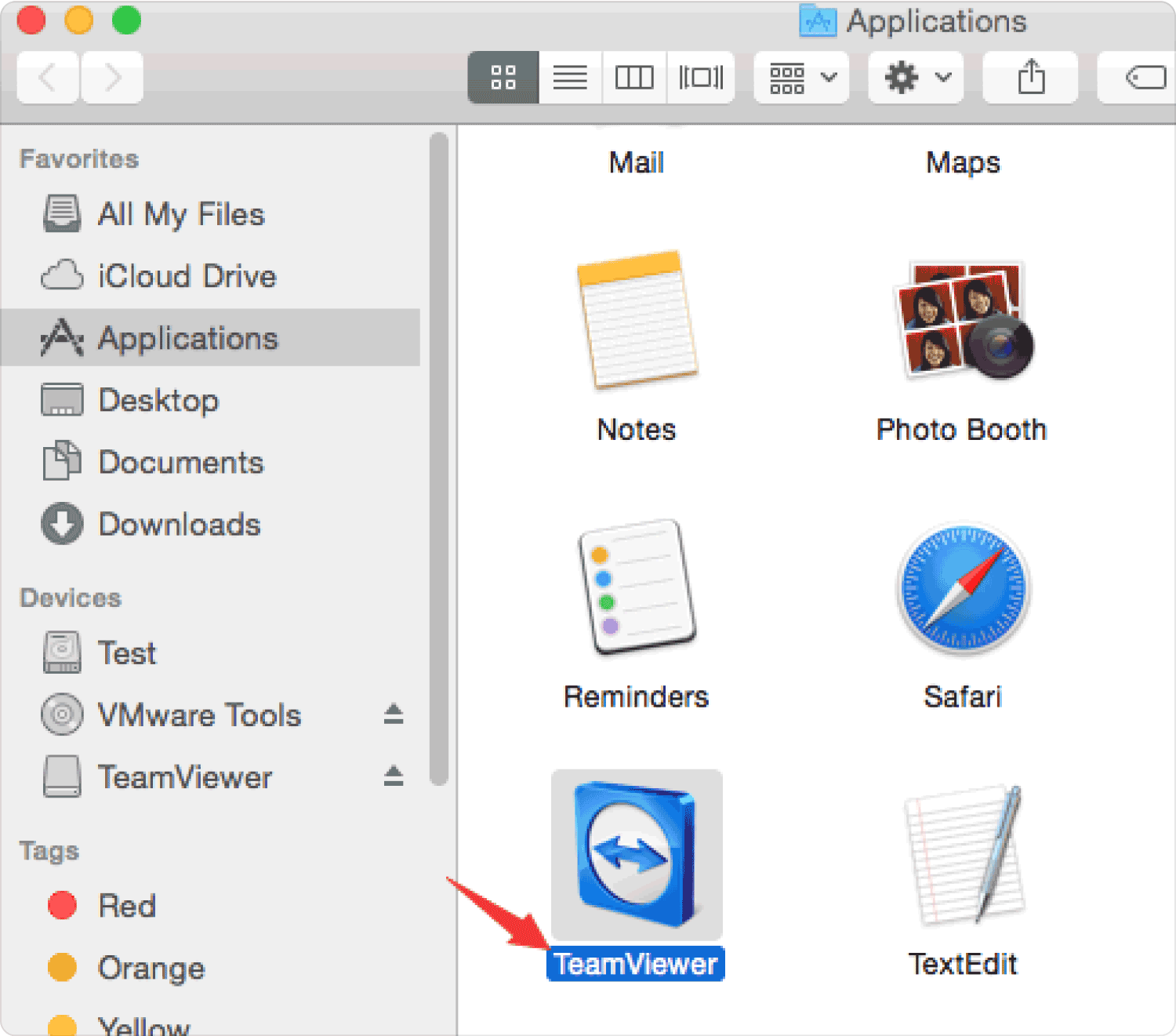
これは条件がないため、すべてのユーザーが知っておく必要がある方法です。
パート #2: Mac クリーナーを使用して Mac 上の TeamViewer を削除する方法
自動的で最も信頼性の高い方法は、ソフトウェアを使用することです。 紹介します TechyCub Macクリーナー Mac デバイスやバージョンに関係なく、Mac デバイス用のデジタル クリーニング ソリューションです。このアプリケーションは、初心者と専門家の両方にとって理想的なシンプルなインターフェイスで実行されます。
Macクリーナー
Mac をすばやくスキャンし、ジャンク ファイルを簡単にクリーンアップします。
ディスク使用量、CPU ステータス、メモリ使用量など、Mac の主なステータスを確認します。
簡単なクリックで Mac を高速化します。
無料ダウンロード
さらに、シュレッダー、大きなファイルと古いファイルの削除、アプリ アンインストーラーなどの追加ツールキットも付属しています。 このアプリケーションはすべてのシステム ファイルを非表示にするため、デリケートなファイルを誤って削除することがないようにするため、最高のアプリケーションの XNUMX つとなります。
ツールキットに付属する追加機能の一部を次に示します。
- アプリケーションがインストールされているかどうかに関係なく、アプリケーションの削除をサポートするアプリアンインストーラーが付属しています。 または、システムにプレインストールされています。
- インターフェイスで利用できるジャンク クリーナーにより、ジャンク ファイル、残留ファイル、重複ファイル、破損したファイルの削除をサポートします。
- ポータルでサポートされているプレビュー モードにより、ファイルの選択的なクリーニングが可能になります。
- 最大 500 MB までのデータ クリーニングが無料です。つまり、この制限内のファイルについては、何も費やす必要がなく、ツールキットの機能に無制限にアクセスできます。
- システム上でディープ スキャンを実行して、 すべてのジャンクファイルを検出する 保管場所にもかかわらず。
これだけの機能があるのに、どのように使用するのが最適ですか? Mac で TeamViewer を削除する? 読み続けて手順を取得してください。
- Mac デバイスで Mac Cleaner をダウンロード、インストールして実行し、アプリケーションのステータスが取得されるまで待ちます。
- メニューの左側にある アプリアンインストーラー をクリックして "スキャン" アイコンをクリックしてデバイスのスキャンを開始し、すべてのアプリケーションを取得し、TeamViewer とその関連ファイルを選択します。
- クリック "掃除" アイコンをクリックしてクリーニング プロセスを開始し、クリーニング プロセスが完了するまで待ちます。 「掃除が完了しました」 のアイコンをクリックします。

複雑な手順や条件がないため、このオプションを選択するのが最善です。
パート #3: コマンドラインを使用して Mac 上で TeamViewer を削除する方法
あなたはコマンドラインの専門家、プログラマー、またはソフトウェア開発者ですか? それがあなたを定義している場合は、これが Mac で TeamViewer を削除するための頼りになるオプションとなるはずです。 コマンドラインはワンクリック機能ですが、元に戻すことはできず、通知メニューがないため手順をやり直すこともできず、デリケートです。
自分が何をしているのかを確信する必要があります。 また、システムの機能をサポートするデリケートなシステム ファイルも簡単に削除できます。 コマンドライン機能を使用する手順は次のとおりです。
- Mac デバイスで、Finder メニューを開き、 ターミナル コマンドラインエディタにアクセスします。
- コマンドを入力 cmg/library.net TeamViewer のファイル拡張子に基づいてプレス 入力します.

非常にシンプルで、保存場所にアクセスしてファイルを紛失した場合にのみファイルを表示できます。
人々はまた読む Macでアプリログを削除する方法は? Mac で不要なファイルを削除する方法: 効果的なガイド
まとめ
オプションの選択は、 Mac で TeamViewer を削除する あなたの経験のレベル、手元にあるもの、そしてその時点で何がうまくいくかによって異なります。 すべての中で最も優れており、最も信頼できるのはソフトウェアの使用であることは明らかです。
Mac Cleaner は、デジタル市場に登場する何百ものオプションの中で、最高かつ最も効率的なデジタル ソリューションとして今でも際立っています。 残りを試してテストする準備はできていますか?また、デジタル市場で入手可能な多くの製品の中で最も信頼性の高い最良のものに関する統計情報も入手していますか?
