お使いの Mac デバイスが基本機能を開始するのに時間がかかり始めたのを見た瞬間、 Mac スタートアップ アプリを削除する. あなたも突然、デバイスが Web ページを開くのに時間がかかるようになった場合は、 Mac のディスク領域の一部を解放する.
これを行うには、手動と自動のオプションがあります。 オプションの選択はあなた次第ですが、間違いなく、自動オプションが最適で最も信頼性が高いです。 なぜ? 高速で時間がかからず、インターフェイス上の不要なファイルをすべて削除することが保証されます。
さらに、システムファイルを誤って削除するのを防ぐのにも役立ちます。 この記事では、手動と自動の両方のオプションを調べて、その時点で自分に合ったものを正しく決定するためのさまざまなオプションを提供します.
パート #1: Mac スタートアップ アプリとはパート #2: Mac スタートアップ アプリを手動で削除する方法パート #3: Mac スタートアップ アプリを自動的に削除する方法まとめ
パート #1: Mac スタートアップ アプリとは
Mac デバイスでアプリケーションを起動すると、アプリケーションが登録され、キャッシュされ、さまざまなストレージの場所に保存されているファイルにログが記録されます。 これが、アンインストール後でも、一部のファイルが一部の保存場所にある理由を説明しています。 これらのファイルは、システム内で最小限の目的しか果たしません。いずれにせよ、正当な理由もなくハードディスク領域をいっぱいにし、最終的には 遅い速度で実行されている Mac.
スタートアップ アプリの一部は、既にデバイスから取り外されていて、無効でさえあるツールキットのファイルです。 そのため、Mac Startup Apps を削除することが重要です。 これは、Mac デバイスの機能を最適化するのに役立ちます。 また、ガジェットの機能の速度と更新を強化します。 デバイス上の不要なファイルを削除する方法をいくつか見てみましょう。
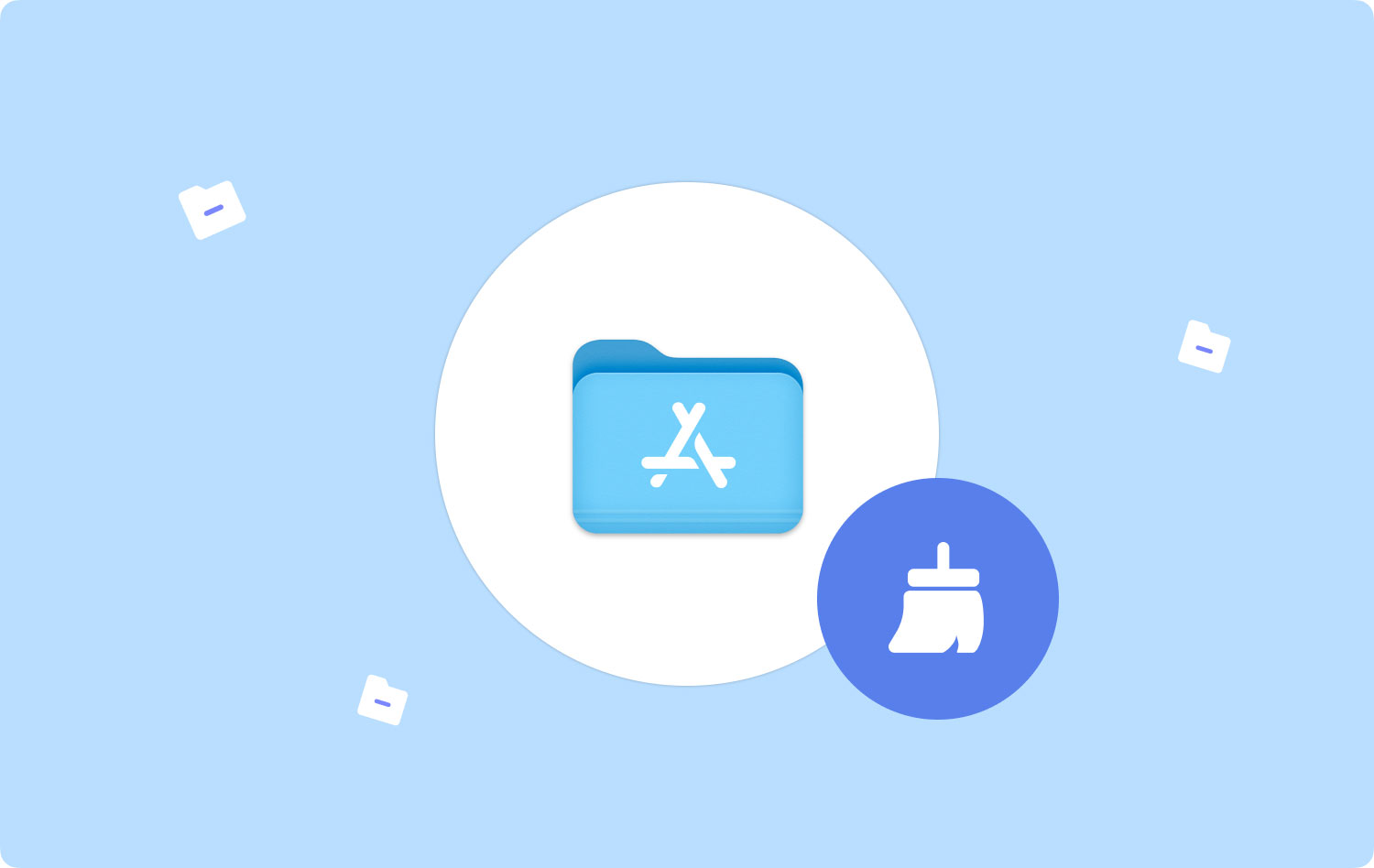
パート #2: Mac スタートアップ アプリを手動で削除する方法
手動による方法は、すべての Mac ユーザーにとって必須のオプションです。 これは、外付けなしで使用できる唯一のオプションです。 プラグイン または統合。 最小限の労力で Mac スタートアップ アプリを削除します。 ただし、デジタルソリューションが最良の選択肢となる欠点がいくつかあります.
それらの XNUMX つは、システム ファイルの誤った削除です。 第二に、削除する必要のあるファイルやアプリがたくさんある場合は特に、面倒で面倒です。 全体として、スタートアップアプリを手動で削除するXNUMXつの方法を見ていきます.
方法 1#: Finder を使用して Mac スタートアップ アプリを削除する方法
Finder オプションは、さまざまなストレージ キットからファイルを探し、Mac スタートアップ アプリを削除することを意味します。 手順は次のとおりです。
- Mac デバイスで、Finder オプションを選択し、 アプリケーション ライブラリアイコンのメニュー。
- ファイルを表示するには、すべてのスタートアップ アプリを XNUMX つずつ選択します。
- システムから削除したいファイルを選択し、それらを右クリックして「ゴミ箱に送る"。
- しばらく待ってからゴミ箱フォルダを開き、もう一度ファイルを選択し、右クリックして「空のごみ箱」を使用して、ファイルをシステムから切り離します。

方法 #2: アンインストーラーを使用して Mac スタートアップ アプリを削除する方法
App Store のすべてのアプリケーションには、App Uninstaller が付属しています。 したがって、特定のプログラムからファイルを探して、次の手順を使用してそれらを削除する必要があります。
- 特定のアプリケーションを開き、強調表示します。
- 右クリックする その アンインストール ボタンをクリックして選択します。 確実に アプリケーションとすべての関連ファイルを閉じます.
- アクションを確認し、プロセスの完了を待ちます。
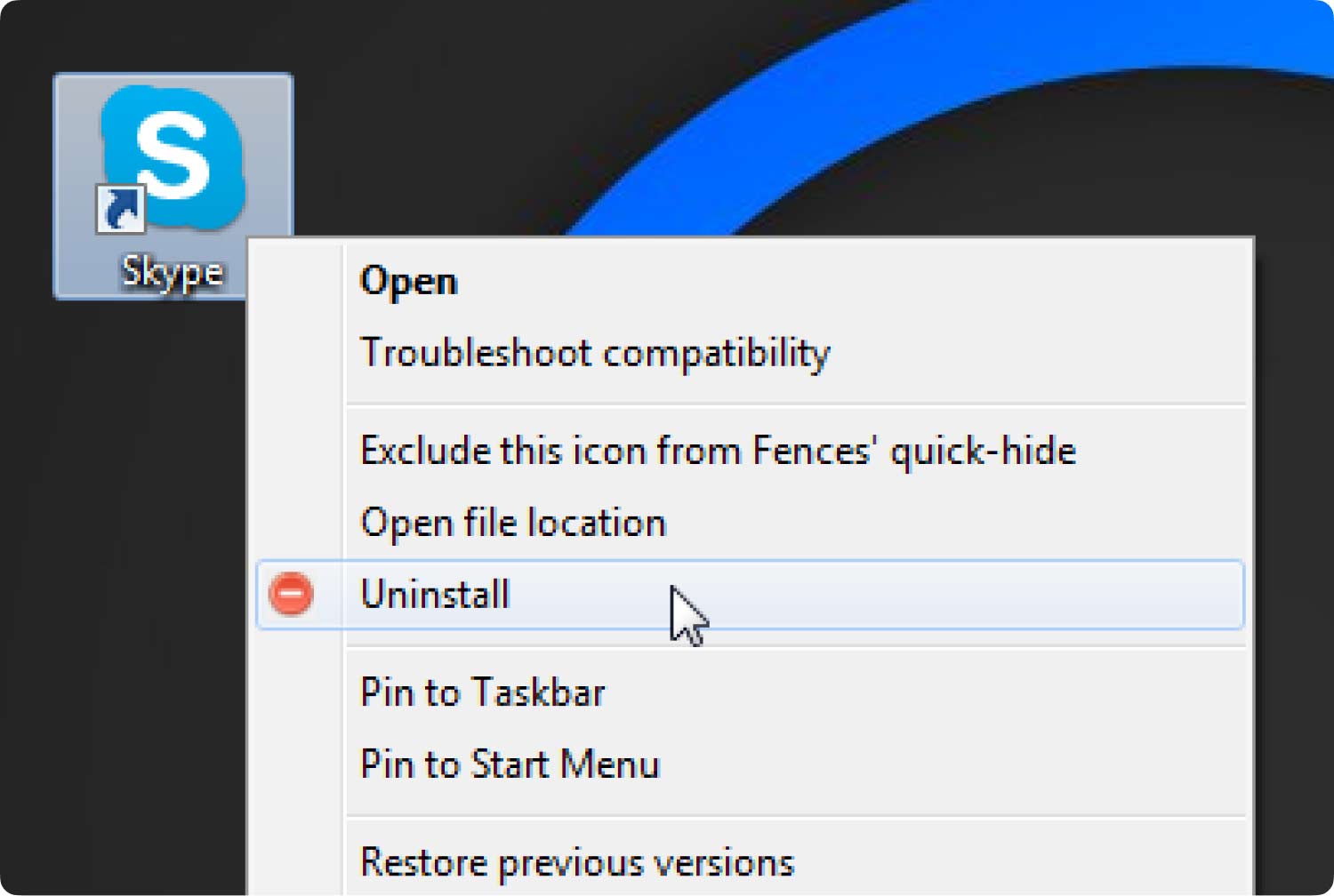
このオプションの課題は、アプリケーションをサポートするファイルのみを削除しますが、キャッシュ ファイルは別の保存場所に配置されているため削除されません。
パート #3: Mac スタートアップ アプリを自動的に削除する方法
手動オプションに伴う課題を克服したい場合は、 Mac スタートアップ アプリを削除する 次に、デジタル ソリューションが必要です。 TechyCub Macクリーナー は、すべての Mac クリーニング機能を管理するための最高のデジタル ツールキットとしてトップ リストにあります。
Macクリーナー
Mac をすばやくスキャンし、ジャンク ファイルを簡単にクリーンアップします。
ディスク使用量、CPU ステータス、メモリ使用量など、Mac の主なステータスを確認します。
簡単なクリックで Mac を高速化します。
無料ダウンロード
ツールキットは、初心者と専門家の両方にとって同等の理想的なインタラクティブなインターフェースで動作します。 Mac のバージョンとデバイスに制限がなく、システム ファイルが誤って削除されないように保護します。 スタートアップ アプリの削除をサポートするためにインターフェイスでサポートされている機能の一部を次に示します。
- アプリのアンインストーラーは、利用可能なアプリケーションを削除します インターフェイスにプリインストールされているものも含まれます。
- ジャンク クリーナーは、ジャンク ファイル、残留ファイル、重複ファイル、および不要なファイルをシステムから削除します。
- ディープ スキャナーは、システムからさらに削除するために、カテゴリに基づいてすべてのファイルをスキャン、検出、および削除します。
- プレビュー モジュールは、保存場所に関係なく、ファイルとアプリケーションの選択的なクリーニングを管理するためのプラスです。
Mac Startup Apps を削除するために使用できる簡単な手順は次のとおりです。
- アプリケーションのステータスを取得するまで、Mac デバイスに Mac Cleaner をダウンロードしてインストールし、実行します。
- 選択する アプリアンインストーラー インターフェイスに表示されるファイルのリストから、「スキャン"プロセスを開始します。
- アプリケーションのリストがインターフェースに表示されます。インターフェースに表示されるすべてのファイルを選択し、「石斑魚」が表示されるまでプロセスを開始します。クリーンアップ完了」 プロセスの終わりのショーとして。

人々はまた読む Mac で Ask Toolbar を削除する: 知っておくべきこと Mac でスタートアップ プログラムを変更する方法 [2023 年更新]
まとめ
間違いなく、手動オプションと自動オプションの間で、最適なオプションを探す場合は後者が最適です。 Mac スタートアップ アプリを削除する. Mac Cleaner は唯一のオプションではありませんが、インターフェイスに表示される数百のオプションの中で最高です。
