ソーシャル メディア サイトで写真を共有すると、誰かがその写真をダウンロードして疑わしい手段に使用する可能性があります。 だからこそ重要なのは、 MacでExifデータを削除する 最小限の手間で。
この記事は、Mac デバイスでそれらを削除するのに役立ちます。 操作を処理するためのツールキットの選択は、経験、時間、機能をサポートするデジタル ソリューションを知る能力のレベルによって異なります。
この記事のパート 1 では、メモリに干渉せずに Exit データを手動で削除する方法を見ていきます。 パート 2 では、ワンタッチ機能であるコマンド ライン プロンプトを使用して、システム設定を使用せずに同じものを削除する方法を見ていきます。
最後に、の使用方法を見ていきます。 Mac ストレージ クリーニング プログラム 同じものを平等に扱うこと。 ソフトウェアは、機能の管理と実行に経験を必要としないため、すべての中で最もシンプルで信頼性が高くなります。 続きを読んで、さらに詳しい情報を入手してください。
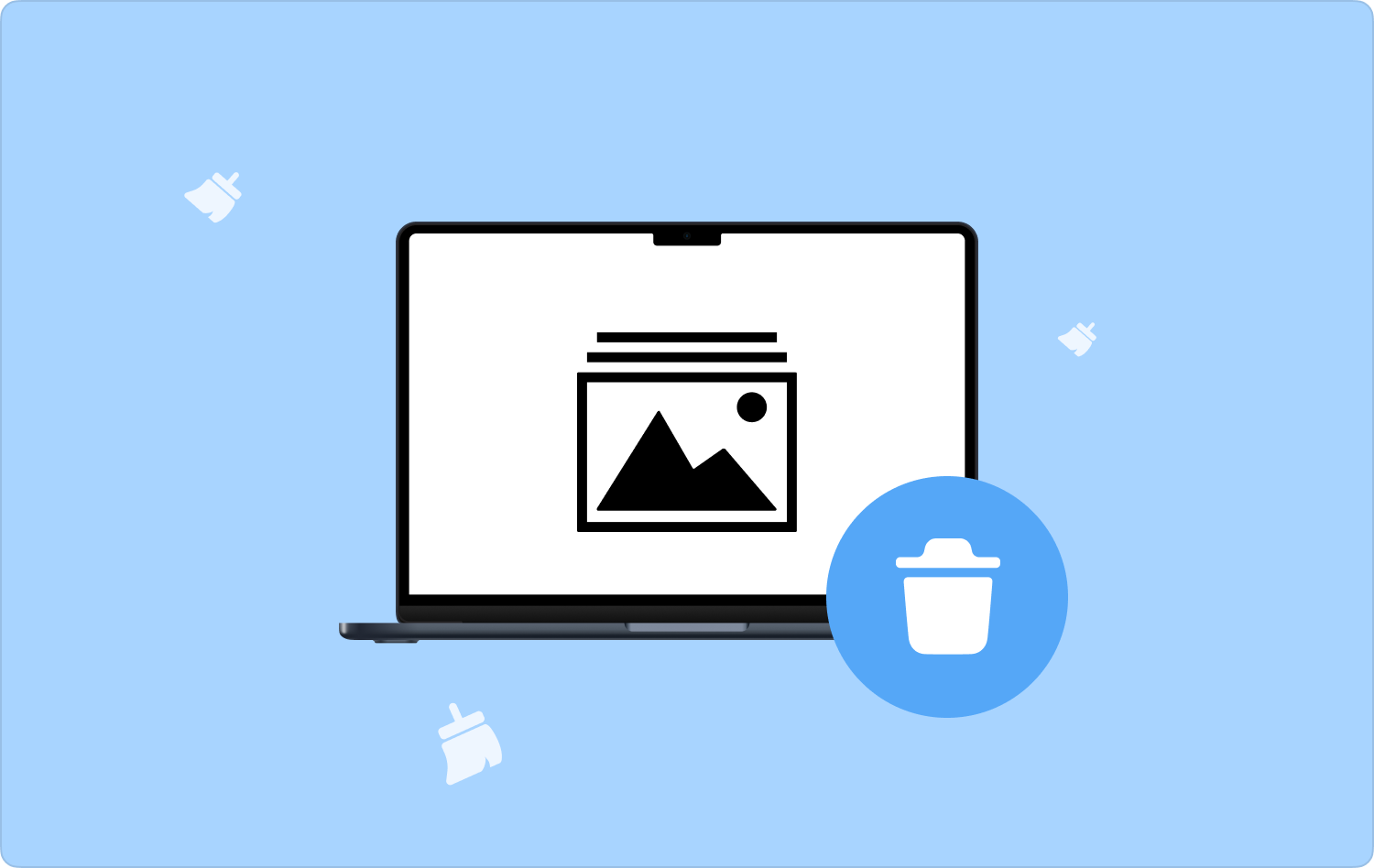
パート #1: Mac で Exif データを手動で削除する方法パート #2: コマンドラインプロンプトを使用して Mac で Exif データを削除する方法パート #3: Mac Cleaner を使用して Mac 上の Exif データを削除する方法まとめ
パート #1: Mac で Exif データを手動で削除する方法
これは、Mac のクリーニング機能をサポートするソフトウェアがわからないときに誰もが考えるオプションです。 これは面倒で面倒ですが、ファイルがそれほど多くない場合には、手動で行う方法が最適です。
ただし、保存場所でファイルを探してそこから削除する必要があるため、面倒で面倒です。 Mac 上の Exif データを手動で削除するために使用する必要がある簡単な手順は次のとおりです。 読み続けて詳細情報を入手してください:
- Mac デバイスで、 ファインダー メニューと選択 ライブラリ ファイルのリストを取得します。
- ファイル拡張子に基づいて Exif データを選択し、それらを右クリックしてドロップダウン リストにアクセスします。
- クリック 「ゴミ箱に送る」 すべてのファイルをゴミ箱フォルダーに入れます。
- Mac デバイスからファイルを完全に削除するには、ゴミ箱フォルダーを開き、削除するファイルを選択します。
- ファイルを右クリックし、 "空のごみ箱" フォルダにコピーします。

時間と忍耐力があれば、これは検討できるオプションですが、自動化オプションがあるのになぜこれを行うのでしょうか?
パート #2: コマンドラインプロンプトを使用して Mac で Exif データを削除する方法
プログラマーでもソフトウェア開発者でも、コマンド ライン プロンプトに精通していますか? それがあなたを定義している場合、これはMacでExifデータを削除するための最良のオプションです。 これは初心者にとっては複雑なプロセスですが、専門家にとっては XNUMX つのコマンドで実行できる、元に戻せない機能です。
さらに、通知がなく、システムエラーを引き起こす可能性のあるシステムファイルを簡単に削除できるため、確認する必要があります。 削除するための簡単な手順は次のとおりです。 Exif データ。 読む:
- Mac デバイスで、Finder メニューにアクセスし、 ターミナル インターフェイス上にコマンド ライン プロンプトを表示します。
- テキスト エディタで、次のように入力します。 cmg/ライブラリ.txt ファイル拡張子付きのExifデータを削除します。

これでプログラムは終了です。コマンド ラインの処理に関する知識がある場合に限り、これは簡単です。
パート #3: Mac Cleaner を使用して Mac 上の Exif データを削除する方法
TechyCub Macクリーナー は、最小限の労力ですべての Mac クリーニング機能をサポートする頼りになるアプリケーションです。 経験のレベルに関係なく、すべてのユーザーにとって理想的な、シンプルで整理されたインターフェイスが付属しています。
Macクリーナー
Mac をすばやくスキャンし、ジャンク ファイルを簡単にクリーンアップします。
ディスク使用量、CPU ステータス、メモリ使用量など、Mac の主なステータスを確認します。
簡単なクリックで Mac を高速化します。
無料ダウンロード
さらに、シュレッダー、アプリアンインストーラー、大きなファイルと古いファイルの削除などの付加価値機能が付属しています。 このアプリケーションのユニークな利点の XNUMX つは、次の機能です。 Macのシステムファイルを隠す 誤削除から。
また、アプリケーションが App Store にない場合やプリインストールされている場合でも、アプリケーションの削除をサポートする App Uninstaller があります。 ツールキットには Mac デバイスとバージョンに制限はありません。つまり、古いバージョンと新しいバージョンがすべてインターフェイスでサポートされます。
アプリケーションの追加機能の一部を次に示します。
- 選択的クリーニング機能が付属しており、デバイスから何を削除するかを選択して、すべての保管場所をリストに登録できます。
- 削除する必要があるファイルやアプリケーションを確認するためのプレビュー モードが付属しています。
- デバイスのディープ スキャンをサポートし、デバイスからファイルを検出して取得します。
- 無料で最大 500 MB のデータ クリーニングが可能です。
- インターフェースがシンプルなので、経験のレベルに制限はありません。
これらすべての高度な機能により、ツールキットはどのように最適に機能しますか? MacでExifデータを削除する? 詳細については、以下をお読みください。
- Mac デバイスに Mac Cleaner をダウンロード、インストールして実行し、現在のステータスが表示されるまで待ちます。
- クリック ジャンククリーナー ページの左側に表示されるオプションの中から選択して、 "スキャン" そしてインターフェイス上でファイルのプレビューが表示されるまで待ちます。
- システムから必要なファイルをすべて選択し、クリックします。 "掃除" を取得するまでプロセスが完了するまで待ちます。 「掃除が完了しました」 のアイコンをクリックします。

ツールキットの実行と管理に技術的な経験を必要としない、非常にシンプルなアプリケーションです。
人々はまた読む Mac でアプリ ログを削除する方法 2023 ガイド: Mac コンピューターで DS ストア ファイルを削除する方法
まとめ
ソーシャル メディアの悪用から写真を保護できるかどうか、まだ疑問に思っていますか? あなたが MacでExifデータを削除するであれば、画像のプライバシーに関しては安心です。 この記事では、試して検討する必要がある XNUMX つのオプションについて説明します。
初心者にとっては、自動化されたアプリケーションが最良かつ最も信頼性の高い方法です。 ここでは、デジタル市場で入手可能な何百ものデジタル ソリューションのうち、Mac Cleaner のみを取り上げました。 ただし、Mac Cleaner が機能しない場合に備えて、市販のオプションのいくつかを試し、選択し、テストして、いくつかのオプションについて多様な見方をする必要もあります。
