macOS コンピューターには、デバイスを簡単に使用できる機能がたくさんあります。 そのような機能の XNUMX つは、コンピューターの起動時にフォルダーを表示できるようにする DS ストアです。 しかし、どうやって Mac 上の DS Store ファイルを削除する? 特定の操作に必要な場合、コンピュータからファイルを削除することはできますか?
幸いなことに、macOS コンピュータで DS Store ファイルを削除したい場合は、正しい記事を参照してください。 まず、DS Store ファイルとは何なのかについて説明します。 それでは、 実際に最高の Mac クリーニング ツール macOS コンピューターから削除します。
パート #1: DS ストアとは何ですか?パート #2: Mac コンピュータで DS ストア ファイルを削除する方法パート #3: DS ストア ファイルを含めてコンピューターをクリーンアップする結論
パート #1: DS ストアとは何ですか?
Mac で DS Store ファイルを削除する前に、そのファイルに関する背景情報が必要です。 DS Store ファイルは、macOS コンピュータが起動時にフォルダを表示するために実装するメソッドを見つけられるようにするために利用されます。
当学校区の DSストア ファイルは Finder によって作成されます。 ZIPファイル作成時にも作成されます。 これには、アイコンの位置、特定のフォルダーの起動方法、ウィンドウの形状、ウィンドウのサイズ、デスクトップ上で最後に起動したときのウィンドウの位置など、さまざまな種類の情報が詳しく記載されています。
DS Store ファイルは、macOS コンピューターの他のユーザーから送信されたアーカイブにも含まれている可能性があることをご存じかもしれません。 通常、これらのファイル タイプはコンピュータに損害を与えることはありません。 これらのファイルが作成されないようにするためにできることの XNUMX つは、Finder ウィンドウを終了することです。
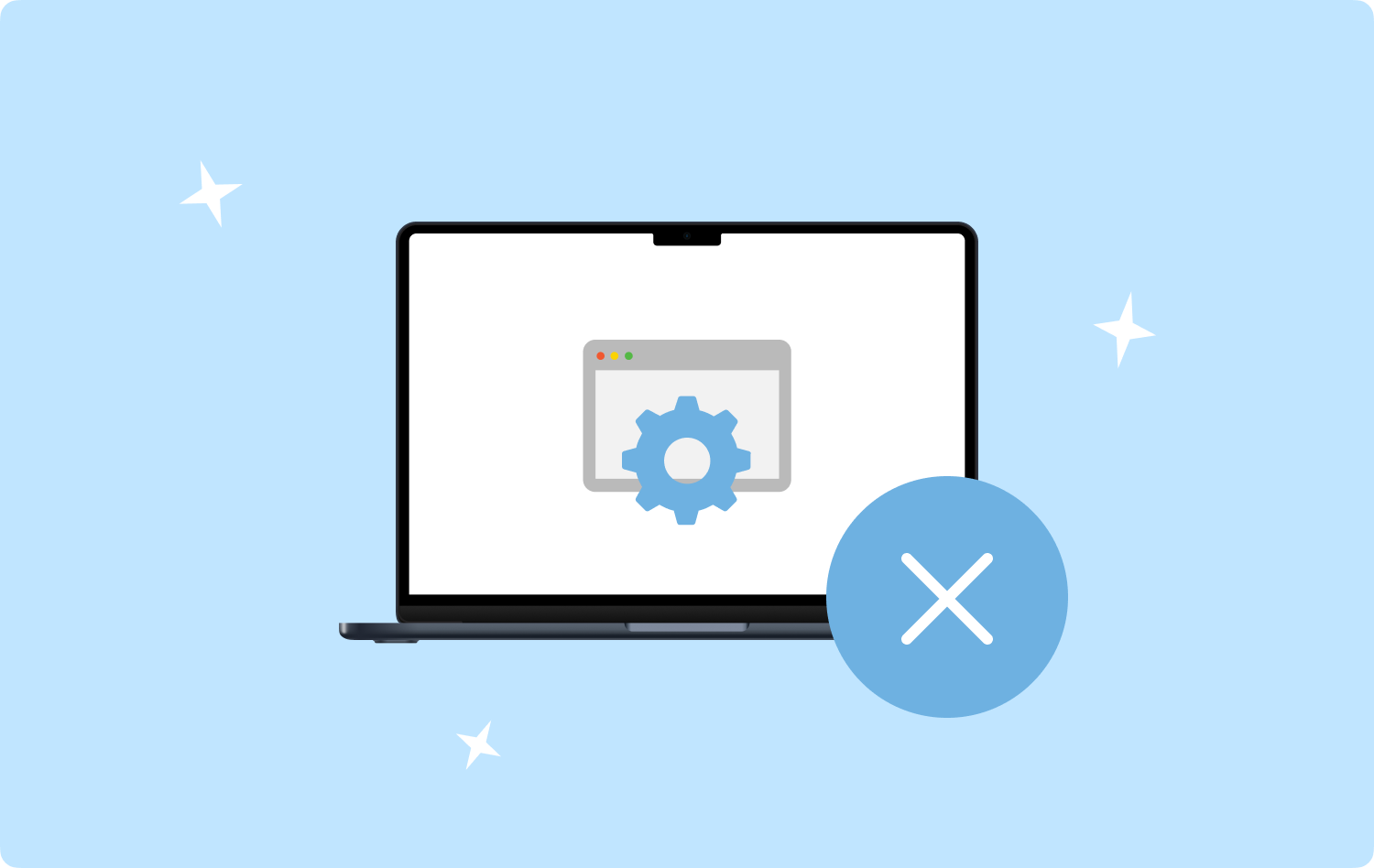
これらの DS ストア ファイルを削除する理由
このファイルはコンピュータに何の損害も与えないのに、なぜシステムからファイルを削除する必要があるのでしょうか? 考慮すべき理由のいくつかを以下に示します。
- 表示設定または環境設定をデフォルトのバージョンにリセットする必要があります。
- macOS コンピュータで特定のフォルダを起動すると、Finder ウィンドウが誤動作します。 実は、DS Storeのファイルも破損する可能性があります。 この兆候としては、アイコンを表示できないこと、アイコンを並べ替えることができないこと、およびファイルやフォルダーの表示におけるその他の不正な動作が挙げられます。
- もう XNUMX つの理由は、別のシステムと macOS コンピューターの間でデータを転送したいことです。 データを Linux または Windows システムに移動する場合、DS Store ファイルが誤動作を引き起こす可能性があります。
パート #2: Mac コンピュータで DS ストア ファイルを削除する方法
DS Store ファイルの削除は macOS コンピューターでは非常に簡単で、完全に安全に実行できることに注意することが重要です。 アプリ、システム プロセス、その他のデータには何も起こりません。 コンピュータの環境設定が変更されると、 ファインダー ウィンドウは新しい DS Store ファイルを自動的に作成します。
macOS コンピューターのターミナルを使用して DS Store ファイルを手動で削除するには、次の手順に従う必要があります。
- 訪問 アプリケーション コンピューター上のフォルダー。
- その後、に行きます ユーティリティ その後、 ターミナル.
- DS Store ファイルを削除する特定のフォルダーまたはディレクトリを見つけます。
- ターミナル内で「」と入力します。cd」をクリックし、DS Store ファイルを削除するディレクトリを入力します。
- Enter キー。
- その後、最後に引用符とピリオドを付けずに次のように入力します。探す 。 –name 'DS Store' –type f –delete"。
- Enter キーをもう一度押します。
Mac コンピュータで DS Store ファイルを削除するには、次の手順に従う必要があります。
- 「アプリケーション」を選択し、「ユーティリティ」にアクセスします。 次に、 ターミナル 窓。
- 最後に引用符とピリオドを付けずにコマンドを入力します。 「sudo find / -name “DS Store” – Depth –exec rm {} \;」。
- Enter キー。
- 必要に応じて、macOS コンピューターの管理者パスワードを入力します。
DS ストア ファイルを定期的に自動的に削除する方法
- 「アプリケーション」フォルダーにアクセスし、「ユーティリティ」を選択して起動します。 ターミナル.
- 引用符とピリオドを付けずにコマンドを入力します。「sudo crontab –e"。
- macOS 管理者パスワードを入力します。
- vi エディタ内で、キーボードの文字「」を押します。I” XNUMX回だけ。
- その後、次のコマンドを入力します。 「15 1 * * * root find / -name “DS Store” – Depth –exec rm {} \;」。
- crontab 上の前述のエントリの形式は次のとおりです。 「分」「時」「DayOfMonth」「Month」「DayOfWeek」および「UserCommand」。
- 値を変更して、削除プロセスが実行される日を構成します。
- キーボードのキーを押してエントリを保存する必要があります。 エスケープ キーを XNUMX 回押します。 その後、 を押します SHIFT + Z + Z.

パート #3: DS ストア ファイルを含めてコンピューターをクリーンアップする
TechyCub Macクリーナーは、十分なストレージ容量を確保するために作成された Mac 用の最適化アプリケーションであり、マシンをより速く、より効率的にするために使用できる最大のソリューションです。 これを使用すると、マウスを数回素早くクリックするだけで、コンピュータから不要なファイルを見つけて削除できます。
Macクリーナー
Mac をすばやくスキャンし、ジャンク ファイルを簡単にクリーンアップします。
ディスク使用量、CPU ステータス、メモリ使用量など、Mac の主なステータスを確認します。
簡単なクリックで Mac を高速化します。
無料ダウンロード
さらに、このアプリケーションには、次の目的で使用できる便利なプログラムが多数含まれています。 macOS コンピュータをクリーンアップする より速く実行され、混雑が軽減されます。 Mac を最適化する簡単な方法を探している人にとっての最大のオプションは、 TechyCub マッククリーナー。
利用までの手順は以下の通りです TechyCub Mac クリーナー Mac 上の DS Store ファイルを削除する:
- プロバイダーの Web サイトからインストーラーをダウンロードした後、このパッケージを使用してソフトウェアを Mac にインストールします。
- プログラムがコンピュータにインストールされたらすぐに、起動します TechyCub マッククリーナー。
- 左側のパネルには、macOS ラップトップのパフォーマンスを強化およびクリーンアップするために利用できる多数のモジュールが表示されます。 次のような一般的な図を使用します。 ジャンククリーナー.
- 次に、 スキャン ボタン。 このアプリを使用すると、不要なシステム ファイルを見つけて削除できます。
- コンピュータから削除したいファイルを選択します。 選択することで すべてを選択します。、表示されるリストから無関係な情報をすべて選択することもできます。
- その後、選択します CLEAN メニューから。
- アプリケーションにメッセージが表示されるまで待ちます」クリーニング完了macOS システムをクリーンアップするプロセスが完了したことを確認します。

人々はまた読む Mac でアプリ ログを削除する方法 MacからDropboxを削除するXNUMXつの簡単な方法
結論
コンピュータの速度と生産性を高めるには、次を使用する必要があります。 TechyCub Mac クリーナー Mac 上の DS Store ファイルを削除する、十分なストレージ容量を確保するために設計された Mac 用の最適化プログラム。 これにより、不要なファイルをすばやく見つけてコンピュータから削除できます。
