デジタル ソリューションを使い終えたら、次の選択肢はありません。 Mac で Disk Drill を削除する。 ここでの百万ドル規模の質問は、これにどのように対処するのが最善かということです。 パート 1 では、ほとんどの人が避けている手動オプションを紹介します。 これは、すべての保存場所からファイルを XNUMX つずつ削除し、ゴミ箱フォルダーに送信することを意味します。
パート 2 では、内部アンインストール機能を使用してツールキットを削除する組み込みアンインストーラーについて説明します。 これは簡単ですが、ファイルの完全な削除を保証するものではありません。 最後に、クリーニングプロセスを自動化するデジタルソリューション、Mac Cleaner を紹介します。 自分にとって最適なものを得るために、すべてを試してみる準備はできていますか? 読み続けて、さらに詳細を知りましょう。
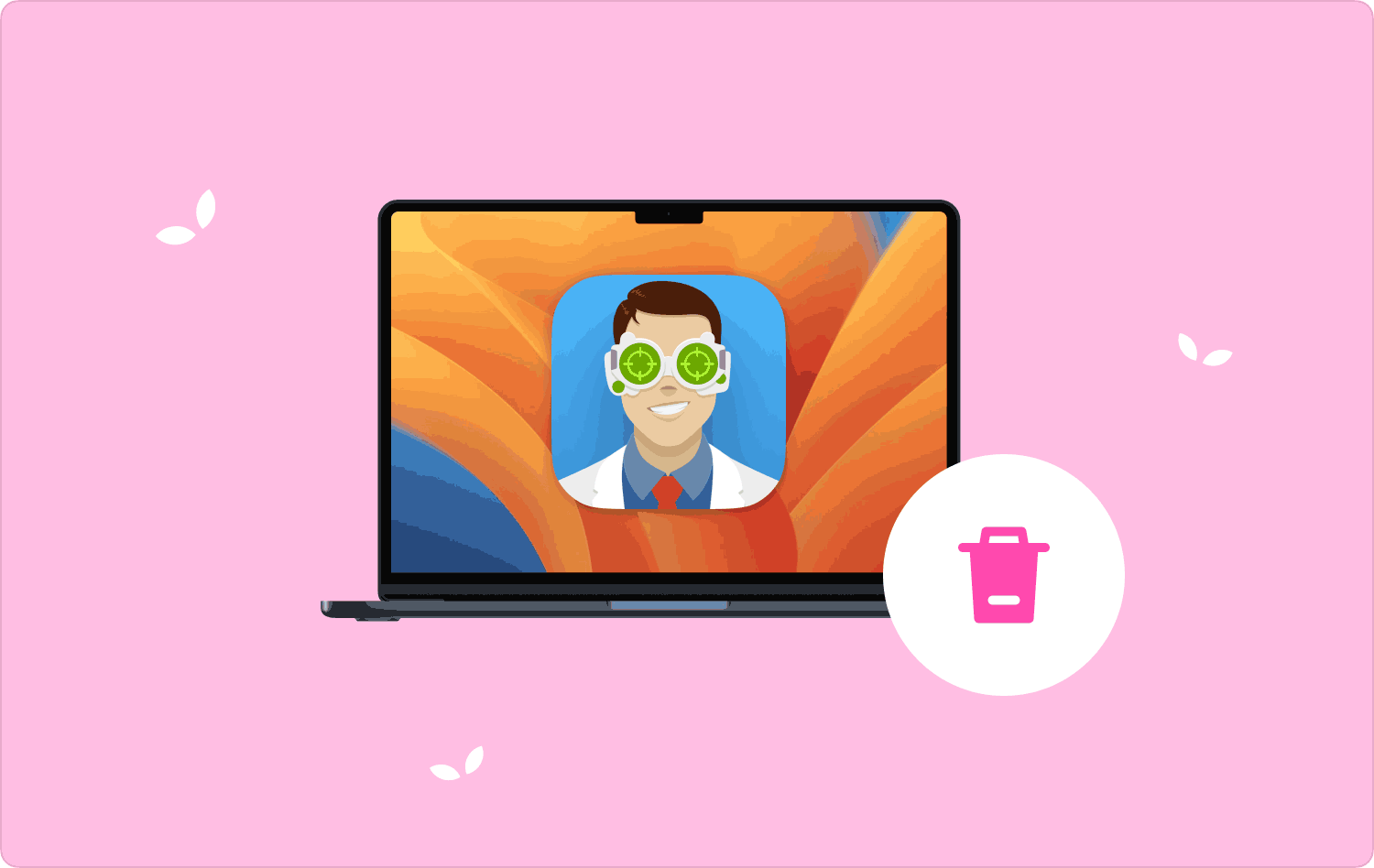
パート #1: Finder を使用して Mac で Disk Drill を削除する方法パート #2: 内蔵アンインストーラーを使用して Mac で Disk Drill を削除する方法パート #3: Mac Cleaner を使用して Mac で Disk Drill を削除する方法まとめ
パート #1: Finder を使用して Mac で Disk Drill を削除する方法
手動の方法は、Mac で Disk Drill を削除するための最適かつ最も信頼性の高いソリューションがわからない場合に便利です。 これは、ファイルを保管場所から手動で削除し、ゴミ箱フォルダーに送信することを意味します。 このオプションの欠点は、誤ってシステム ファイルをデバイスから削除してしまい、システム エラーが発生する可能性があることです。
以下に、試してみる簡単なオプションを示します。
- Mac デバイスで、[Finder] メニューを選択し、 ライブラリ オプションと選択 アプリケーション インターフェイス上のすべてのアプリケーションのリストを取得します。
- リストの中から [Disk Drill] を選択すると、インターフェイス上のすべてのファイルのリストが表示されます。
- ファイル拡張子に基づいて削除するファイルを選択し、右クリックして別のメニューにアクセスし、 「ゴミ箱に送る」 プロセスが完了するまで待ちます。
- ゴミ箱フォルダーを開いてファイルをもう一度選択し、それらを右クリックして選択します "空のごみ箱".
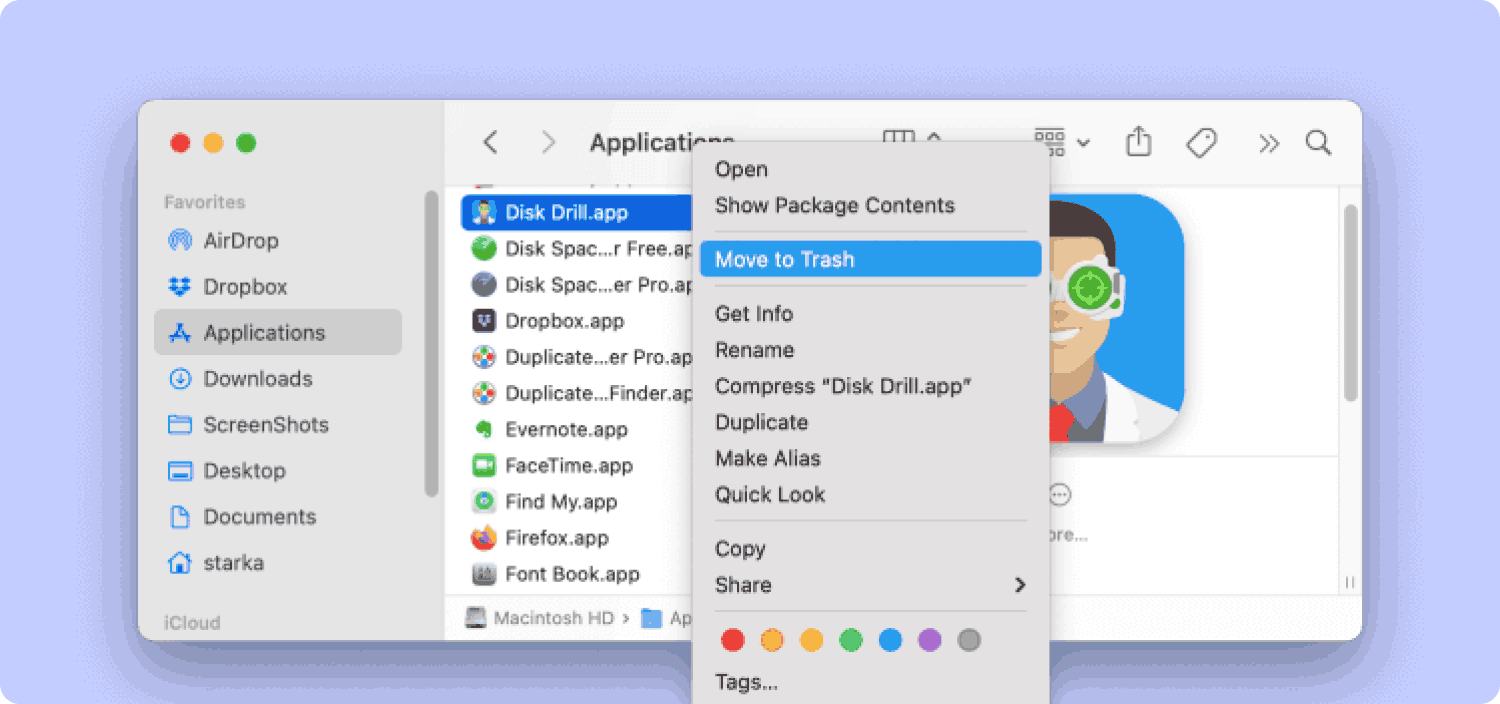
このオプションを使用するには、ある程度の技術的な経験が必要ですか? それとも、ある程度の時間とある程度の忍耐力があれば十分ですか? それが価値がない場合は、さらに別のオプションを検討してみましょう。
パート #2: 内蔵アンインストーラーを使用して Mac で Disk Drill を削除する方法
App Store 上のすべてのアプリケーションであれば、内蔵アンインストーラーを使用して Mac 上の Disk Drill を削除できます。 これはほとんどの人が知っていることであり、限界があります。 つまり、デジタル ソリューションを運ぶファイル パッケージであるアプリケーションのみが削除されますが、インターフェイスにルートされている関連ファイルは残ります。
さらに、隠されたストレージ ツールキットにもアクセスすることはありません。 Mac 上のアプリを完全に削除する。 これにより、再インストールを選択したときにシステムに簡単に戻ることができます。 それは必要ですか、もちろん必要ありません。 Disk Drill をシステムから削除するために必要な簡単な手順は次のとおりです。
- システム上の Disk Drill インターフェイスを含む実行中のプログラムをすべて閉じます。
- デスクトップ、またはデジタル ツールキットをホストするストレージの場所に移動し、それを右クリックして、 アンインストール.
- アクションを確認し、完了を示す通知を待ち、プロセスが完了するまでしばらく待ちます。
デスクトップに移動して確認すると、 ディスクのドリル は存在しませんが、別の保存場所に移動すると、そのファイル拡張子を持ついくつかのファイルが存在します。 このため、自動化オプションが最適です。
パート #3: Mac Cleaner を使用して Mac で Disk Drill を削除する方法
TechyCub Macクリーナー は、すべての Mac クリーニング機能を簡単にサポートする頼りになるアプリケーションです。 このツールキットには、古いか新しいかに関係なく、すべての Mac バージョンとデバイスをサポートするシンプルなインターフェイスが付属しています。
Macクリーナー
Mac をすばやくスキャンし、ジャンク ファイルを簡単にクリーンアップします。
ディスク使用量、CPU ステータス、メモリ使用量など、Mac の主なステータスを確認します。
簡単なクリックで Mac を高速化します。
無料ダウンロード
さらに、アプリケーションはシステム ファイルを誤って削除しないように保護します。 アプリケーションに付属するデジタル ツールキットには、アプリ アンインストーラー、ジャンク クリーナー、シュレッダー、大きなファイルと古いファイルのリムーバーなどが含まれます。 デジタル機能をサポートする高度な機能の一部を次に示します。
- プレインストールされているかどうかに関係なく、システムからファイルを削除するアプリ アンインストーラーが付属しており、これにはインターフェイス上のすべての関連ファイルが含まれます。
- ジャンククリーナーが付属しています Mac のジャンク ファイルをすべて削除する、破損したファイル、残留ファイル、システムからの不要なファイル。
- ファイルとフォルダーのタイプに基づいて機能の選択的なクリーニングを実行するプレビュー モードが付属しています。
- ファイルの場所に関係なく、システム全体をスキャンしてすべてのファイルを削除するディープ スキャン モードが付属しています。
アプリケーションはどのように最適に機能しますか Mac で Disk Drill を削除する?
- アプリケーションのステータスが表示されるまで、インターフェイス上で Mac Cleaner をダウンロード、インストールし、実行します。
- 選択する アプリアンインストーラー ページの左側に表示されるリストの中から をクリックし、 スキャン ファイルのリストを取得します。
- システムから削除するファイルを選択し、クリックします。 "掃除" が見えるまでクリーニングプロセスを開始します。 「掃除が完了しました」 のアイコンをクリックします。

これは、初心者と専門家の両方にとって同等に理想的なシンプルなツールキットではないでしょうか?
人々はまた読む Mac ディスクユーティリティの使い方 最高のガイド 2023: Mac でディスク容量を増やす方法
まとめ
XNUMX つのオプションは次の場合に便利です Mac で Disk Drill を削除する 技術的な経験がまったくない初心者向け。 自動化オプションを使用すると、数回クリックするだけで任意の保存場所からファイルの削除が完了することが保証されることは明らかです。
ただし、Mac Cleaner が唯一のアプリケーションではなく、デジタル市場にある何百ものアプリケーションの中で最高のものです。 Mac クリーニング デジタル ツールキットの多様なオプションを利用できるように、残りのアプリケーションの効率を自由に試し、テストし、証明することができます。
