ときにあなたを Mac 上の Adobe Air を削除する ファイルを手動で削除するかアンインストールすると、再インストールする場合に役立つように、関連ファイルの一部がまだハードディスク上のスペースを占有していることがわかります。 それは問題ありませんが、完全に排除することに重点を置いている場合は、プロセスを管理するために追加の操作が必要になります。
この記事では、パート 1 で説明したように、これを手動で行う方法について説明します。この記事のパート 2 では、 Mac のみのアンインストール ツールキット これにより、アプリケーションに付属するすべてのコンポーネントを含む削除プロセスが簡素化されます。 最後に、組み込み機能を使用して操作を完了する方法について説明します。 読み続けて、多様な選択肢を提供する XNUMX つのオプションを学びましょう。
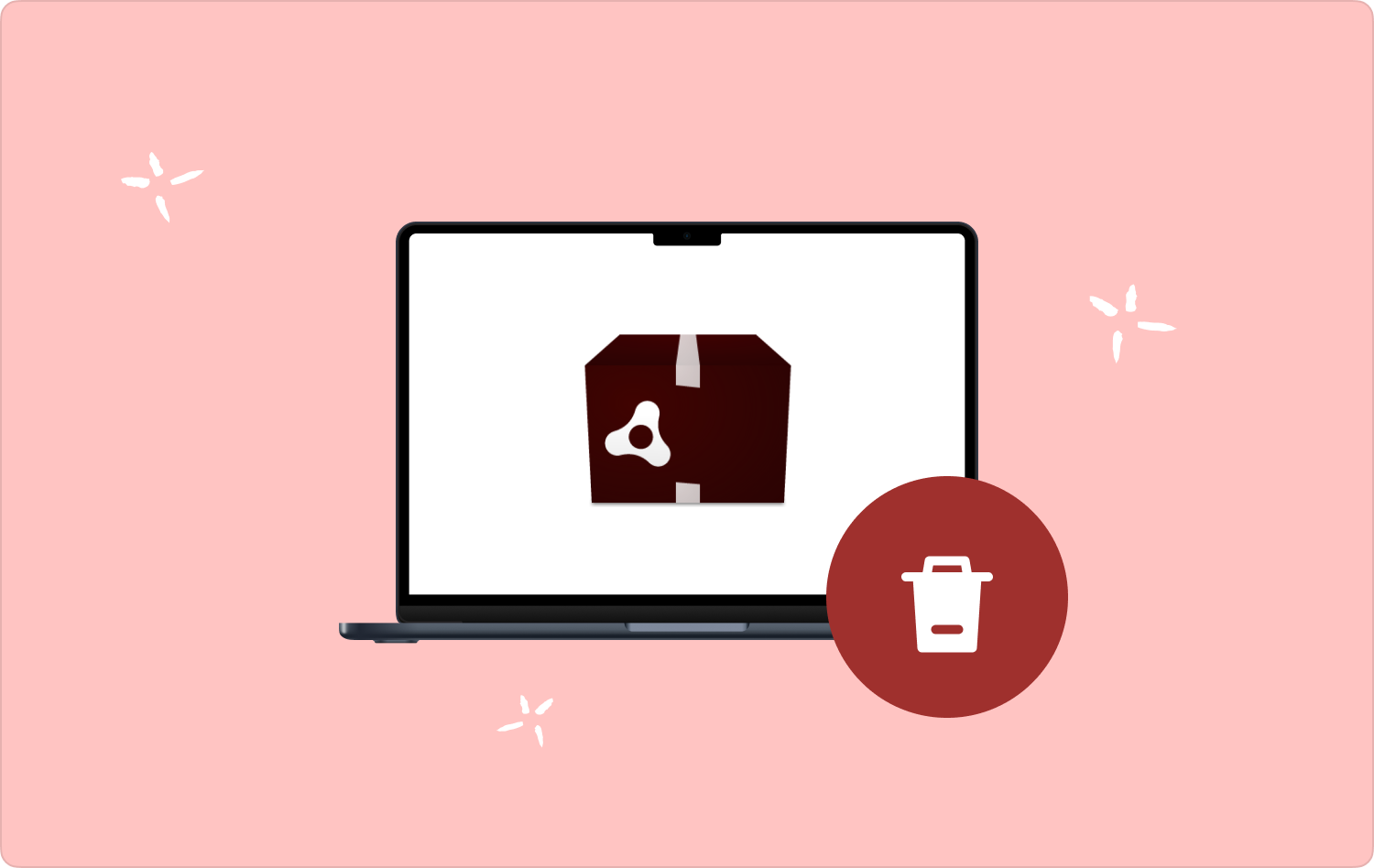
iMovieとは? 「iMovieのディスク容量が不足しています」エラーを解決する方法 「iMovie Not Enough Disk Space」エラーにFoneDogを使用する まとめ
パート #1: Mac で Adobe Air を手動で削除する方法
Mac で Adobe Air を手動で削除する方法は、アンインストール機能を使用することです。 アプリケーションを右クリックしてアンインストール アイコンを取得するだけで済むのはなぜですか? それをクリックして、プロセスが完了するまで待ちます。 知識を必要としない簡単な操作です。
これは単純ですが、舞台裏ではツールキットのフロント オフィスのみがシステムから削除されることに注意することが重要です。 ツールの機能をサポートする関連ファイルの一部は、まだハードディスク上にあります。 これらは正当な理由もなくハードディスクのスペースを占有します。
また、それらの一部には、他の関連ツールキットをインストールするときに非互換性を引き起こす可能性のあるバグが含まれている可能性があります。 したがって、コマンド ライン プロンプトを使用して削除プロセスを管理すると便利です。 これを行うには、 Cmd +Opt+ Esc 削除プロンプトが表示され、クリックすると 強制終了。 それは簡単なことではありませんか?
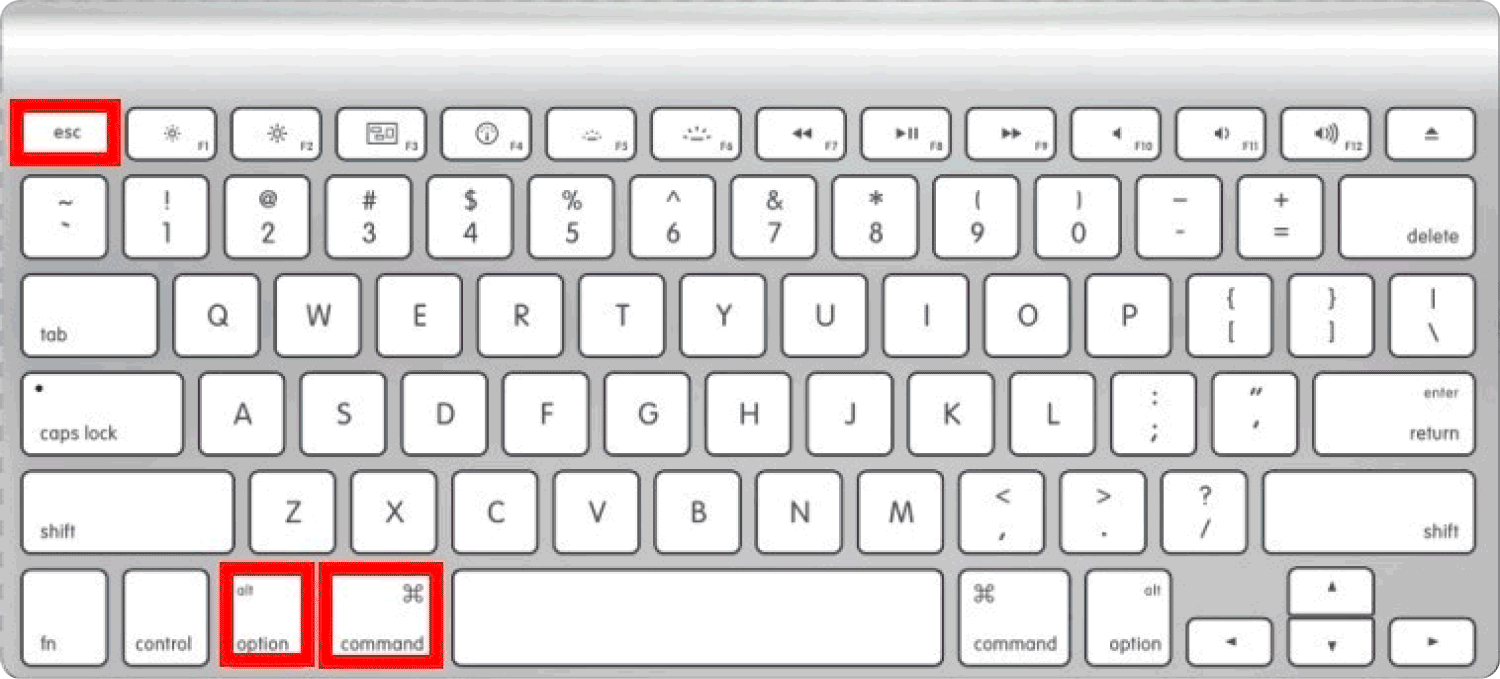
パート #2: Mac クリーナーを使用して Mac 上の Adobe Air を削除する方法
次の方法を簡素化するツールキットをお探しの場合 Mac 上の Adobe Air を削除するをタップし、その後、 TechyCub Macクリーナー リストの一番上にあるはずです。 アプリケーションは、すべてのユーザーにとって理想的なシンプルなインターフェイスで実行されます。
Macクリーナー
Mac をすばやくスキャンし、ジャンク ファイルを簡単にクリーンアップします。
ディスク使用量、CPU ステータス、メモリ使用量など、Mac の主なステータスを確認します。
簡単なクリックで Mac を高速化します。
無料ダウンロード
ファイルの種類に制限はありません。 きれいになったり、除去できたりします。 さらに、アプリケーションは高速なパフォーマンスで実行され、作成元に関係なく複数のファイルもサポートします。
ツールキットの最適化設定は、システム ファイルを深く掘り下げて、不要な関連ファイルを削除するのに便利であるため、このアプリケーションにとってはプラスです。 その独特の利点は、デリケートなシステム ファイルの保護機能です。
このアプリケーションの使用が必要になる可能性のある追加のシナリオをいくつか示します。
- 最大 10 GB のストレージを徹底的にハードディスク クリーニングできます。
- 高いパフォーマンスと洗浄速度で動作します。
- サポートされているファイル タイプのいずれかを選択して削除できます。
- 手動と自動の両方のディスク クリーニング機能をサポートします。
- 手動のハードディスク クリーニング機能に比べて時間を節約できます。
- というときに便利です。 Macの起動ディスクがいっぱいです.
ツールキットはどのように機能しますか?
- Mac および iMac デバイスに Mac Cleaner をダウンロード、インストールし、実行します。
- をタップ 「アプリアンインストーラー」 画面に表示される利用可能なオプションのリストの中から選択します。
- "スキャン" スキャン プロセスを開始し、Mac デバイス上のすべてのアプリケーションをさらにプレビューします。
- その中から削除したいファイル Adobe Air を選択します アドビエアー Mac の場合。 すべての場合は、 "すべて選択"
- 選択 "クリーン" ファイルを削除し、完全なプロンプトが画面に表示されるまで待ちます。

プロセスを繰り返したい場合は、 をクリックします。 "レビュー" スキャンをやり直して、削除する可能性のある他のファイルを選択します。
これは簡単なプロセスですか?それとも難しいプロセスですか? ユーザーフレンドリーで、機能の実行が簡単です。
パート #3: Finder を使用して Mac で Adobe Air を削除する方法
Mac で Adobe Air を削除する最適なアプリケーションがわからない場合は、Finder が理想的で高速なオプションです。 それは迅速かつ最良の方法です。 ただし、このオプションに伴う唯一の欠点は、ファイルとすべての関連ファイルを知っておく必要があることです。
検索オプションは便利ですが、ファイルのリストを提供できない場合があります。 後者がプロセスを自動化するため、このオプションとアプリケーションの間には利点があります。 Finder を使用して Adobe Air を削除する手順は次のとおりです。
- ソフトウェア設定ページで、下図のように ファインダー メニューで、 "行く" アイコンを選択 "図書館".
- 次の名前が含まれるファイルをすべて選択します。 ライブラリ/設定、ライブラリ/アプリケーションのサポート、およびライブラリ/キャッシュ。
- それらを右クリックして、 ゴミ箱に移動します.
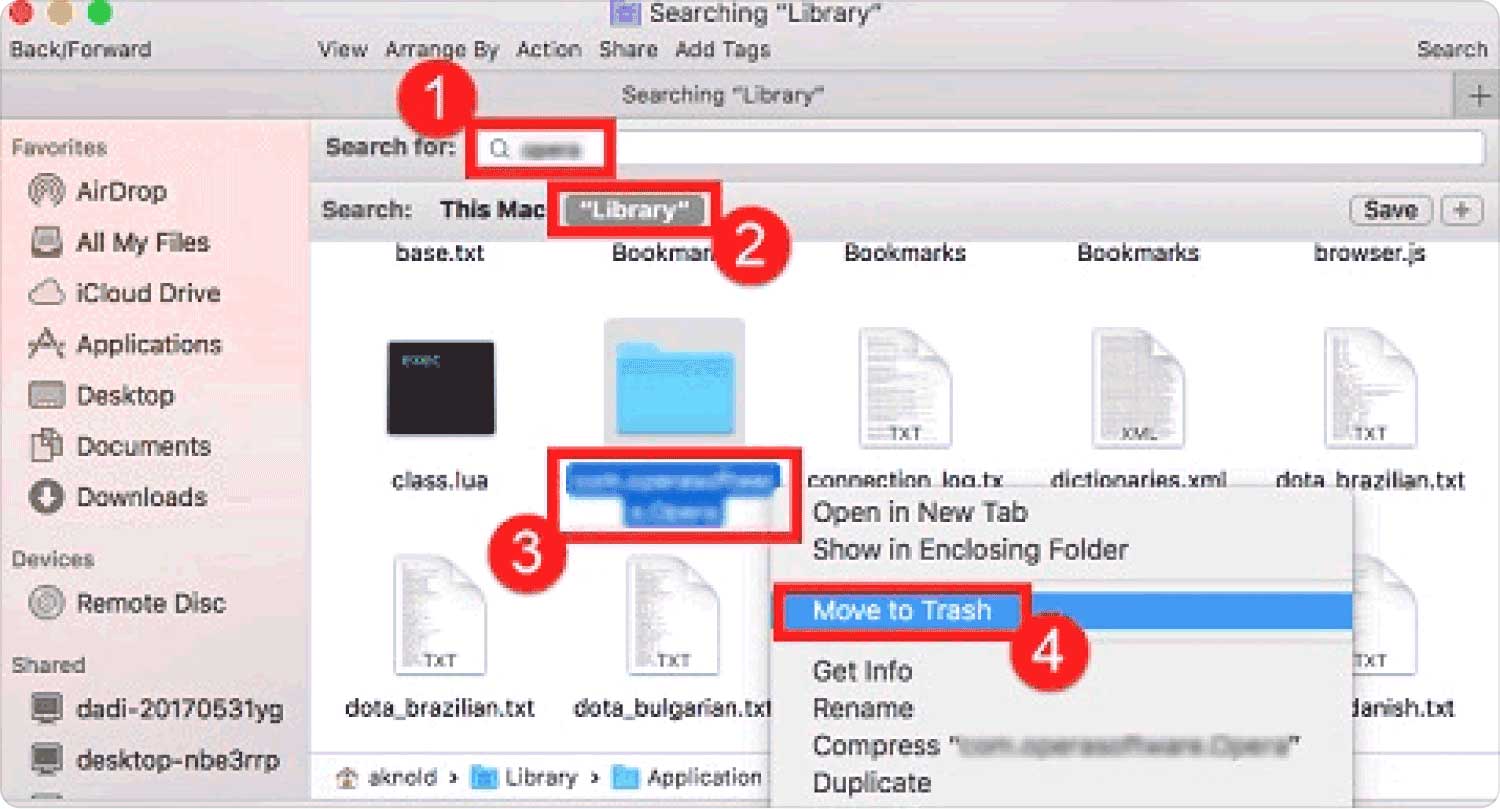
隠しファイルについては、Library/Extensions フォルダー内を探し、同様の手順で削除します。
システムから完全に削除したい場合は、ゴミ箱フォルダに移動して削除してください。 これは Adobe Air を削除する確実な方法です。
人々はまた読む Mac で Adobe Photoshop をアンインストールする方法 便利なガイド 2023: Mac で Adobe Flash Player をアンインストールする
まとめ
使用する方法の選択 Mac 上の Adobe Air を削除する 大したことではありません。 重要なのは、アプリケーションとそのインストールに付属するすべての関連ファイルを削除できるかどうかです。
素人にとって、ファイルの名前を知るのは簡単ではありません。そのため、すべての機能が自動化されている Mac Cleaner が最良かつ最も信頼性の高いオプションになります。ただし、コマンドライン言語を理解している専門家は、手動の方法でも楽しむことができますが、ツールキット。
市場にはそのようなアプリケーションがいくつかあり、市場が提供するものを最大限に活用するためのオプションを試して検討する必要があります。 Adobe Air を削除するのに十分な選択肢があるかどうか、まだ疑問に思っていますか? 質問に対する回答は十分以上です。
