に Mac に VirtualBox を再インストールする は、すでにインストール済みで、何らかの理由でシステムから削除する必要があったことを意味します。 多分あなたはしたいだけです Mac のディスク領域をクリアする. とにかく、理由とアンインストールのモードに応じて。 インストール ファイルの一部がまだデバイス上に残っている可能性が高いため、再インストールが容易になります。
この記事の第 1 部では、デジタル ソリューションを Mac デバイスに再インストールする理由と、アンインストール オプションで適切な更新ユーティリティを使用することが重要である理由について説明します。 パート 2 では、XNUMX つの方法でデジタル ツールキットをアンインストールするために探索できる手動の方法を見ていきます。 試して探索する必要があるさまざまなオプションを提供するXNUMXつの方法について説明します.
最後に、最小限の労力ですべての Mac クリーニング機能をサポートするデジタル ソリューションを紹介します。 読み進めて、詳細を確認してください。
パート #1: Mac に VirtualBox を再インストールする必要がある理由パート #2: Finder を使用して Mac で VirtualBox を手動でアンインストールする方法パート #3: Uninstaller を使用して VirtualBox を再インストールする方法パート #4: Mac で VirtualBox を自動的にアンインストールする方法まとめ
パート #1: Mac に VirtualBox を再インストールする必要がある理由
デジタル ソリューションをアンインストールした理由は何ですか? 互換性の問題がすべての場合は、再インストール機能が便利です。これは、互換性の問題を解決する更新バージョンが付属しているためです。
第二に、別のファイルが付属している限り、 OS バージョンの場合、現在の Mac バージョンに合わせてアップグレードまたはダウングレードするツールキットが必要です。 そのため、VirtualBox に付属する付加価値サービスのおかげで、再インストール プロセスは重要です。
これは、すべての Mac ユーザーにとって必須のアプリケーションです。そのため、VirtualBox を Mac に再インストールする必要があります。 読み進めて、詳細を確認してください。

パート #2: Finder を使用して Mac で VirtualBox を手動でアンインストールする方法
再インストールするには VirtualBox Mac では、最初にアンインストールする必要があります。 手動の方法は、文字通り、保存場所からファイルを XNUMX つずつ探して、XNUMX つずつ削除する必要があることを意味します。 このオプションは面倒で疲れるので、ある程度の忍耐力が必要です。
その利点は、ツールキットを使用するために外部の知識や外部の統合やプラグインが必要ないことです。 このアプリケーションの唯一の欠点は、システム ファイルを保存場所から削除しないように注意する必要があることです。
Finder オプションはシンプルで、さまざまなストレージ ツールキットからファイルを XNUMX つずつ削除する必要があることを意味します。 使用する必要がある簡単な手順は次のとおりです。
- Mac デバイスから Finder メニューを開き、 申し込み ライブラリメニューの下のオプション。
- リストから VirtualBox を選択すると、アプリケーションに関連付けられたすべてのファイルが配置されます。
- ファイルを選択し、右クリックして「ゴミ箱に移動します」をクリックして、すべてのファイルをゴミ箱フォルダーに入れます。
- しばらくしてからゴミ箱フォルダを開き、もう一度ファイルを選択して「空のごみ箱」を使用して、ファイルをシステムから完全に切り離します。
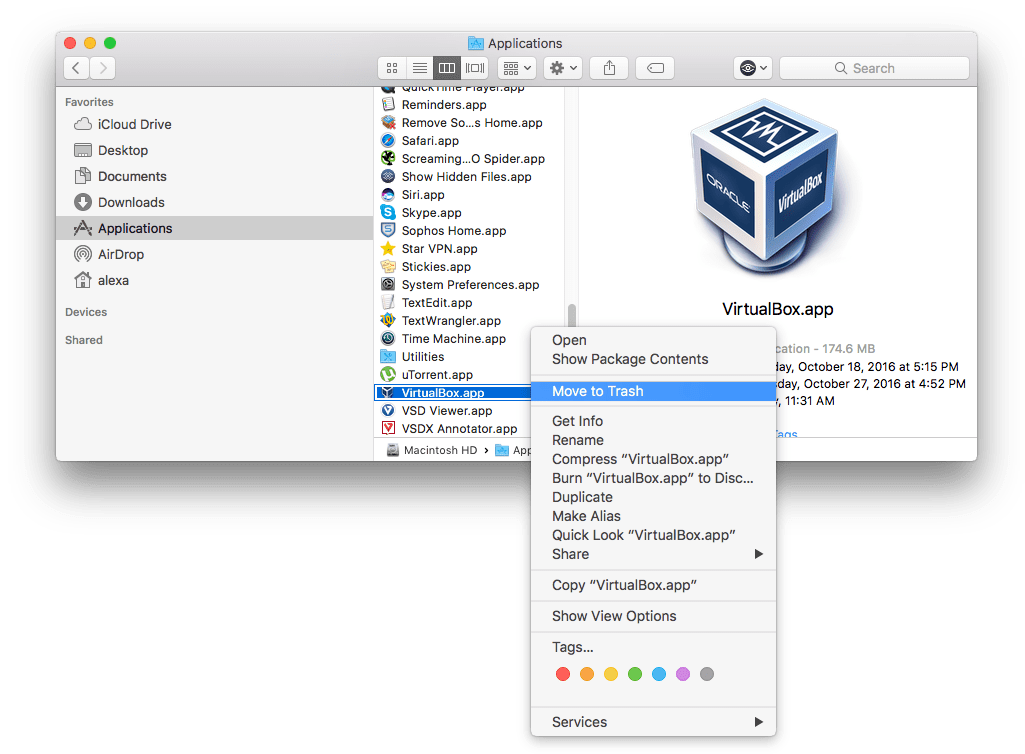
パート #3: Uninstaller を使用して VirtualBox を再インストールする方法
システム上のアプリケーションを既に削除している場合は、組み込みのアンインストーラーを使用して元に戻す時が来ました。 Mac に VirtualBox を再インストールする簡単な手順は次のとおりです。
- Mac デバイスで、App Store に移動し、検索ボタンで VirtualBox を探します。
- クリック install アプリケーションが既にインストールされていることを示す完了コンを待ちます。
- アイコンを探して、本当にシステムに戻っていることを確認します。
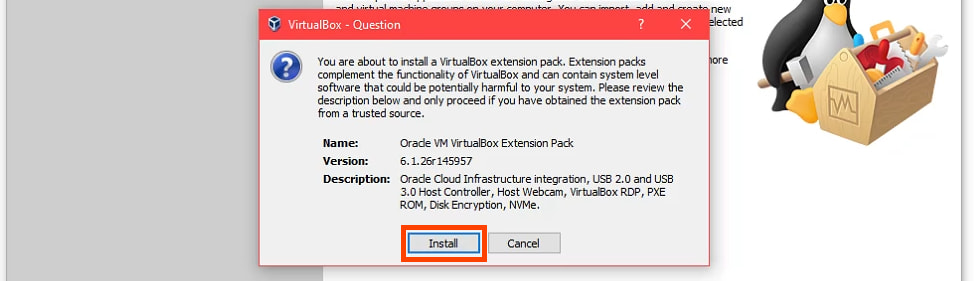
パート #4: Mac で VirtualBox を自動的にアンインストールする方法
誤動作が発生した場合は、アプリケーションにリンクされているすべてのファイルを削除してください。 Mac に VirtualBox を再インストールする 新しい更新ユーティリティで新たに。 TechyCub Macクリーナー 最小限の労力ですべてのアンインストール機能を管理する頼りになるアプリケーションです。 ツールキットは、すべてのユーザーにとって理想的な、シンプルでインタラクティブなインターフェイスで実行されます。
Macクリーナー
Mac をすばやくスキャンし、ジャンク ファイルを簡単にクリーンアップします。
ディスク使用量、CPU ステータス、メモリ使用量など、Mac の主なステータスを確認します。
簡単なクリックで Mac を高速化します。
無料ダウンロード
これに付属する高度な機能の一部を次に示します。 Mac に最適なアプリ アンインストーラー:
- App Store またはプリインストールされたバージョンからアプリケーションを削除するための App Uninstaller が付属しています。
- ジャンク クリーナーが付属しており、ジャンク ファイル、残留ファイル、重複ファイルなどの不要なファイルを削除します。
- システム全体をスキャンして、非表示の保存場所からでもファイルを自動的に検出して削除するスキャナーが付属しています。
- [レビューモジュールが付属しており、ファイルフォルダーとタイプに基づいてファイルの選択的なクリーニングをサポートします
- 500 MB の無料データ クリーニング制限が付属しています。
これをアンインストールし、後で Mac に VirtualBox を再インストールするために検討する必要がある簡単な手順を次に示します。
- アプリケーションのステータスを確認できるようになるまで、Mac デバイスで Mac Cleaner をダウンロードしてインストールし、実行します。
- 選択する アプリアンインストーラー ウィンドウの左側に表示される機能のリストに沿って「スキャン」をクリックすると、デバイス上のすべてのアプリケーションのリストが表示されます。
- ツールキットのリストから VirtualBox を選択すると、すべてのファイルのリストが表示されます。
- システムから削除するファイルを選択し、「石斑魚」をクリックしてクリーニング プロセスを開始し、「クリーンアップ完了」アイコン。

経験のレベルに関係なく、すべてのユーザーにとって理想的なシンプルなツールキットです。
人々はまた読む 2023 年のヒント: Mac で Safari をアンインストールする方法? Mac Sierra から Google Chrome をアンインストールする方法 [2023 Update]
まとめ
あなたにはすべての理由があります Mac に VirtualBox を再インストールする; デジタル ソリューションの機能は、非互換性の問題からあなたを救うため、ツールキットを元に戻す原動力です。 ただし、再インストール プロセスを簡単に行えるように、最適なアンインストール方法を知っておく必要もあります。 Mac Cleaner は、デジタル市場の何百ものツールキットの中で、操作に最適なツールキットとして依然として際立っています。 その機能の自動化のおかげです。
