もしかしたら老化が原因かもしれない MacBook Pro の速度が低下する理由、あるいは、初日からインストールされているアプリケーションが大量にあるかもしれません。 これらは、遅延が発生し、場合によっては忍耐力を失う主な理由です。
再フォーマットは、MacBook Pro を消去し、新しくクリーンなスタートを切るための最良のアイデアです。 デバイスを整理することを考えている場合、またはデバイスを売却する予定がある場合にこれを行うことができます。
この記事を参考にしてください。 リフォーマット MacBook Proに.
パート #1: フォーマットと再フォーマット、どちらですか?パート #2: MacBook Pro を再フォーマットする方法パート #3: 再フォーマットを必要とせずに MacBook Pro で完全なクリーンアップを実行するまとめ
パート #1: フォーマットと再フォーマット、どちらですか?
フォーマットと再フォーマットという言葉をよく目にするかもしれません。 同じ意味で使われることもありますが、どちらなのでしょうか?
初心者であり、これらの専門用語に慣れていない場合は、何を考慮して使用する必要があるのか混乱する可能性があります。 フォーマットと再フォーマットはどちらも同じことを行います。 どちらも HDD、USB などのドライブの内容を消去します。 SSDなどですが、いくつかの点で異なります。完璧な例を次に示します。
MacBook Pro を初めて購入したとき、プリインストールされたドライバーなどを使用してすでにフォーマットされています。 新しいドライバーをインストールして他の目的に使用する場合は、ドライバーをフォーマットします。 フォーマットとは、システムの一部をクリーニングすることを意味する場合もあります。
一方、再フォーマットには、MacBook Pro のシステム全体のクリーニングとオペレーティング システムの再インストールが含まれます。 通常、MacBook Pro を再フォーマットすることを選択すると、工場出荷時の状態にリセットすることも意味します。
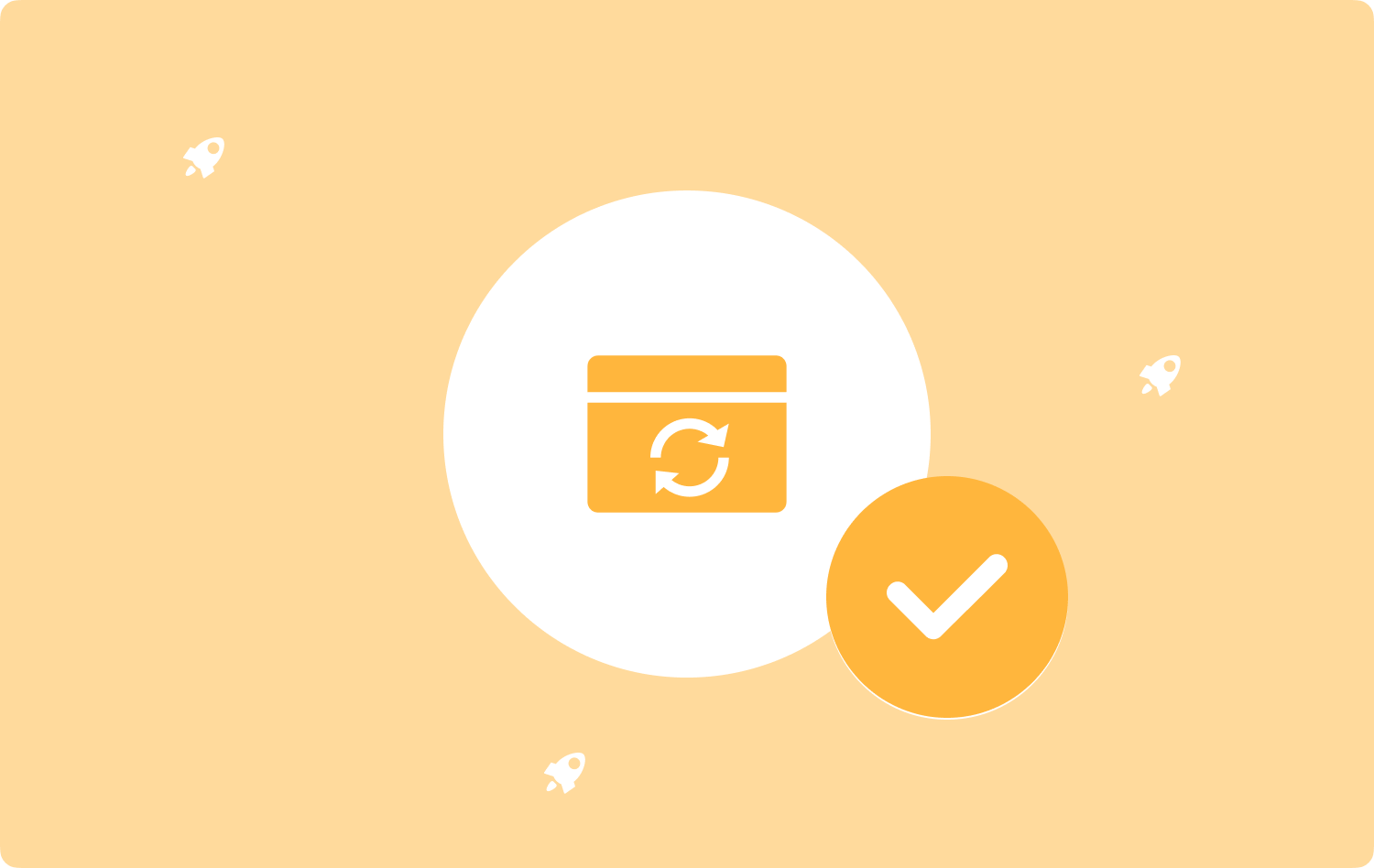
パート #2: MacBook Pro を再フォーマットする方法
時間の経過とともに、MacBook Pro を含むすべてのデバイスは、データ、アプリ、その他多くのコンテンツを蓄積するにつれて速度が低下します。
ラップトップの速度が低下していることに気付いた場合、最初に思いつくのは、ラップトップを再フォーマットして再び速度を速くすることです。
データ全体が消去されるため、ラップトップを再フォーマットする前に、重要なデータがバックアップされていることを確認してください。
MacBook Pro を再フォーマットする方法については、以下のガイドに従ってください。
- まず、リカバリモードに入る必要があります。 デバイスがオフの場合は、電源ボタンを押してオンにします。 コマンド+ R。 Apple ロゴが表示されたらキーを放します。
- 検索して選択 ディスクユーティリティ macOS ユーティリティ ウィンドウの下にあります。
- クリック Continue.
- ディスクユーティリティの左側のパネルから起動ディスクを選択します。 デフォルトでは、名前を変更していない限り、Macintosh HD という名前になっており、それに応じてディスクを選択します。
- ディスクユーティリティウィンドウの上部で、 消します.
- に使用する名前を入力します。または、Macintosh HD として保存しておいた方がよいでしょう。
- いずれかをクリックします APFS または Mac OS 拡張 (ジャーナリング) フォーマット または、ディスクユーティリティによって提案されたオプションを使用することもできます。
- 選択 GUIDパーティションマップ Mac がスキームを要求した場合。
- クリック 消します そして待ちます。
- 完了したら、選択します ディスクユーティリティを終了する メニューから。
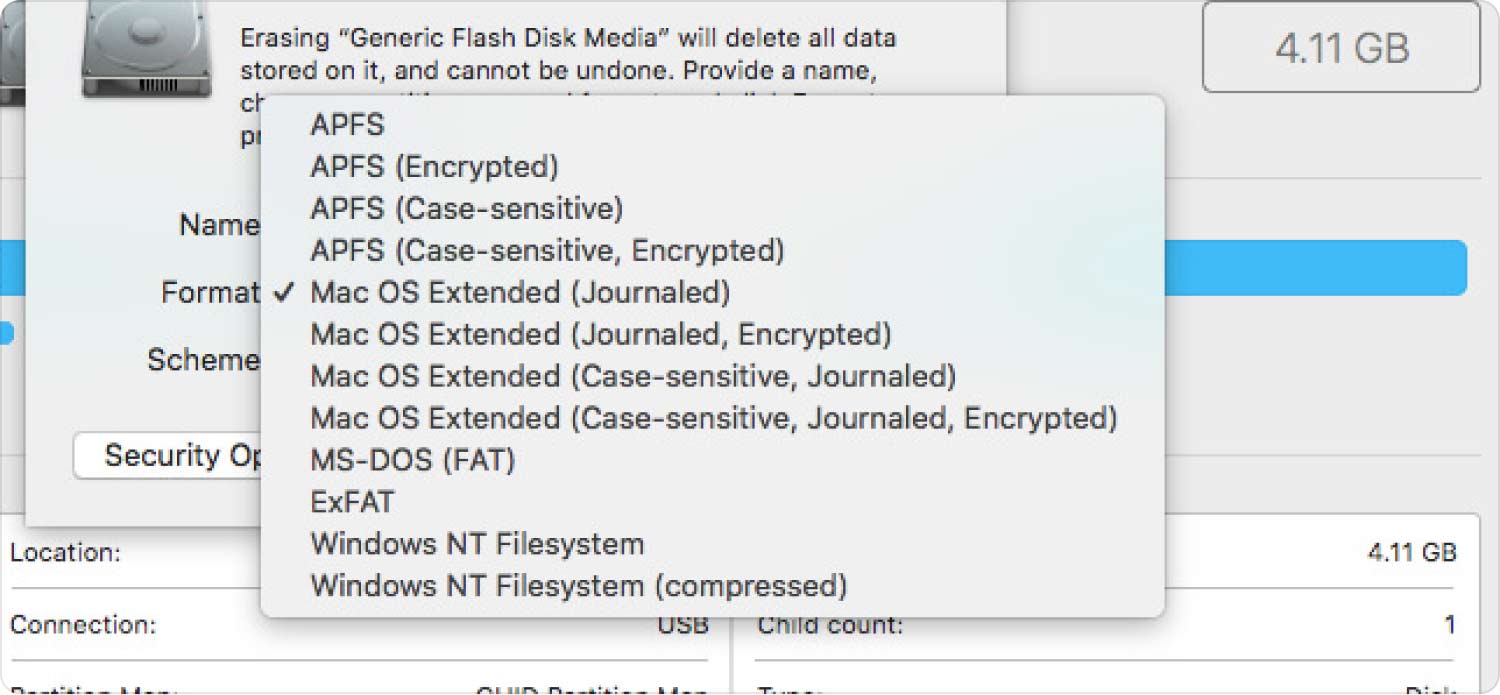
MacBook Pro を再フォーマットしたので、新しいオペレーティング システムを再インストールします。 その方法は次のとおりです。
- 再度、リカバリモードに入ります。 を長押しします。 電源ボタン + コマンド +R Apple ロゴが表示されたら手を放します。
- オプションから選択してください - macOS を再インストールするか、OS X を再インストールする.
- クリック Continue.
- 選択 Macintosh HD 左側のパネルから起動ディスクに追加します。
- クリック インストールを開始する.
- インストールが完了すると、MacBook Pro が再起動し、デバイスのセットアップを支援するセットアップ アシスタントが表示されます。

これで、 タイムマシン 再フォーマットした MacBook Pro にバックアップします。
パート #3: 再フォーマットを必要とせずに MacBook Pro で完全なクリーンアップを実行する
実行を検討する前に MacBook Pro を再フォーマットする、デバイスのストレージを使い果たし、速度の大幅な低下を引き起こしているアプリ、ファイル、その他のコンテンツを自動的に見つけるために、完全なクリーンアップを実行してみてはいかがでしょうか。
おかげ TechyCub Macクリーナー, これは、数回クリックするだけで Mac デバイスを検査、診断、クリーンアップできる完全なクリーンアップ ソフトウェアです。
Macクリーナー
Mac をすばやくスキャンし、ジャンク ファイルを簡単にクリーンアップします。
ディスク使用量、CPU ステータス、メモリ使用量など、Mac の主なステータスを確認します。
簡単なクリックで Mac を高速化します。
無料ダウンロード
Mac Cleaner には次の機能があります。
- MacBookのストレージスペースをクリーンアップする.
- ジャンクファイル、古くて大きなファイル、未使用のアプリなどを自動的に識別します。
- プライバシーを保護します。
- パフォーマンスを高速化します。
Mac Cleaner を使用すると、ディスク領域を占有しているコンテンツをシステム全体で参照したり清掃したりする時間と労力を節約できます。 また、MacBook Pro を再フォーマットするよりも優れたオプションも提供されます。
3.1 Mac クリーナーの使用方法?
TechyCub Mac Cleaner は使いやすいツールであり、技術的な専門知識や背景は必要ありません。 初心者でもウォークスルー インターフェイスに従うことができます。 このガイドを確認してください:
- Mac Cleaner を MacBook Pro にインストールします。
- インストール後に Mac Cleaner を起動します。
- プログラムの開始時に、CPU 負荷、ネットワーク、Macintosh HD、RAM と、対応する現在の使用率が表示されます。
- クリック ゴミ箱アイコン Macintosh HD の横で ジャンククリーナー メニュー。
- 次に、システムを詰まらせたキャッシュや一時ファイルを含むすべてのジャンク ファイルが表示されます。 石斑魚 それら。
- また、 RAM ワンクリックでストレージを解放できます。

Mac クリーナーを使用してより徹底的なクリーンアップを行うには、画面の左側から各メニュー (ジャンク クリーナー、重複ファインダー、アプリ アンインストーラー、大きいファイルと古いファイル、類似画像ファインダー、シュレッダー、拡張機能、プライバシー、最適化) を参照できます。 。
各メニューはシステムをスキャンして、対応するすべてのコンテンツを提供し、完全または選択的なクリーンアップを実行できます。
Mac Cleaner を使用して完全なクリーンアップを実行すると、パフォーマンス、速度、ディスク ストレージの面で大きな違いがあることに気づくでしょう。
人々はまた読む 便利なガイド: Mac で Facebook をアンインストールする方法 MacBook Pro または Mac で SSD をアップグレードする方法
まとめ
この記事では、次の方法を学びました。 MacBook Pro を再フォーマットする。 再フォーマットすると、デバイスが白紙の状態になり、新しいオペレーティング システムを再インストールできるようになります。 ただし、このプロセスではすべてのコンテンツが消去され、デバイスは工場出荷時の設定に戻ります。
ラップトップを再フォーマットする前に、重要なデータの TimeMachine バックアップまたは外部バックアップを実行することを強くお勧めします。
ただし、速度とパフォーマンスが主な関心事である場合は、再フォーマットせずに MacBook Pro を最適化できます。 Mac Cleaner を使用すると、ディスク上に長期間存在し、速度低下の原因となっている不要なコンテンツをすぐに削除できます。
Mac Cleaner には、MacBook Pro を最適化、高速に保ち、ジャンク ファイルや重要でないデータをクリーンな状態に保つために不可欠なツールの完全なセットが含まれています。
