あなたがすることができるいくつかのことがあります Macのメモリ使用量を減らす。 オプションの XNUMX つは、アプリケーションをアンインストールした後でもスペースを占有している不要なファイルや重複ファイル、関連ファイルから Mac のメモリを解放することです。 アプリケーションを実行し続けるには、たとえ過去 XNUMX か月間アクティブに使用されていなかったとしても、常に更新する必要があります。
さらに、これを達成した場合には、システムから削除する必要がある他の種類のファイルがいくつかあります。 これには、古いダウンロード、めったに使用されないアプリケーション、大きくて不要なファイル、システムのジャンクなどが含まれます。 この記事では、市場が提供するものを最大限に活用するために試して検討する必要がある XNUMX つのアプローチについて説明します。 詳細を読んでください。
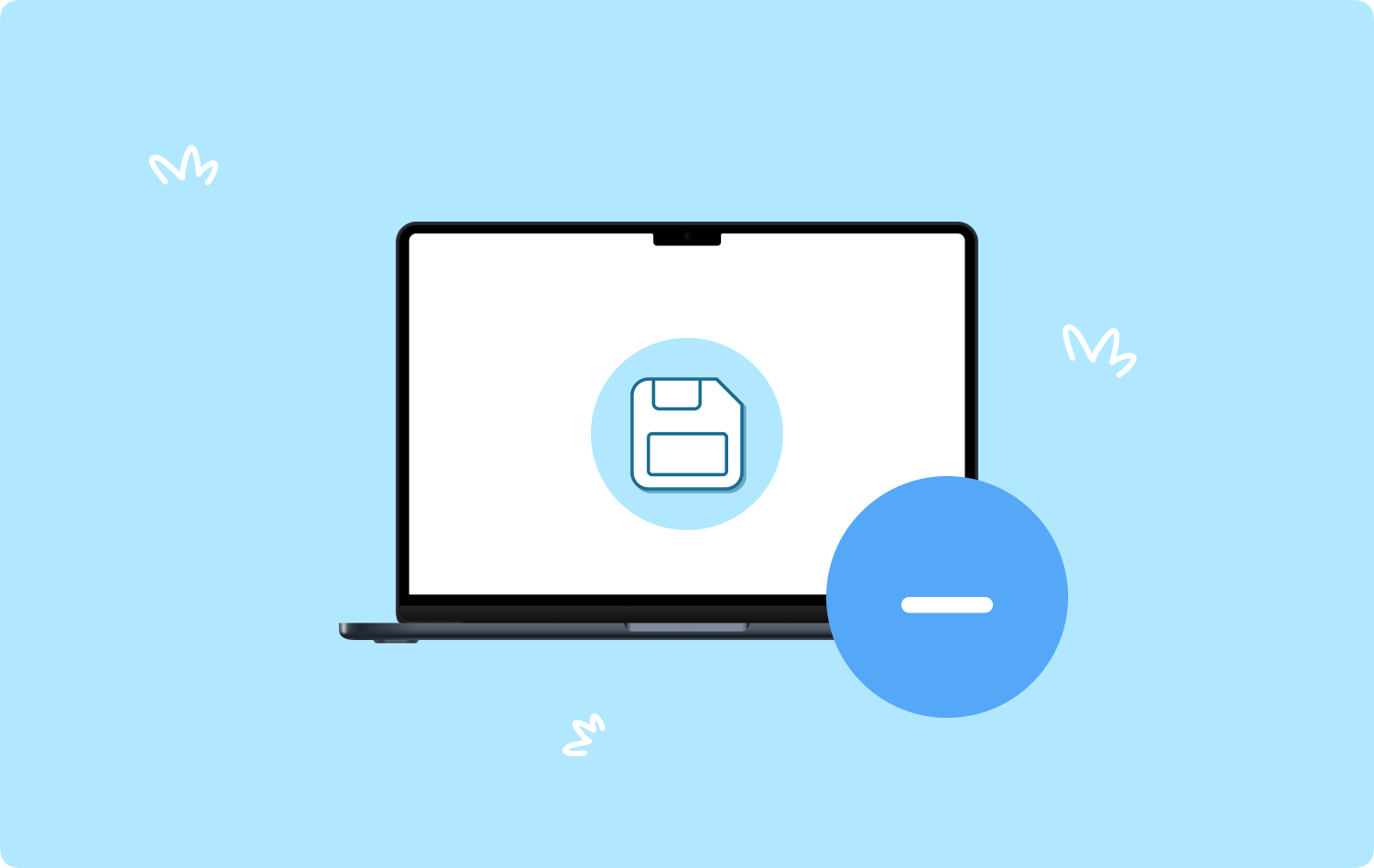
パート #1: Finder を使用して Mac のメモリ使用量を削減する方法パート #2: ターミナルを使用して Mac のメモリ使用量を削減する方法 パート #3: Mac Cleaner を使用して Mac のメモリ使用量を削減する方法まとめ
パート #1: Finder を使用して Mac のメモリ使用量を削減する方法
Finder は、Mac のメモリ使用量を削減したい場合に最も考えられるオプションの XNUMX つです。 Mac 用にハードディスクの空き容量を増やす。 ファイルを手動で削除する必要があるため、これは単純ですが面倒で時間のかかるオプションです。 それにもかかわらず、関数に使用するために必要な簡単な手順を次に示します。
- Mac デバイスで、Finder メニューを開いて、 アプリケーション>ライブラリ.
- ジャンク ファイルのリストが表示され、ファイルの種類に基づいて選択できます。
- それらを強調表示してそれぞれを右クリックし、 「ゴミ箱に送る」 をクリックしてゴミ箱フォルダーに送信します。
- ゴミ箱フォルダーにはアクセスでき、ファイルを取得することもできるため、ゴミ箱フォルダーを空にしてシステムからファイルを完全に削除することも重要です。
- ゴミ箱フォルダーを開き、 をクリックします。 「ゴミ箱フォルダを空にする」 システムから完全に削除します。

これは単純ですが、ファイルを XNUMX つずつ削除する必要があるため、面倒で疲れます。 さらに、システム ファイルを誤って削除してしまう可能性があります。これはデリケートなため、システム エラーの問題が発生する可能性があります。 始める準備はできていますか? デバッギング システムを復元するためのプロセス?
パート #2: ターミナルを使用して Mac のメモリ使用量を削減する方法
ターミナルは、コマンドのクリーニング機能をサポートするコマンド ライン エディターです。 シンプルなインターフェイスが付属していますが、コマンド ラインの使用方法の知識がある場合に限ります。 そうでない場合は、自動オプションを使用することをお勧めします。 手順は次のとおりです。
- Mac デバイスで、 ファインダー メニュー、に移動します ターミナルメニューをクリックして、コマンド ライン テキスト エディタを入手します。
- タイプ ライブラリ/ジャンク 明らかな理由もなくディスク領域を占有しているシステム内のすべてのジャンク ファイルを取得します。
- イベント Go プロセスが完了するまで待ちます。

同じ方法を使用して、Mac のメモリ使用量を削減するオプションの XNUMX つとして、バックグラウンドで実行されているすべてのアプリケーションを無効にすることもできます。
パート #3: Mac Cleaner を使用して Mac のメモリ使用量を削減する方法
TechyCub Macクリーナー は、Mac デバイス上のファイルのすべてのクリーニングとアンインストールをサポートする包括的なアプリケーションです。 このアプリケーションには、Mac デバイスおよび拡張機能によるバージョンの制限はありません。 経験のレベルに関係なく、すべてのユーザーにとって理想的なシンプルなインターフェイスで実行されます。
Macクリーナー
Mac をすばやくスキャンし、ジャンク ファイルを簡単にクリーンアップします。
ディスク使用量、CPU ステータス、メモリ使用量など、Mac の主なステータスを確認します。
簡単なクリックで Mac を高速化します。
無料ダウンロード
このアプリケーションのユニークな利点の XNUMX つは、App Uninstaller が付属していることです。これを使用すると、App Store にないアプリケーション、つまり最上位にインストールされているファイルであっても、アプリケーションをアンインストールできます。 ジャンク クリーナーも、自動的に管理して便利なため、このアプリケーションにとってプラスです。 Macのジャンクファイルを削除する 数回クリックするだけでハードディスクの空き容量が増えます。
アプリケーションの追加機能の一部を次に示します。
- ファイルとアプリケーションの選択的なクリーニングをサポートします。
- 数回クリックするだけで、XNUMX つ以上のアプリケーションを同時に削除できます。
- 高速スキャン速度で実行され、インターフェイスの高速パフォーマンスのおかげで強くお勧めします。
- 最大 500 MB のデータを無料で解放できます。
- 機能の選択的クリーニングを拡張機能でサポートするファイルのプレビューが付属しています。
Mac デバイス上でアプリケーションを実行および管理するのは非常に簡単です。 Macのメモリ使用量を減らす?
- Mac デバイスに Mac Cleaner をダウンロード、インストールして実行し、クリーニング機能を実行する準備ができていることを証明するために現在のステータスが表示されるまで待ちます。
- クリック 「ジャンククリーナー」 使用可能なオプションのインターフェイス リストに表示されます。
- システムから削除するファイルを選択するか、アプリケーションによってフラグが付けられたすべてのファイルを選択します。
- クリック "クリーン" プロセスが完了するまで待ちます。プロセスが完了するかどうかは、クリーンアップする必要があるファイルの数とそのサイズによって異なります。
- プロセスが完了するまで待ちます。完了は、 クリーンアップ完了 促す。

すべてのユーザーにとって理想的なシンプルなインターフェイスで動作する、なんとシンプルで高速なパフォーマンスのアプリケーションでしょう。
人々はまた読む Mac のメモリ量を確認する方法: 知っておくべきこと 3 年の 2023 つの最高の Mac メモリ クリーナー
まとめ
ハードシックスペースを解放したい場合に使用するアプローチの選択 Macのメモリ使用量を減らす すべてあなたの自由に使えます。 XNUMX つのオプションについて説明しましたが、デジタル マーケットで入手可能な Mac Cleaner 以外の他のアプリケーションの機能を自由に試し、テストし、証明することもできます。
ただし、Mac Cleaner は、仮想市場の数百社の中で最も優れた最も信頼性の高いものの XNUMX つとして依然として主導権を握っていることに気づくでしょう。 Mac のメモリの機能を強化する最も明白な方法の XNUMX つは、ジャンク ファイルと新しいデジタル ツールキットを削除することです。
