「ディスクがいっぱいです」 この警告メッセージは、macOS 10.13 High Sierra にアップデートした後、多くの Mac ユーザーを驚かせました。 そして、ディスク ユーティリティをスクロールすると、「コンテナ内のその他のボリューム"、これがあなたの原因かもしれません 遅い速度で実行されている Mac.
先に進んでさらに確認すると、この分類が何を保持しているのか、またそれらを削除してスペースを再利用できるかどうかを知らずに、このカテゴリはストレージの大量のチャンクを使い果たしています.
その中のファイルを削除して、より多くのスペースを確保する方法をすべて見つけてみましょう。
パート #1: コンテナ内のその他のボリュームとは?パート #2: コンテナ内の他のボリュームを削除してスペースを節約する方法パート #3: Mac で新しいユーザー アカウントを作成するパート #4: 余分な APFS ボリュームを削除してスペースを解放するパート #5: macOS を再インストールする まとめ
パート #1: コンテナ内のその他のボリュームとは?
新しい APFS または、MacOS 10.13 で最近導入された Apple ファイル システム コンテナ。 コンテナには、複数のコンテナを持つことができる物理ディスクと同じように、多数の仮想ボリュームを含めることができることに注意してください。 それらはすべて、デバイスのストレージ スペースを共有します。
1.1 コンテナ内の他のボリュームを削除できますか?
「コンテナ内のその他のボリューム」は、プリブート、リカバリ、および VM または仮想マシンのボリュームを表します。 これらのボリュームには、重要なデータが含まれています MacOSの このカテゴリを削除することはお勧めできません。
ただし、このボリュームが蓄積するスペースを減らすことはできます。
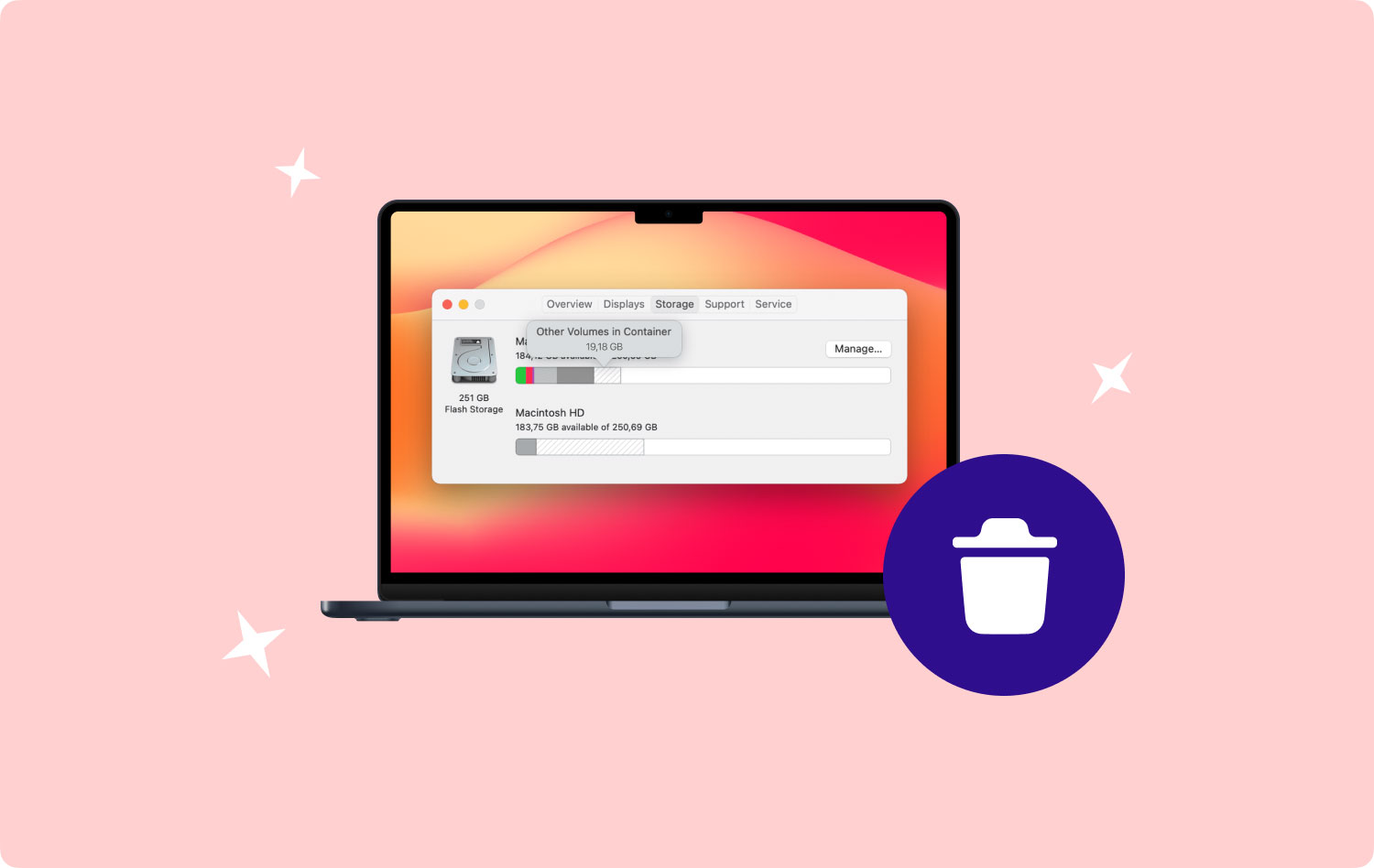
パート #2: コンテナ内の他のボリュームを削除してスペースを節約する方法
時間の経過とともに、Mac は大量のデータでいっぱいになります。 それらのほとんどは、システムを占有し、後で遅延やストレージの問題などのその他の問題を引き起こす混乱やジャンク ファイルです。 また、スペースを探すのが困難な場合は、システムを調べて、「コンテナ内のその他のボリューム」が最大のバイトを食べていることに気付くかもしれません。
MacOS を実行する上で重要な役割を果たしているため、このカテゴリを削除することはできませんが、このシステム内の重要でないデータを一掃することでストレージ スペースを再利用できます。
ファイルサイズを縮小してストレージを取り戻す簡単な方法を次に示します。
Mac クリーナーを使用する
あなたがする方法を探しているなら Macをクリーンアップします、最も効率的な方法は、 TechyCub Macクリーナー. クラッターの検索には時間がかかり、特にシステムの仕組みに慣れていない場合は、技術的な専門知識が必要になる場合があります。
Macクリーナー
Mac をすばやくスキャンし、ジャンク ファイルを簡単にクリーンアップします。
ディスク使用量、CPU ステータス、メモリ使用量など、Mac の主なステータスを確認します。
簡単なクリックで Mac を高速化します。
無料ダウンロード
Macクリーナーは、ジャンクファイル、重複、未使用のアプリ、古いファイルや大きなファイルなどを自動的に識別して、スペースをすばやく再利用できるプロフェッショナルなオールインワン ソリューションです。
クリックするだけでストレージ容量を取り戻すか、削除するファイルを選択して選択できます。 また、Mac クリーナーは削除しても安全なファイルのみを強調表示するため、初心者に優しいことが保証されています。
Macクリーナーの9つの異なるモジュールから選択して、システム上のすべてのスペースを占有するものを取り除きます. クリーンアップ方法の簡単なガイドを次に示します。コンテナ内のその他のボリューム」:
- Mac クリーナーをインストールして起動する.
- メニューから選択します。 CPU 負荷、ネットワーク、Macintosh HD (合計および現在使用可能なスペースを表示)、および RAM (合計および現在使用されているスペースを含む)。
- クリック ゴミ Macintosh HD の横にあるアイコンをクリックして、Macintosh HD を自動起動します。 ジャンククリーナー 削除するファイルを選択して選択します。
- クリックすることもできます RAM ワンクリックでデータを削除します。

その他の機能には、ジャンク クリーナー、シュレッダー、アプリ アンインストーラー、重複ファイル ファインダー、大きいファイルと古いファイル、拡張機能、類似画像ファインダー、プライバシー、最適化などがあります。
パート #3: Mac で新しいユーザー アカウントを作成する
「コンテナ内のその他のボリューム」のサイズを縮小する別のオプションは、新しいユーザー アカウントを作成することです。 Mac にサインインする際に、この新しいアカウントを使用します。
新しいユーザー アカウントを作成すると、問題が消費するスペースが減少することがわかります。
Mac で新しいユーザー アカウントを作成する方法については、次の手順に従ってください。
- クリック アップルメニュー.
- に行く システム環境設定.
- 検索してクリック ユーザーとグループ.
- 現在地に最も近い ロック アイコン。 必要に応じて、デバイスのパスコードを入力します。
- [ログイン オプション] で、 +を追加
- 詳細を入力して、新しい管理者アカウントを追加します。
- クリック 後にユーザーを作成.
- Mac へのサインイン時に、この新しいユーザー アカウントを使用します。
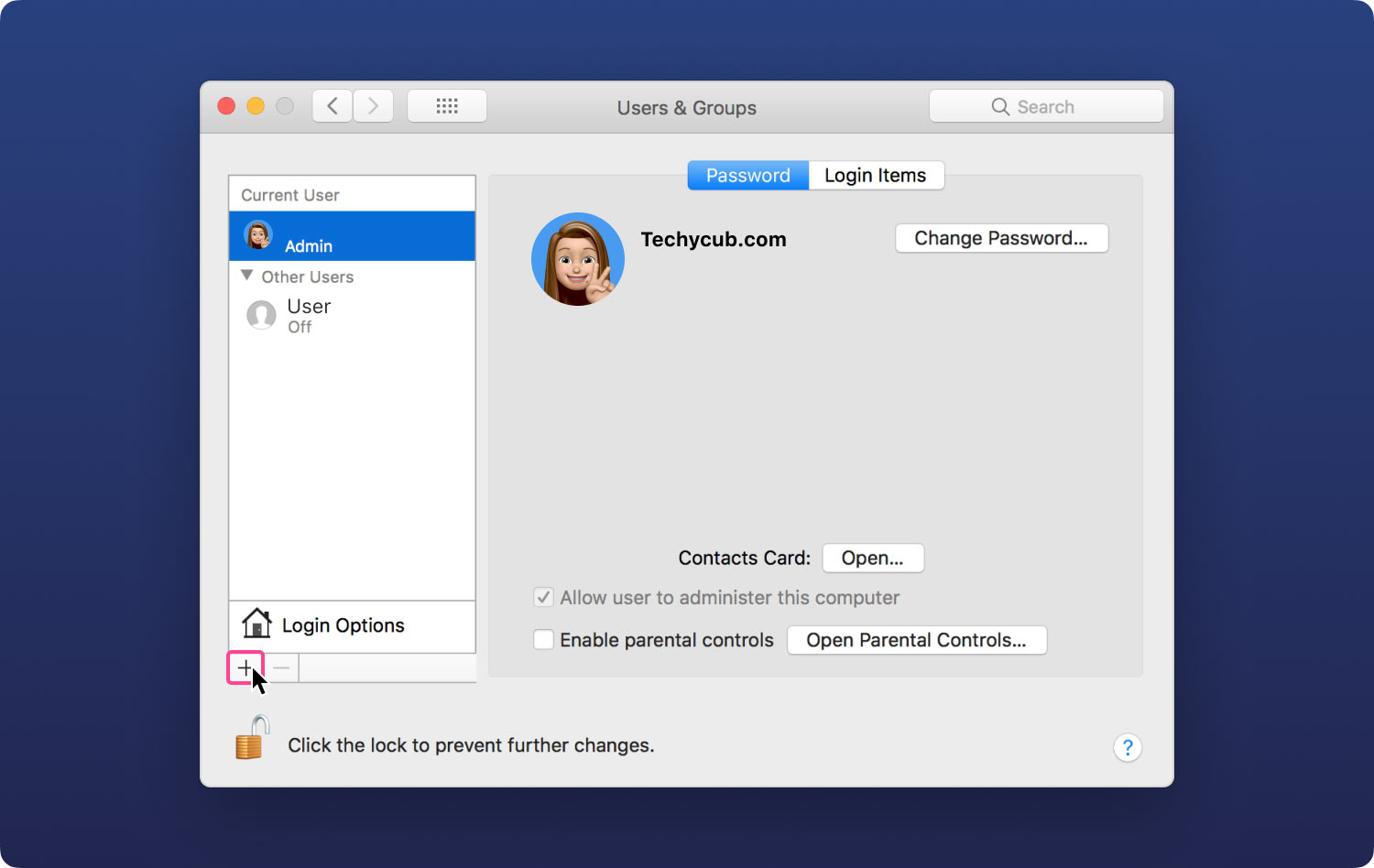
パート #4: 余分な APFS ボリュームを削除してスペースを解放する
「コンテナ内のその他のボリューム」を削除すると、その中のすべてのデータも永久に消去され、ボリュームはコンテナから削除されることに注意してください。
Mac で余分な APFS ボリュームを削除する方法については、このガイドに従ってください。
- ディスクユーティリティアプリを起動します。
- クリック 表示 左側のサイドバーで を選択し、 すべてのデバイスを表示.
- サイドバーで消去する APFS ボリュームを見つけて選択します。
- 目的の APFS ボリュームを右クリックして、 APFSボリュームを削除.
- 選択する 削除 確認のためのポップアップウィンドウから。
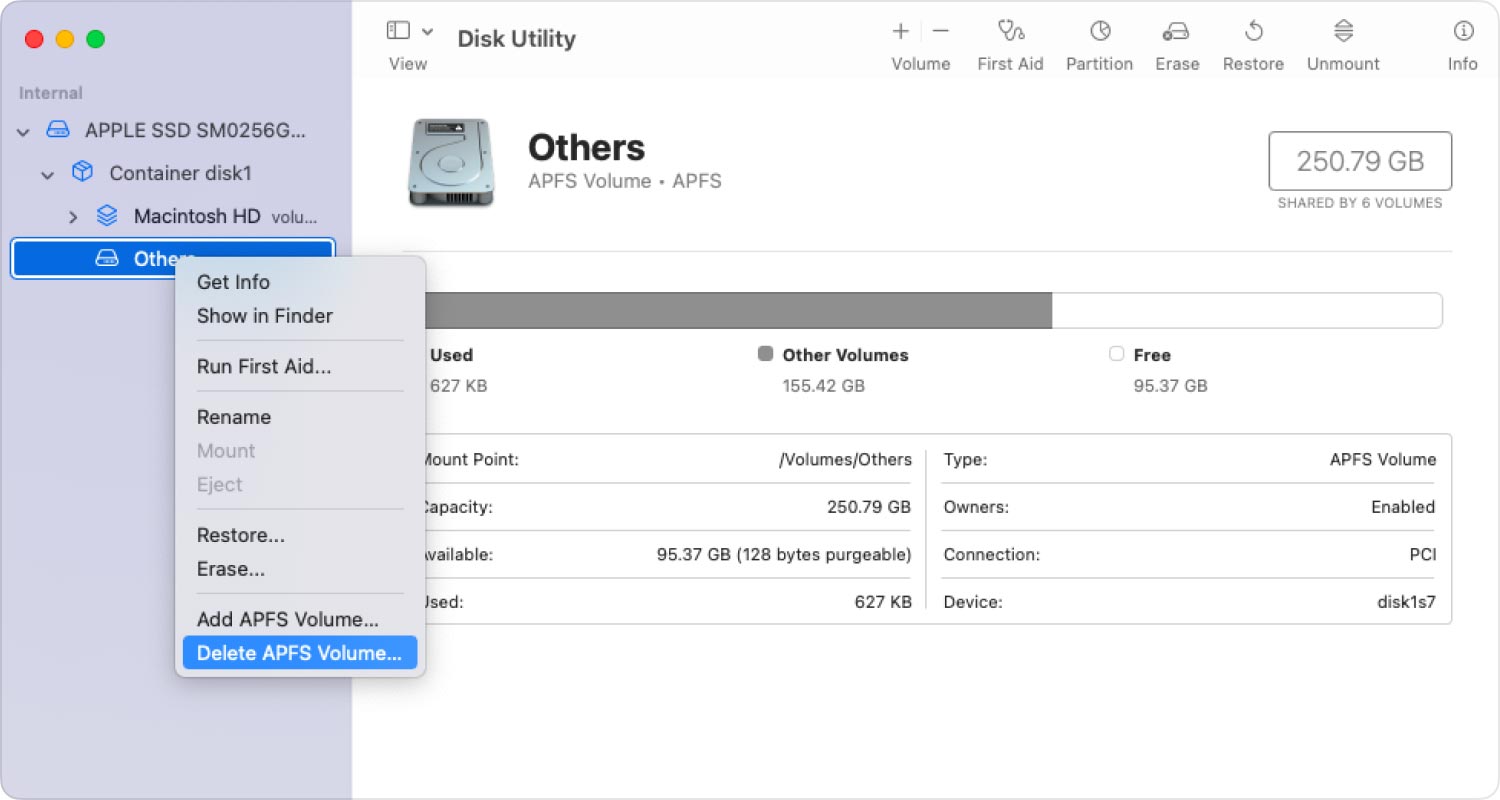
データの損失を防ぐため、コンテンツを削除する前に必ずバックアップを作成してください。
パート #5: macOS を再インストールする
ディスクを消去して macOS を再インストールすると、間違いなく白紙の状態になります。 ただし、データの損失を避けるために、この方法を実行する前にまずコンテンツをバックアップする必要があります.
次の手順を確認して、macOS を再インストールし、「コンテナー内のその他のボリューム」をクリーンアップします。
- Open 復旧モード。 押したまま コマンド+ R.
- ユーティリティウィンドウから選択します ディスクユーティリティ。 選択する Continue.
- ソフトウェアの制限をクリック Macintosh HD.
- クリック 消します.
- 名前として Macintosh HD を使用し、[APFS/Mac OS 拡張 (ジャーナリング)] を選択します。 クリック 消します.
- Macintosh HD ボリュームを除いて、サイドバーに残っているすべてのボリュームを削除します。
- ディスクユーティリティを終了します。
- クリック macOSを再インストールする ユーティリティウィンドウが再び表示されたら。

macOS の再インストールは、実際には多くの種類のトラブルシューティング シナリオで使用されています。 ただし、Mac 上のすべてのデータが消去されるため、通常は最後の手段としてお勧めします。
人々はまた読む 2023の最高の無料マッククリーナー Macジャンクファイルをクリーンアップするための最良かつ最も簡単な方法
まとめ
あなたはちょうど何が何であるかを学びました 「コンテナ内のその他のボリューム」の意味と仕組み。 これは Mac の重要な部分であるため、このカテゴリを削除することはできません。 幸いなことに、システムを乱雑にし、ストレージを消費しているジャンク ファイルを取り除くことができます。
この記事では、ストレージ スペースを解放して削減する 4 つの方法を紹介しました。 与えられたすべての方法の中で、Mac クリーナーを使用することは間違いなく最も便利で効率的です。これは、デバイスを自動的にスキャンし、そこにある不要なデータをすべて表示するからです。
クリックするだけでそれらを消去するオプションがあります。または、これらの重要でないファイルを選択的に削除することもできます。 Mac クリーナーは、ジャンク ファイル、ファインダー、重複ファイル、アプリ アンインストーラー、シュレッダー、大きいファイルと古いファイルなどからデバイスを解放することをサポートします。
