Retina ディスプレイを搭載したすべての MacBook Pro には、SSD またはソリッド ステート ドライブが搭載されています。 また、Zollotech が実施したテストによると、SSD を搭載した Mac は HDD を搭載した Mac よりも高速です。 完全に起動するまでにわずか約 22 秒かかりました。
ただし、MacBook Pro を長期間使用している場合は、 MacBook Pro が非常に遅くなり始める。 場合によっては、起動時に速度が遅すぎる場合があります。
問題の原因を解決するのに役立つ 9 つの簡単な修正を集めました。 MacBook Proに 起動が遅い.
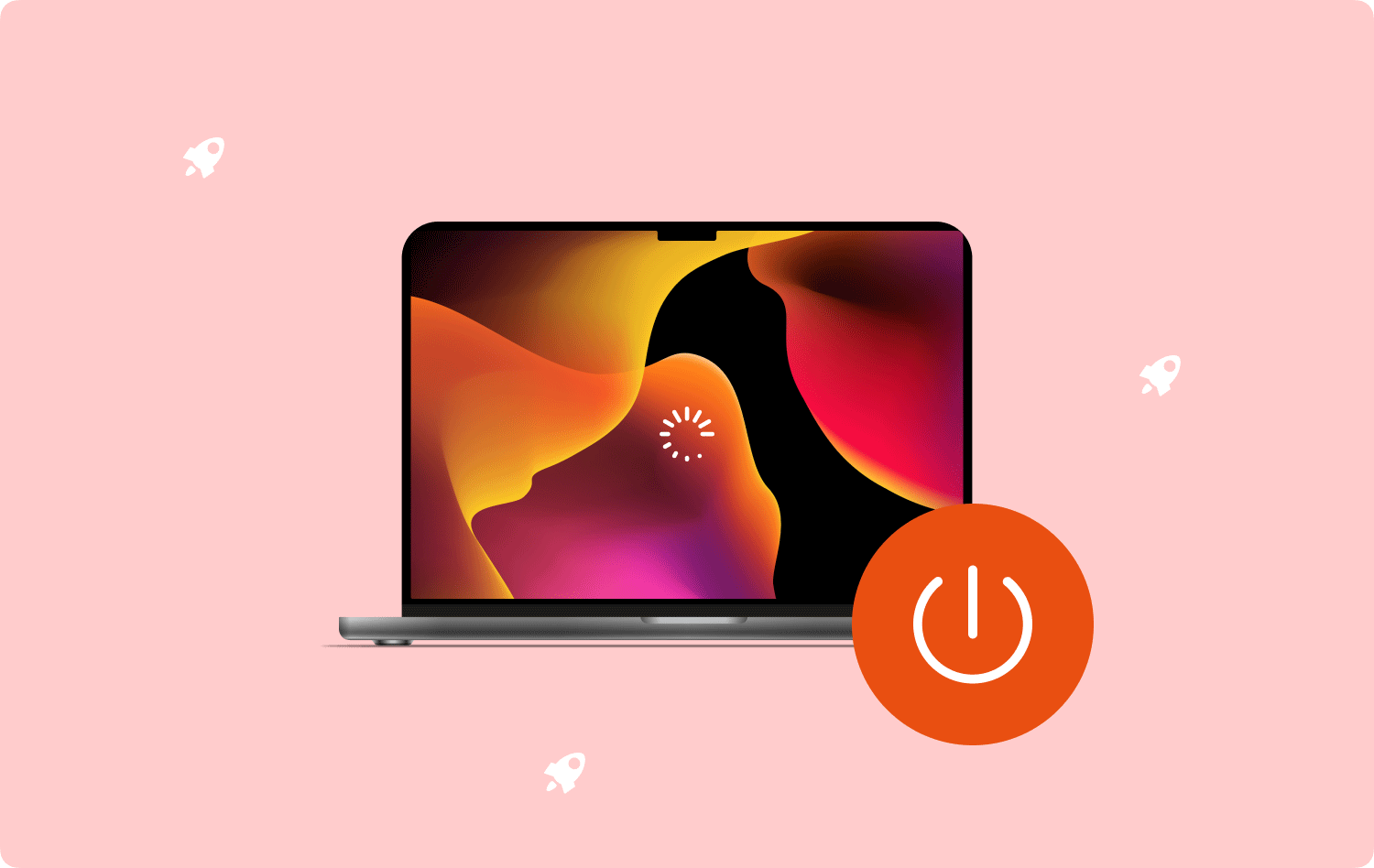
パート #1: MacBook Pro の速度を向上させるための 9 つの簡単な修正まとめ
パート #1: MacBook Pro の速度を向上させるための 9 つの簡単な修正
特に仕事で使用している場合は、遅いラップトップを好む人はいません。 ただし、アプリ、ファイル、その他のデータをすべて入力すると、全体的なパフォーマンスが影響を受ける可能性があります。
どうやら、MacBook Pro 上でファイルやアプリをどのように使用するかを管理できるようで、確かに、起動時の速度を上げる方法を見つけることができます。
以下のヒントを確認してください。
ヒント #1: 不要なログイン項目を削除する
車と同じように、たくさんの荷物を積んでいると、MacBook Pro の起動速度が遅くなります。 自動起動エージェントなどログイン項目が多い場合、完全に起動するまでに時間がかかります。
これらの不要なログイン項目を削除する方法は次のとおりです。
- Appleのロゴをクリックします。
- 選択 システム環境設定.
- もう完成させ、ワークスペースに掲示しましたか? ユーザーとグループ.
- クリック ログイン項目 パスワードの横にあるタブをクリックします。

ここには、MacBook Pro の電源を入れたときに実行されるアプリのリストが表示されます。 アプリを調べて、不要になったアプリを見つけます。 「非表示」列の下のチェックボックスを選択し、 マイナス のアイコンをクリックします。
ヒント #2: macOS を更新する
古い Mac バージョンを使用すると、遅延や速度の低下が発生します。 しばらく更新していない場合は、起動が遅くなるのを避けるために、今すぐ更新することを検討する必要があります。
Mac を最良の状態に保つ最も確実な方法は、利用可能なアップデートがあるたびに Mac をアップデートすることです。 これは、macOS がすべてのアプリと互換性があり、パフォーマンスの問題が発生しないことを確認するためです。
最新の macOS を使用すると、システムのバグを修正することもできます。 ただし、データの損失を避けるために、Mac を更新する前に必ずデータのバックアップを作成してください。
- アップルメニューをクリックします。
- に行く システム環境設定.
- 選択 ソフトウェアの更新.
- クリック 今すぐアップグレード or 今すぐアップデート。 画面上のガイドに従ってアップデートを完了します。
最新バージョンに更新した後、MacBook Pro の起動が遅いかどうかを確認してください。
ヒントその3。 別のユーザーアカウントを使用する
起動時に遅い MacBook Pro の問題が切り分けられているかどうかをさらにテストするには、別のユーザー アカウントでログインしてみてください。 MacBook に別のユーザー アカウントがない場合は、新しいユーザー アカウントを作成してテストしてください。
- Appleメニューをクリックして、 システム環境設定.
- 選択 ユーザーとグループ.
- ユーザーのリストの下で、 Add
- クリック 新しいアカウントのポップアップ メニュー。
- ユーザーのタイプを選択し、ユーザー名とパスワードを作成します。
- 最後に、クリック ユーザーの作成.
新しいユーザー アカウントがあなたのアカウントよりも早く起動する場合、問題はあなたのアカウントのみにあるため、トラブルシューティングはそこに重点が置かれます。
ヒント #4: FileVault をオフにする
FileVault 起動ディスクの内容を暗号化するために使用されます。 この機能がオンになって設定されている場合、起動を含む、ディスクへの読み取りと書き込みを伴う操作が遅くなることがわかります。
他のユーザーとデバイスを共有するなど、暗号化が極端に必要な場合を除き、FileVault をオフにして起動速度を高めることができます。
- に行く システム環境設定 アップルメニューから。
- 選択する セキュリティとプライバシー.
- に行きます FileVault タブには何も表示されないことに注意してください。
- 検索して 南京錠のアイコン 管理者のユーザー名とパスワードを入力します。
- FileVaultをオフにします。
.jpg)
問題が解決したかどうかをテストして確認します。
ヒント #5: 使用していない周辺機器を切断する
MacBook Pro にたくさんのアクセサリを接続するのが好きですか? デバイスの起動方法に影響を与える可能性があるため、これは良いアイデアではないかもしれません。 MacBook Pro は起動時にさまざまな種類の周辺機器を同時に検出する必要があります。
iPhone の充電器、カメラ、プリンター、外付けハードドライブなど、未使用またはほとんど使用されていない周辺機器を取り外します。
ヒント #6: Mac をセーフ モードで起動する
MacBook Pro のパフォーマンスの低下により起動が遅くなり、何かが起こっているのではないかと疑う場合は、セーフ モードで起動することを検討してください。
セーフ モードは診断モードとも呼ばれます。 セーフ モード環境では、基本的なスタートアップ ファイルと必要なカーネル拡張機能のみがロードされ、実行されます。 また、一時ファイルをクリアして Mac を高速化します。
このガイドに従って、デバイスをセーフ モードで起動します。
Intel ベースの Mac:
- デバイスの電源を切ります。
- MacBook の電源を入れ、Shift キーをすぐに押します。
- ログイン ウィンドウが表示されたらキーを放します。
アップル M1 Mac:
- 電源を切る。
- 押し続けると、 電力 起動オプションとオプションの歯車アイコンが表示されるまで、 ボタンを押し続けます。
- 起動ディスクを選択します。
- 押したまま シフトキー をクリックし セーフモードで続行.
- セーフ モードでは Shift キーを放します。
- クリック Appleロゴ.
- デバイスを再起動します。
MacBook Pro の速度が向上しているかどうかを確認してください。
ヒント #7: NVRAM/PRAM をリセットする
NVRAM または、不揮発性ランダム アクセス メモリに OS 関連の設定がすべて保存され、起動時のデバイスの速度が向上します。
ただし、NVRAM に進行中の問題やエラーがある場合は、デバイスの速度が低下し、正常に動作しなくなることがあります。
NVRAM をリセットしてシステム設定を更新できるのは良いことです。 M1 Mac を所有している場合は、NVRA をリセットする必要はありません。 Macの速度低下を検出すると自動リセット機能を備えています。
古い Mac では次のことができます。
- MacBook Proの電源を切ります。
- 電源ボタンを押しながら Mac を再起動します。 Option + Command + P + R キーを15秒ほど押し続けます。
- XNUMX 回目の起動音が聞こえたら、キーを放します。
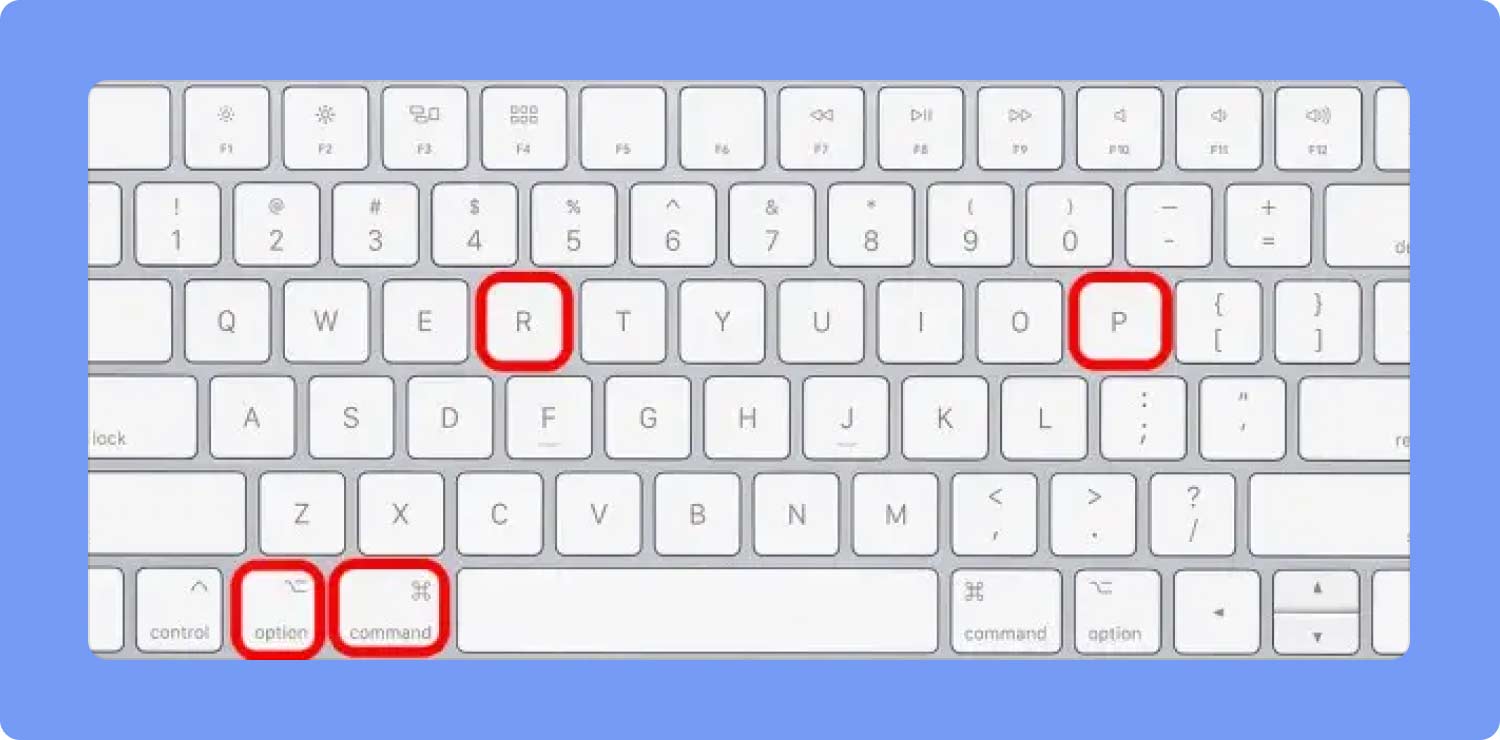
T2 ベースの Mac には起動音はありませんが、Apple ロゴが XNUMX 回ポップアップ表示されます。
ヒント #8: サードパーティ製の不審なソフトウェアをアンインストールする
新しいプログラムをインストールした後に初めてデバイスの速度が低下したことに気づきましたか? インストールしたばかりのソフトウェアが疑わしい場合は、マルウェア感染や、起動遅延などのソフトウェアによって引き起こされる可能性のあるその他の問題を回避するために、そのソフトウェアをアンインストールできます。
検証済みのアプリのみを使用するように、アプリのダウンロードは AppStore 内に保管してください。
ヒント #9: ディスク領域を解放する
あなたの MacBook Pro の起動が遅い ディスク容量が過負荷になっていることが原因です。 アクセスするすべてのアプリはキャッシュを残し、このキャッシュは保存され、時間の経過とともに蓄積されます。
これらのジャンク アイテムとは別に、ディスク内に隠れている大きなファイルや不要なアプリをダウンロードしたこともあります。
これらのファイルからディスクをクリーンアップすると、ディスクを解放できます。
- クリック アップルのアイコン.
- に行く このMacについて.
- 現在地に最も近い Storage タブには何も表示されないことに注意してください。
- クリック 管理 オプションを選択します。
- アプリケーション、写真、ドキュメント、その他のデータなどの不要なファイルを削除します。
ただし、手動で行うと時間がかかり、他のフォルダーを見落とす可能性もあります。 使用 TechyCub Macクリーナー 代わりに、より効率的なディスク クリーニングが可能になります。 このソフトウェアには、ディスクから不要なデータをすべて消去するいくつかのクリーンアップ機能が付属しています。
Macクリーナー
Mac をすばやくスキャンし、ジャンク ファイルを簡単にクリーンアップします。
ディスク使用量、CPU ステータス、メモリ使用量など、Mac の主なステータスを確認します。
簡単なクリックで Mac を高速化します。
無料ダウンロード
- Mac Cleaner を MacBook Pro にインストールします。
- クリック スキャン ソフトウェアを起動したら。
- スキャン結果を確認し、不要なアイテムを選択します。
- クリック 石斑魚 そして待ちます。

また、ジャンク クリーナー、重複ファインダー、アプリ アンインストーラーなどの他の機能を探索することもできます。 Mac Cleaner は、次のような場合に最適です。 MacBook Pro を高速化する.
人々はまた読む MacBook Pro または Mac で SSD をアップグレードする方法 MacBook Proの黒い画面を理解する方法
まとめ
A MacBook Proに 遅く スタートアップ これは技術的な問題の兆候である可能性があるため、煩わしいだけでなく憂慮すべきこともあります。 幸いなことに、ここで集めた 9 つのヒントを使用すると、この問題をすぐに解決できます。
MacBook Pro 内に保存するすべてのアプリとデータを管理することは、全体的なパフォーマンスに影響するため重要です。 内部にたくさんのものが散乱している場合、デバイスの起動が低下することが確実に予想されます。
Mac Cleaner を使用すると、デバイスを効率的かつ便利に最適化できます。
