時間の経過とともに、Mac コンピュータがファイルでいっぱいになる可能性は十分にあります。 Mac の動作を遅くする。 この場合、 Mac ストレージ マネージャー 多くのユーザーに大いに役立つでしょう。 Mac コンピューターのコンテンツを確実に把握して監視するには、ストレージ マネージャーが不可欠です。 どのファイルがデバイスで最大のスペースを占めているかを知るのに役立ち、最終的に必要な調整を実行できます.
また、デバイスの動作が遅すぎてイライラするようになった場合は、Mac コンピューターのストレージを管理するのに役立つ何かを見つけたいと思うでしょう。
この記事では、Mac コンピューターのディスク ストレージを管理する方法と、無駄にスペースを占有している無駄なファイルの数を減らす方法について説明します。 Mac コンピューター。 また、Mac コンピューターの使用を最適化するのに役立つストレージ マネージャーまたはツールも紹介しますので、始めましょう。
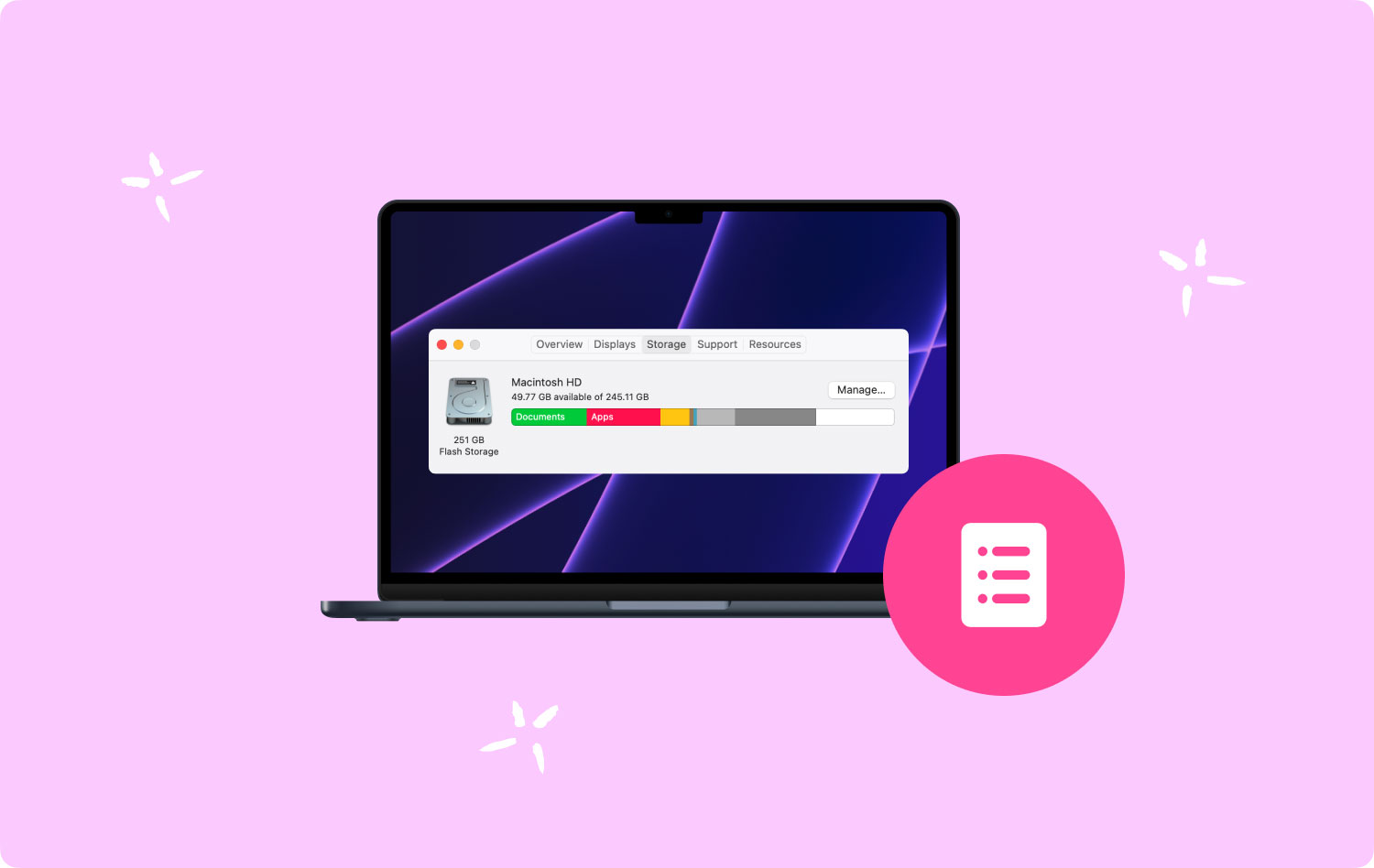
パート #1: Mac コンピューターのハード ドライブ容量を確認してみましょうパート #2: Mac Storage Manager を使用することが重要な理由パート #3: 現在市場に出回っている Mac ストレージ マネージャーにはどのようなものがありますか?パート #4: Mac コンピューターのスペースを解放する最良の方法すべてを要約する
パート #1: Mac コンピューターのハード ドライブ容量を確認してみましょう
Mac ストレージ マネージャーを探す前に、Mac コンピューターのハード ドライブ容量を確認する方法を学びましょう。 それを確認する複数の方法の XNUMX つは、 アップルメニュー 次に、「このMacについて」オプションを選択し、「」というオプションをタップしますStorage」、そして、マウスを色付きのブロックに向けて、ディスク領域の内容を確認できるようになりました.
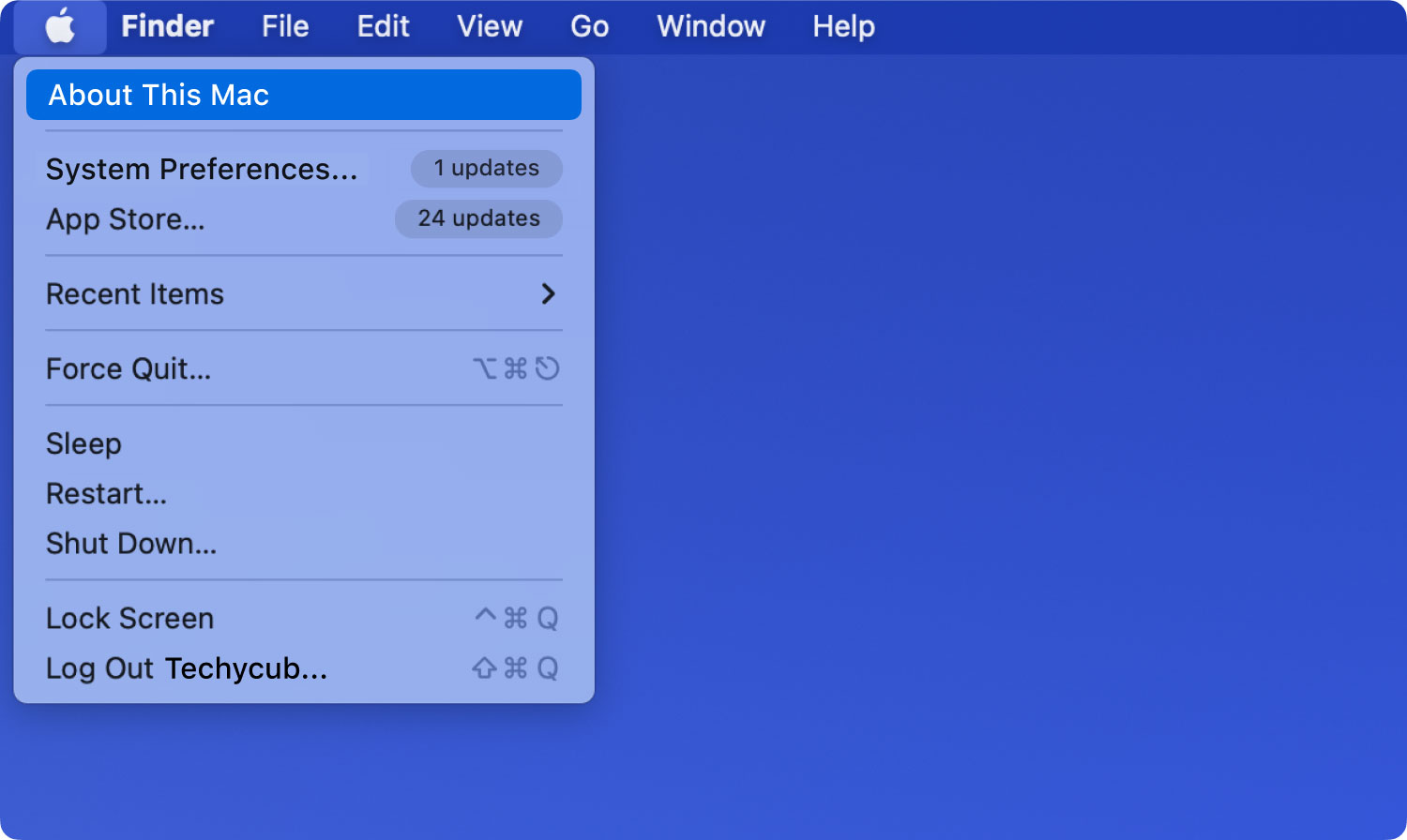
をタップして、より多くの情報を表示するオプションもあります。 ディスクユーティリティ インターフェイスの左側に表示される起動ボリュームを選択すると、ボリューム内のディスク ユーティリティで使用されている容量を確認できます。 次に、「」というボタンをタップできますインフォ」と表示されるので、パージ可能なスペースや使用可能なスペースなどの詳細も確認できます。
を右クリックする別の方法もあります。 マッキントッシュ HD ディスク Finder の左側のサイドバーにあるアイコンをクリックし、「情報を見る" オプション。 次に、使用済みスペースと、まだ利用できる使用可能スペースに関する情報を取得します。

パート #2: Mac Storage Manager を使用することが重要な理由
特定の Mac ストレージ マネージャーを把握することは非常に重要です。これは、最もよく使用している Mac コンピューターを最適化するのに役立ちます。 Mac ストレージ アナライザーに関する知識に投資する必要がある理由のいくつかを次に示します。
- として知られているMacのファイルシステム APFS 同じファイルをコピーするプロセスが進行している間、スペース効率の高いクローンを使用します。 このプロセスはデータを複製するのではなく、メタデータを更新します。これにより、ディスク上のデータが共有されます。 ストレージ マネージャが存在しないと、Finder がメカニズムを理解できず、空きディスク容量と使用済みディスク容量の誤った推定につながる可能性があります。
- APFS では、各ディスクは、複数のボリュームを保持しながら同じグループの空き領域を共有できるコンテナーと見なされます。 起動ディスクに XNUMX つの個別のボリュームがある場合、Macintosh HD で使用できるスペースが著しく減少する可能性があります。
- また、「Finder」がハード リンクをファイルのコピーの形式として誤って解釈する可能性もあります。 はい、ハード リンクは実際のディスク容量を使用しませんが、Finder はそれらをカウントに含めるため、フォルダーのサイズを誤って見積もる可能性があります。
- スナップショットを作成する APFS の機能は、動作が異なります。 一般的な例の XNUMX つは、Time Machine がローカル スナップショットを取得するときに、作成された変更がファイル システムによって通知される場合です。 ただし、この Mac についても Finder も、スナップショットによって消費された容量を表示できません。 出力として、システム カテゴリがスペースを取りすぎていることがわかります。
パート #3: 現在市場に出回っている Mac ストレージ マネージャーにはどのようなものがありますか?
Macコンピューターをうまく活用するために必要だと感じた場合に使用できるMacストレージマネージャーのいくつかを垣間見てみましょう.
NCDU
このリストの最初のストレージ マネージャーは、 NCDU. これは、ncurses インターフェイスを備えたコマンド ディスク アナライザーです。 これは du コマンドに基づいており、Mac コンピューターやリモート サーバーに関しても、より高速で使いやすいものです。
これを取得するには、Homebrew を使用してアプリケーションをインストールする必要があります。 インストールしたら、起動できます ターミナル 次に入力します ncdu/へ スキャンのプロセスを開始します。 アイテム間を移動するには、矢印を使用してから「I」を選択すると、選択したアイテムの詳細が表示されます。
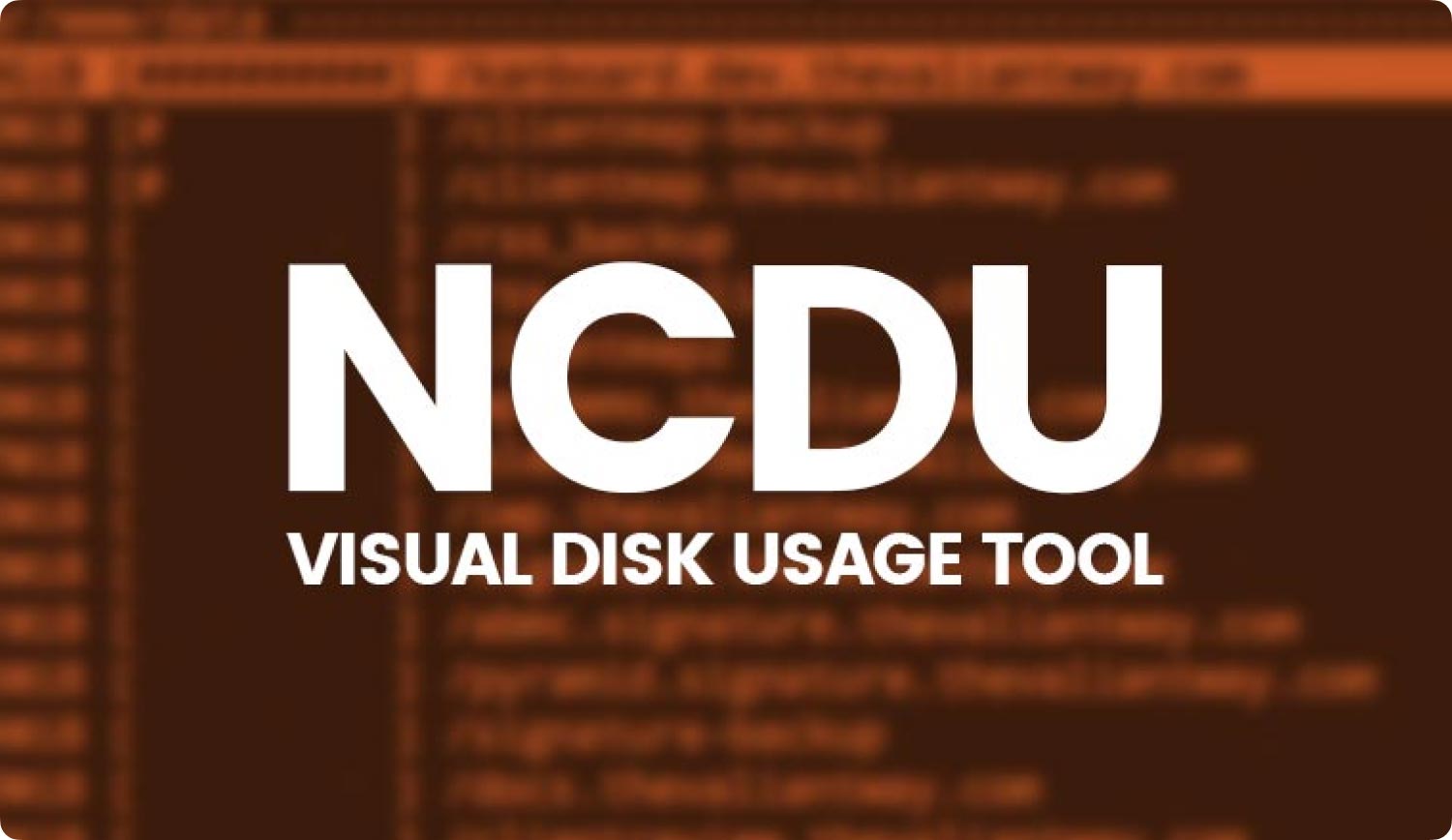
ディスクインベントリX
次に説明するストレージ マネージャーは、Disk Inventory X です。これは、Mac コンピューター上のすべてのファイル タイプが使用するスペースの概要を表示できるユーティリティ アプリです。 「ファイル」メニューをタップすると、分析するドライブまたはフォルダーを選択できるようになります。 スキャンが完了すると、グラフィカルなツリーマップが表示され、スペース ストレージを視覚化するのに役立ちます。

パート #4: Mac コンピューターのスペースを解放する最良の方法
それでは、Mac コンピューターの空き容量を増やすのに役立つ最適なツールについて話しましょう。 この非常に強力なツールを使用して、Mac コンピューターを適切に最適化することができます。 TechyCub Macクリーナー. の優れた機能のいくつかを見てみましょう TechyCub Mac Cleaner と、それが最高のツールの XNUMX つと見なされる理由 Mac ストレージ マネージャー 。
Macクリーナー
Mac をすばやくスキャンし、ジャンク ファイルを簡単にクリーンアップします。
ディスク使用量、CPU ステータス、メモリ使用量など、Mac の主なステータスを確認します。
簡単なクリックで Mac を高速化します。
無料ダウンロード
- 当学校区の TechyCub Mac Cleaner は、ユーザーが Mac コンピューターに存在するすべてのジャンク ファイルを取り除くのに役立ちます。
- このツールは、優れた重複ファインダーです。 そして、Mac コンピューターのスペースの大部分を占めていた可能性のあるこれらの重複したビデオ、写真、ファイル、およびその他のデータをすべて取り除くのに役立ちます。
- 当学校区の TechyCub Mac Cleaner は、大きすぎるファイルをすべて取り除きます。不要になった古いファイルも処理できます。
- 当学校区の TechyCub Mac Cleaner は、もう使用しないアプリケーションのアンインストールにも役立ちます。
こうなる事が多々あります Mac ストレージをクリーンアップできるツール 上にリストしたものとは別に、負担を軽減するために、このツールを使用してジャンク ファイルをクリーンアップする手順について学びましょう。
- ダウンロードしてインストール TechyCub Mac コンピューターの Mac クリーナー。 完了したら、ツールを開いて「ジャンククリーナー」モジュール。 クリック "スキャン」ボタンをクリックして、すべてのファイルをスキャンします。
- スキャンが完了すると、Mac コンピューター上のすべてのジャンク ファイルが表示されます。 それらのそれぞれをチェックして、どれを削除する必要があるかを知ることができます。
- 削除するものを選択します。すべてを選択するオプションもあります。
- "石斑魚」ボタンをクリックして、ジャンク ファイルの削除を開始します。 プロセスが完了するまで数分かかります。
- 完了すると、「クリーニング完了」、クリーンアップ プロセスが成功したことを示す通知。

人々はまた読む Macのシステムストレージをクリアする最良の方法 3 年の 2023 つの最高の Mac メモリ クリーナー
すべてを要約する
最もよく使用されるいくつかの方法を学習するのに役立つことを願っています Mac ストレージ マネージャー 今日では、Mac コンピューターを適切に最適化するにはどうすればよいかを検討する際に非常に役立ちます。
また、Mac コンピューターに大量のファイルを保存し、十分に監視されていない可能性があり、その結果、多くのファイルが Mac コンピューターのスペース ストレージを占有し、機能が遅すぎることを認識している場合にも役立ちます。 のようなツールの助けを借りて TechyCub Mac Cleaner のおかげで、Mac コンピューターでクリーンアップを行って最適化を向上させることは負担ではなくなりました。
