ハードディスクドライブに大量のデータが保存されていると、Ram の速度が低下し、Mac のディスク容量不足の問題が発生します。 解決方法を知っていますか Mac のディスク容量が不足しています?
最小限の労力で問題を解決するのに役立つ解決策がいくつかあります。 ハードディスクに保存しているすべてのファイルが必須であるわけではないことをご存知ですか? また、プログラムをアンインストールしてトレース ファイルの削除に失敗すると、そのファイルはハード SIC ドライブにも保存され、明らかな理由もなくスペースを占有してしまうこともご存知ですか?
このようなファイルを削除するには、クリーンアップ ツールキットが必要です。これについては、この記事のパート 2 で説明します。 パート 1 では、手動でデバイスをクリーンアップする方法について説明し、パート 3 では、コマンド ライン機能の処理に関する専門家向けのコマンド ライン オプションについても説明します。
この記事の最後には、さまざまな選択肢が表示されます。 Mac デバイスのハードディスク容量を増やす。 詳細を読んでください。
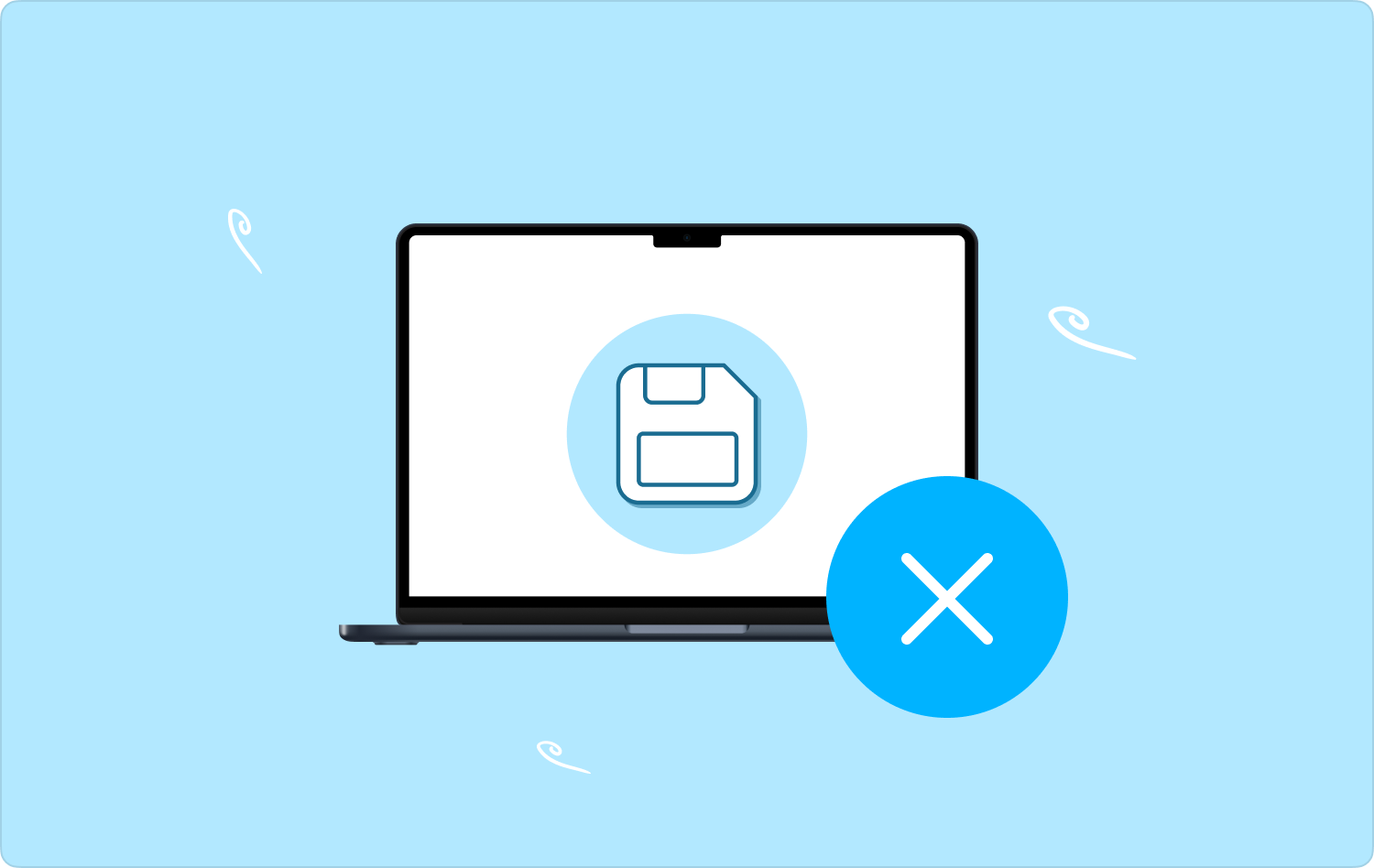
パート #1: Mac のハードディスクの空き容量を手動で増やす方法パート #2: Mac クリーナーを使用してハードディスクの空き容量を増やす方法パート #3: コマンドラインを使用してハードディスクの空き容量を増やす方法まとめ
パート #1: Mac のハードディスクの空き容量を手動で増やす方法
名前が示すように、Mac を手動で並べ替える方法はディスク容量が不足しており、ファイルを XNUMX つずつ削除する必要があるため、シンプルですが面倒で時間がかかります。 ファイルがたくさんあると想像できます。 ただし、使用するソフトウェアがわからない場合は、これが最初に考えられるかもしれません。 簡単な手順は次のとおりです。
- Mac デバイスで、 ファインダー メニューをクリックして 申し込み 「その他のライブラリ」では、すべてのファイルのリストが表示され、ファイル拡張子によって、重複しているか不要であることがわかっているファイルを選択できます。
- すべてのファイルを選択し、右クリックして「」をクリックします。ゴミ箱に移動します」を選択してゴミ箱フォルダーに入れます。
- Mac デバイスからそれらを削除するには、ゴミ箱フォルダーを開いて「」をクリックします。ゴミ箱フォルダーを空にする".

すべてのファイル タイプに対してこれを行う必要がありますが、面倒なだけでなく時間もかかります。 ファイルの場所がわかっていて、ファイルの数もそれほど多くない場合、これが最良の選択肢です。 そうでない場合は、自動化されたアプローチを使用すると、Mac に十分なディスク領域がない場合に解決できます。
パート #2: Mac クリーナーを使用してハードディスクの空き容量を増やす方法
問題を解決するための最も信頼性が高く、自動化された方法 Mac のディスク容量が不足しています 問題はアプリケーションの使用です。 XNUMX 万ドルの質問は、この関数の最適な応用です。 紹介します TechyCub Macクリーナー、Mac のすべてのクリーニング機能に最適なツールキットです。
Macクリーナー
Mac をすばやくスキャンし、ジャンク ファイルを簡単にクリーンアップします。
ディスク使用量、CPU ステータス、メモリ使用量など、Mac の主なステータスを確認します。
簡単なクリックで Mac を高速化します。
無料ダウンロード
このアプリケーションは、経験のレベルに関係なく、すべてのユーザーにとって理想的なシンプルなインターフェイスで実行されます。 また、アプリケーション アンインストーラーも付属しており、アプリケーションとその関連ファイル (アプリケーション以外のファイルも含む) のアンインストールをサポートします。 ; これは、Mac に十分なディスク容量がない問題を解決するのに役立ちます。
このツールキットの独自の利点は、サポートされる Mac デバイスとバージョンに制限がないことです。 正しいコマンドを使用しない限り、システム ファイルにはアクセスしません。つまり、 安全な方法で Mac ファイルを削除します。 アプリケーションの追加機能の一部を次に示します。
- ファイルの種類に基づいたデータの選択的なクリーニングをサポートします。
- さまざまなデータタイプのクリーニングを一貫して実行します。 自動化機能により、高速スキャンとさらなるクリーニングが実行されます。
- インタラクティブなインターフェイスのおかげで、経験のレベルに関係なく、すべてのユーザーにとって理想的です。
- 最大 500 MB までのアクセス可能なデータ クリーニングを無料で許可します。
- ファイルの選択的なクリーニングをサポートするために、ファイルのプレビューをサポートします。
優れた機能を備えているため、どの手順に従うのが最適でしょうか?
- Mac デバイスに Mac Cleaner をダウンロード、インストールし、実行します。
- クリック "ジャンククリーナー」を選択し、ツールキットがプレビュー リスト内のすべてのファイルを検出して取得するまで待ちます。
- リストからすべてのファイルを選択し、「」をクリックします。石斑魚" が表示されるまでプロセスが完了するまで待ちます。"クリーニング完了" 通知。

XNUMX 回のクリックでハードディスクの空き容量を確保し、より貴重なファイルを保存できるようになります。 技術的な知識を必要とせずにクリーンアップ機能を管理できる、非常にシンプルなツールキットです。
パート #3: コマンドラインを使用してハードディスクの空き容量を増やす方法
テクノロジーの専門家は、入力と構文要素が複雑であるため、コマンド ライン アプローチの使用を避けます。 ただし、専門家にとっては、コマンドを XNUMX 回与えるだけでデバイスが機能を実行するのを待つだけなので、これはワンタッチのオプションです。
ただし、どのように動作するかわからない場合は試さないでください。 システム ファイル (あらゆるデバイスのバックボーン) に干渉するコマンドを実行すると、Mac のディスク領域が不足するよりも多くの問題が発生する可能性があります。 現在議論されている問題を解決するために使用する手順は次のとおりです。
- Mac デバイスで Finder に移動します。Finder には、 Shift+Command+G、クリック アプリケーション その後 ターミナル コマンド ライン テキスト エディターを取得します。
- タイプ chflags コマンドラインがプログラムを実行するまで待ちます。

システム上の不要なファイルの一部が消去され、ハードディスクの空き容量が確保されていることがわかります。 このオプションの欠点は、通知が提供されないことです。 ストレージに移動して、ハードディスクの空き容量が増えていることに気づく必要があります。
コマンドライン機能を使うのは好きですか? 「はい」の場合、これはワンタッチの指示ですが、良いことよりも害をもたらす可能性のある混乱を避けるために、コマンドがどのように機能するかを理解している場合に限ります。
人々はまた読む 「iMovieのディスク容量が不足しています」エラーを修正する6つの方法[2023] Mac で利用可能なディスク容量を確認する方法
まとめ
自由市場にいる今、アプローチの選択はあなた次第です。 ただし、デジタル市場にある何百ものアプリケーションの中から、最も信頼性の高い最適なオプションを賢明に選択する必要があります。それが Mac Cleaner です。 同じ機能を自動化したアプリケーションがあるのに、なぜ手動で苦労するのでしょうか? の問題に対処する選択肢はありますか? Mac のディスク容量が不足しています?
