Mac コンピュータを使用するときに常に監視する必要がある最も重要なことの XNUMX つは、 Mac のディスク使用量。 これにより、現時点で必要な他のファイルを保存するために使用できる Mac コンピュータの空き容量が決まります。 また、デバイスを占有している特定のものを把握し、そのようなファイルを適切に整理して定期的に管理する方法についてより良いアイデアを考えるためにも重要です。
この記事では、ディスク使用量に関するすべてのことと、そのために使用できるツールについて説明します。 Mac コンピュータのスペースを解放する。 これらのツールは、Mac コンピューターがクリーンで健全であることを確認するのに確かに役立ちます。 ディスク使用量については知っておくべきことがたくさんあります。このトピックについて詳しく知るために記事に入ってみましょう。
パート #1: Mac のディスク使用量についてパート #2: Mac コンピュータ用のディスク アナライザにはどのようなものがありますか?パート #3: Mac コンピュータのストレージ容量を節約する最良の方法まとめ
パート #1: Mac のディスク使用量について
ディスク使用量は、ディスクに保存されているデータの量を示します。 また、デバイスに残っているスペースの量も表示されます。 場合によっては、Mac コンピュータのパフォーマンスが遅くなったり、パフォーマンスが低下したりすることがあります。その場合は、ハード ドライブに空き領域がほとんど残っていない可能性があります。
Mac コンピュータの使用中に煩わしさを感じないようにするために、Mac のディスク使用量を定期的に確認することが最善です。 ディスクの内容を把握しておけば、ディスクをクリーンアップする適切な時期が十分にわかります。 また、ディスクの使用状況を整理するには、どのデータと情報を削除する必要があるかを知る必要があります。
一方、ディスク容量はドライブの総容量として定義され、特定のドライブが保持できる総バイト数とも言えます。 測定単位はキロバイト、ギガバイト、テラバイトにすることもできます。
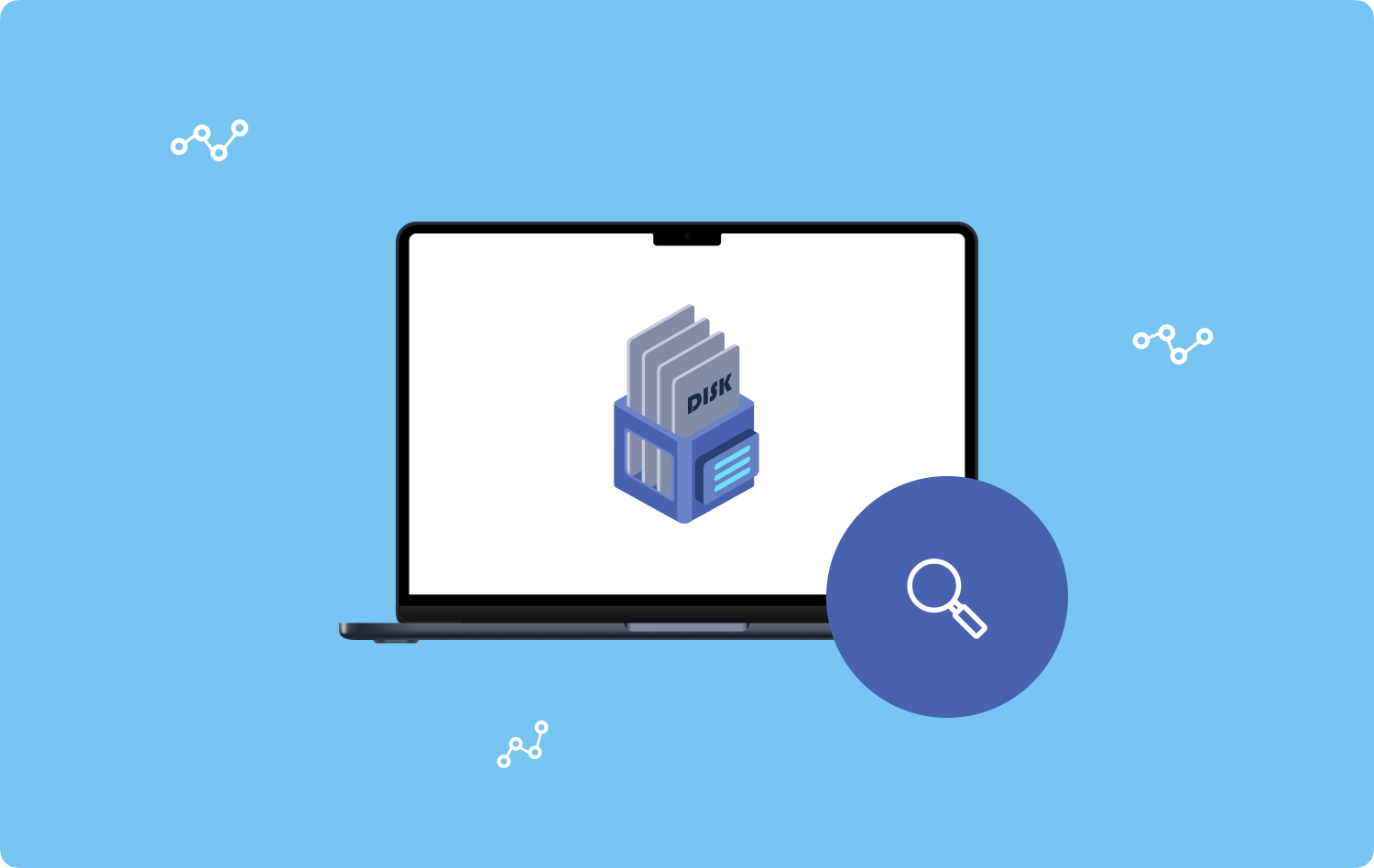
Mac コンピュータのディスク容量を確認するにはどうすればよいですか?
では、Mac コンピュータのディスク使用量を確認するにはどうすればよいでしょうか? 以下に一連の手順を示しますので、見てみましょう。
- 開始するには、 アップルメニュー.
- 移動して、Apple ブランドに指定されたアイコンをクリックします。
- 次に、あなたが見るとき このMacについて オプション、それを選択してください。
- 次に、次のセクションに切り替えます。 Storage.

また、ガイドとして、ディスク使用量のグラフィックラインに通常表示されるいくつかのカテゴリをリストしました。
- 郵便物。
- 文書。
- iTunes ファイル。
- システム。
- iOS ファイル。
- システムジャンク。
- パージ可能なファイル。
- アプリケーション。
- その他のユーザー ファイル。
- その他のファイル。
Mac のディスク使用量の「その他」について混乱する人もいるかもしれません。 このカテゴリには、Apple が大量のデータまたは個人データ、一時ファイル、カスタム ライブラリ フォルダ、アーカイブおよびディスク イメージ、システム キャッシュ、および Spotlight で識別および認識できないその他のファイルが含まれる可能性があります。
パート #2: Mac コンピュータ用のディスク アナライザにはどのようなものがありますか?
記事の後半では、次のいくつかについて説明します。 ストレージスペースアナライザー これを使用して、コンピュータの Mac ディスク ストレージを確実に監視できます。 これらのサードパーティのユーティリティやアプリケーションは、多くの Mac コンピュータ ユーザーの健康維持や、Mac コンピュータに保存されているすべてのファイルやデータの整理に役立ちます。
DaisyDisk
最も人気のあるディスク アナライザーの XNUMX つは、 DaisyDisk。 インターフェイスのデザインに関しては、これは非常に魅力的な機能を備えています。 デバイス上のデータはサンバースト ダイアグラムで表示され、非常にカラフルなホイールを探索してディスクを探索できます。 価格は9.99ドルです。
このツールの欠点の XNUMX つは、ファイルが最後に使用された日付やファイルが最初に作成された日付など、重要なファイル属性の一部を表示できないことです。 上記の詳細を確認するには、Finder を使用する必要があります。
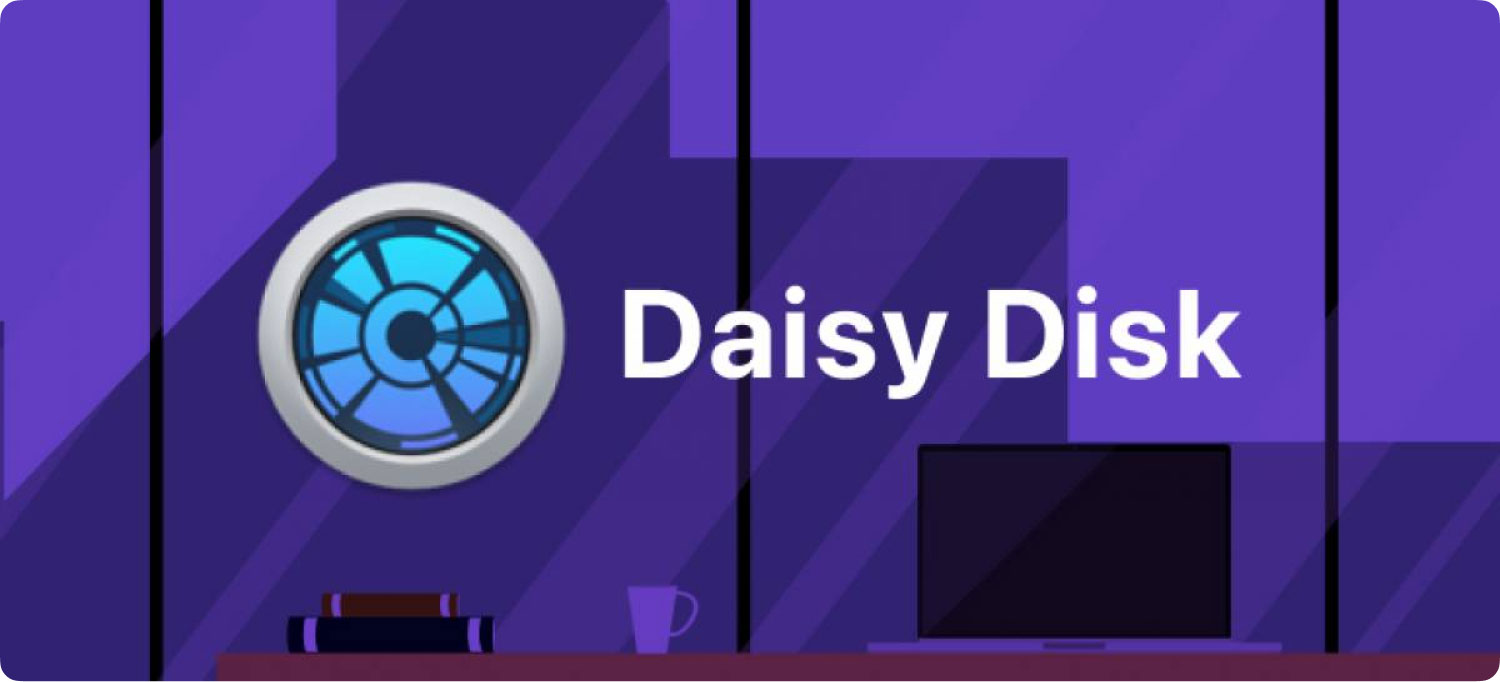
ディスクインベントリX
これから説明する XNUMX 番目のディスク アナライザーは、 ディスクインベントリX。 これにより、Mac のディスク使用量を常に管理できるようになります。 実際、これは私たちが使用できる最も古いツールの XNUMX つと考えられています。
ハードドライブが完全に分析されていることを確認したい場合、およびさまざまな正方形で視覚化された完全なマップも表示したい場合。 これの良い点は、各正方形のサイズと色がファイルまたはフォルダーの特定のサイズと種類に似ているため、データを簡単に識別できることです。 項目をクリックすると、ディスクの正確なサイズと位置が表示されます。
さて、このツールの良いところは、無料であることです。 使い方も簡単ですが、このツールの使用には欠点もあります。 そのうちの 10.13 つは時代遅れの設計であり、最新バージョンの macOS を使用している場合、一部のファイルが認識されない可能性があります。 また、macOS XNUMX を搭載した Mac コンピューターを使用している場合、パフォーマンスが非常に遅くなります。
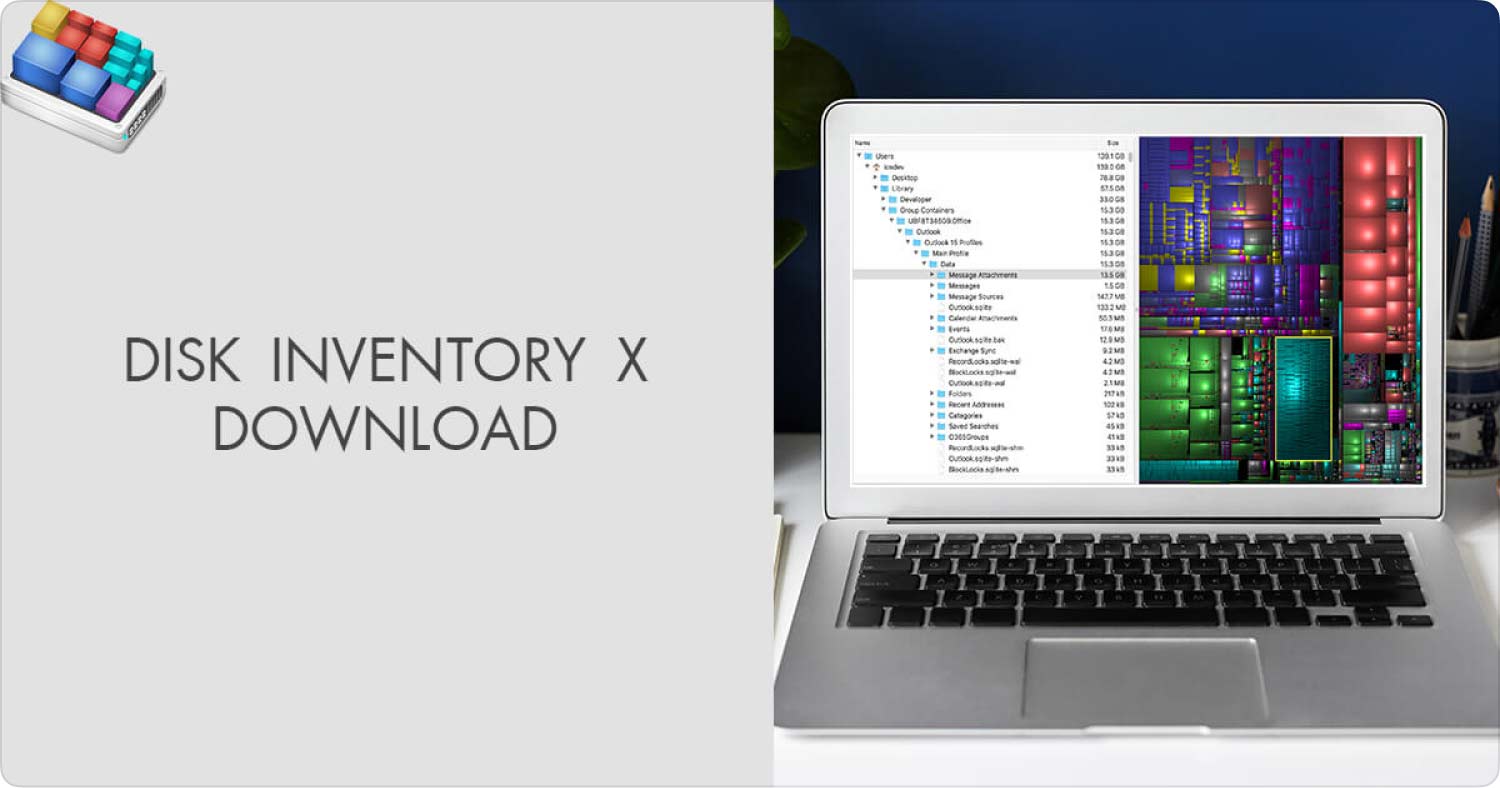
パート #3: Mac コンピュータのストレージ容量を節約する最良の方法
Web をスクロールして探してみると、確かに Mac ディスク アナライザーがたくさんありますが、そのほとんどが手頃な価格または無料ではなかったり、中には私たちが探している基準を満たしていないものもあります。
ディスクの使用状況を適切に維持できる優れた Mac ディスク アナライザーを用意するほかに、Mac コンピューターに保存されている不要なファイルをすべて削除するのに役立つ、優れた Mac クリーニング ツールも探す必要があります。
これにより、私たちは、 Mac のディスク使用量、このツールはと呼ばれます TechyCub Macクリーナー.
Macクリーナー
Mac をすばやくスキャンし、ジャンク ファイルを簡単にクリーンアップします。
ディスク使用量、CPU ステータス、メモリ使用量など、Mac の主なステータスを確認します。
簡単なクリックで Mac を高速化します。
無料ダウンロード
非常に信頼性が高く効率的な Mac クリーニング ツールで、Mac コンピュータのストレージから大きなスペースを占有している不要なファイルを削除するのに役立ちます。 の TechyCub Mac Cleaner は非常に多くのことに使用できます。多くの Mac コンピュータ ユーザーを間違いなく喜ばせる最も重要なものをいくつか集めました。
- この TechyCub Mac Cleaner はジャンクファイルの削除に非常に優れています。 したがって、これらのファイルが何であるかわからない場合、またはそれぞれのファイルを監視できない場合、これはファイルを削除するための優れたオプションになります。
- Mac のシステムのどこかに、大きくて古いファイルがたくさん隠れていませんか? さて、 TechyCub Mac Cleaner は、これらのファイルをすべて削除するのに役立ちます。また、ファイルが古すぎて見つけるのが困難になった場合でも、ファイルを見つけることができます。
- また、もう使用していないがまだデバイスにインストールされているアプリケーションをアンインストールしたい場合も問題ありません。 使用されていない場合でも、これらのアプリケーション、関連ファイル、さらにはアプリケーション自体に対して行われたアップデートは、Mac コンピュータ上で大量のスペースを占有する傾向がある場合があります。
- この TechyCub Mac Cleaner は、重複したファイルの削除と検索にも使用できるため、必要な他のファイルの保存に使用できる大量のスペースを節約できます。
- このツールは優れたファイル シュレッダーでもあるため、あらゆる種類のファイルを削除したい場合は、 TechyCub Mac Cleaner は素晴らしいパートナーとなるでしょう。
これらは、ツールがユーザーに対して実行できることの一部にすぎません。 これらとは別に、このツールは非常に使いやすく、ツールを初めて使用するユーザーにとって非常に初心者に優しいとも言われています。 ジャンクファイルを削除して Mac のディスク使用量を節約する方法の手順を見てみましょう。 TechyCub マッククリーナー。
- 開始するには、 TechyCub Mac Cleaner をダウンロードしてインストールする必要があります。 ツールが Mac コンピュータに正常にインストールされたら、ツールを開きます。 インターフェースの左側に移動し、「」をタップしますスキャンの開始”。 ファイルのスキャンが開始されます。
- ツールが Mac コンピューターをスキャンする時間は、ファイルの大きさによって異なります。 完了したら、結果の確認を開始し、削除する結果を選択できます。 選択したら、「」をタップします。石斑魚"ボタンをクリックします。
- 完了すると、結果が表示されます。」クリーンアップ完了」と表示されたら処理は完了です。
- 他のファイルを削除し忘れた場合は、「」をタップしてスキャン結果に戻ることができます。レビュー" ボタン。 すべてを選択したら、上で列挙したのと同じ手順に従うことができます。

人々はまた読む 「iMovieのディスク容量が不足しています」エラーを修正する6つの方法[2023] Mac で RAM の使用状況を確認する方法
まとめ
についてさらに詳しく知っていただければ幸いです。 Mac のディスク使用量。 学ぶべきことはたくさんありますが、皆さんにご紹介できることを嬉しく思います。 TechyCub Mac Cleaner は、Mac コンピュータをクリーンで健全な状態に保つための最も信頼できるパートナーです。
