Mac の速度が低下すると、特に長時間使用している場合にはかなり不快になります。 時間の経過とともに大量のファイル、アプリ、データが蓄積されてきました。 あ Mac クリーンインストーラー が手伝う Mac 上の古いアプリを削除する さらにはシステムの問題も修正します。
では、Mac にクリーン インストールするにはどうすればよいでしょうか? この記事を、3 つの強力な方法を使用してクリーン インストールを実行するためのガイドとして活用してください。
パート #1: Mac にクリーン インストールが必要な理由パート #2: Mac クリーン インストーラーを実行する方法パート #3: MacOS を迅速かつ安全にクリーンアップする方法まとめ
パート #1: Mac にクリーン インストールが必要な理由
オペレーティング システムを再インストールすると、主にトラブルシューティングや空き容量を増やすための最適化など、デバイス上でさまざまな処理が行われます。
Mac のクリーン インストーラーが必要な重要な理由をいくつか示します。
- 古いアプリやファイルを消去します。Mac を購入してから今日まで、システム内に残っている大量のアプリやデータを使用してきました。 それらを削除すると、膨大なスペースを再利用できます。
- 技術的な問題を修正します。Mac の動作が遅い場合や技術的なエラーが発生している場合は、クリーン インストールを検討することをお勧めします。
- ウイルス - Mac にウイルスが存在するかどうかについてはまだ議論が続いていますが、念のためにクリーン インストールを実行するユーザーもいます。
- Mac を売却する前に - Mac を売却または譲渡する予定がある場合は、クリーン インストールを実行して個人ファイルをすべて削除する必要があります。
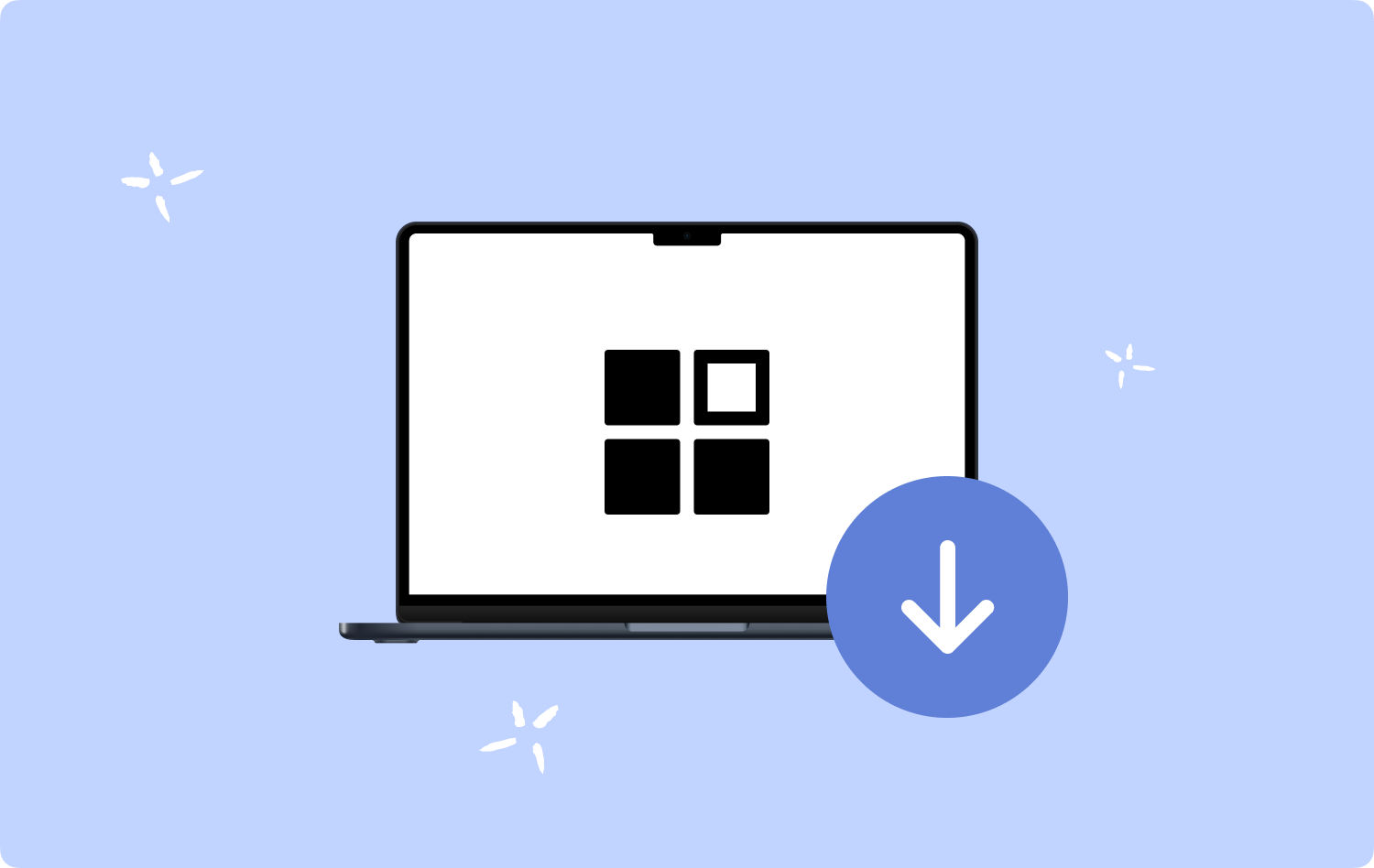
パート #2: Mac クリーン インストーラーを実行する方法
最近の macOS では、クリーン インストールを推奨しなくなり、未使用のファイルを削除するときにクリーン インストールを行う必要がなくなりました。 これについては後ほど詳しく説明します。
Mac をクリーン インストールする最も一般的な方法は、macOS インストーラーの起動可能なコピーを USBドライブ。 その後、起動可能なコピーを Mac にインストールする前に、ドライブを再フォーマットする必要があります。 回復方法を使用してクリーン インストールを実行することもできます。
macOSの再インストール
- インストールを開始するには、「macOS Recovery」と入力します。
- 選択 macOSを再インストールする ユーティリティ 窓。
- クリック Continue 画面の指示に従ってください。
- インストーラーがディスクのロックを解除するように求めた場合、Mac へのログインに使用するパスワードを入力します。
- ディスクが検出されない場合、またはコンピューターまたはボリュームにインストールできない場合は、まずディスクを消去してください。
- 選択する Macintosh HD.
- インストールが完了するまで待ちます。 スリープ状態にしたり、蓋を閉めたりしないでください。

Mac が数回再起動し、一度に数分間画面に何も表示されないことがあります。 セットアップアシスタントが表示されたら、セットアップを完了します。
その他の Mac クリーン インストール オプション
- お使いの Mac が Intel ベースの場合は、 Shift + Option + Command + R 起動中。 または、使用できます オプション-コマンド-R 起動中。
- 起動ディスク全体を消去した場合、Mac に付属の macOS または利用可能な最も近いバージョンのみが選択肢となります。
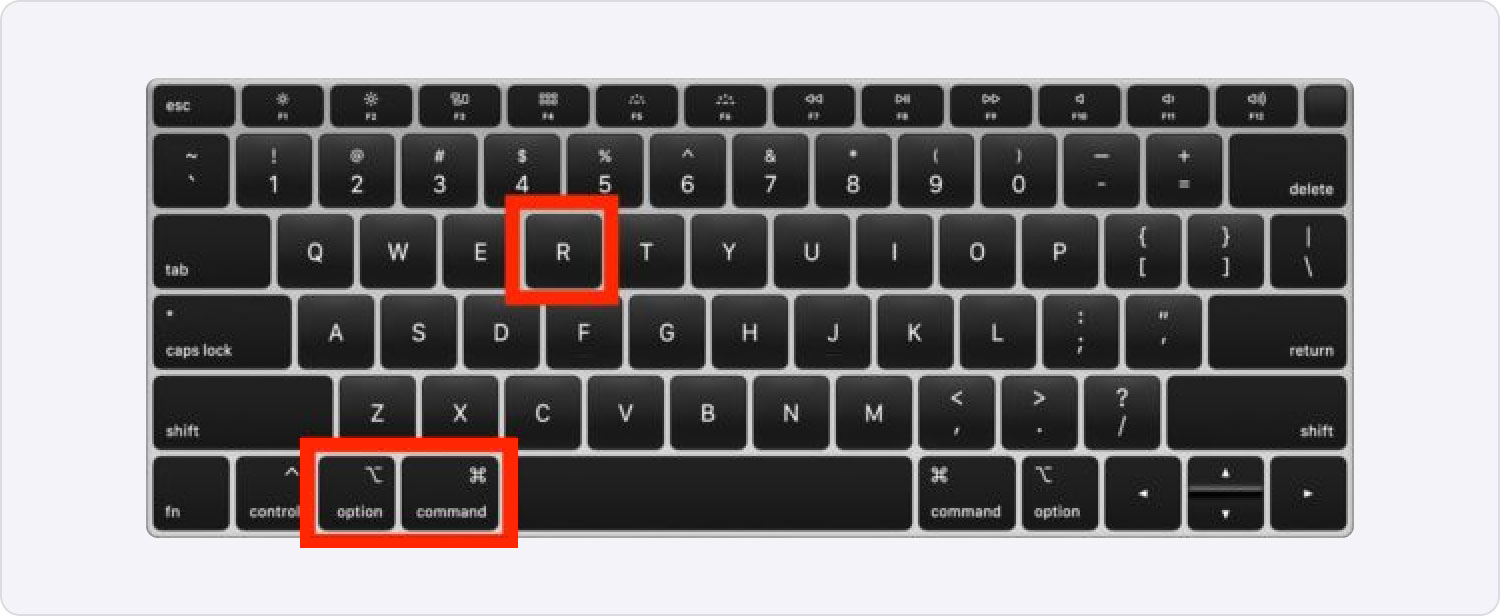
macOS がお使いの Mac と互換性がある場合は、次の方法を使用して macOS をインストールすることもできます。
- 最新の macOS または以前の macOS を AppStore からダウンロードしてインストールします。
- USB フラッシュ ドライブまたは別のセカンダリ ボリュームを使用して、起動可能なインストーラーを作成します。
2.1 Mac Clean Installer が不要になった理由
macOS Big Sur には、Sealed System Volume と呼ばれる独自のボリュームが追加されました. このシールは、最新の Intel Mac の T2 チップ内、または Apple M1/M2 の Secure Enclave 内に保持されます。 これは、ユーザーとしてインストールしたソフトウェアによって macOS 自体を変更することはできないことを意味します。
情報が引き継がれないため、Mac のクリーン インストーラーは適用されなくなりました。 設置後にすべてのセグメントが検査され、署名され、最後にシステム全体が封印されます。 シールは、システムに問題がないことを保証します。
パート #3: MacOS を迅速かつ安全にクリーンアップする方法
Mac に大量のデータが溜まっていると感じた場合、ドライブを一掃することは役立つかもしれませんが、非常に危険です。 重要なものを削除したり、さらなるトラブルを引き起こしたりする可能性があります。
Mac を最大限に活用するには、と呼ばれるより良い代替手段を使用することを選択できます。 TechyCub Macクリーナー。 これは、Mac コンピュータの高速化、クリーンアップ、最適化のための効率的な機能を提供する完全なソフトウェア ソリューションです。
Macクリーナー
Mac をすばやくスキャンし、ジャンク ファイルを簡単にクリーンアップします。
ディスク使用量、CPU ステータス、メモリ使用量など、Mac の主なステータスを確認します。
簡単なクリックで Mac を高速化します。
無料ダウンロード
FoneDog Mac Cleanerには次の属性があります。
- システムステータス。
- マッククリーナー。
- 類似画像ファインダー。
- 重複ファイルファインダー。
- Mac アプリ アンインストーラー。
- 拡張機能マネージャー。
- ブラウザのプライバシーのクリーンアップ。
- ファイルシュレッダー。
3.1 Mac クリーナーの使用方法
を探す必要はありません。 Macのクリーンインストーラー、 このソフトウェアを実行するだけで、Mac がスキャンされ、何をする必要があるかが判断されます。
ワンクリックでスペースを解放する
ワンクリックで空き容量を増やすという機能があります。 このオプションを使用すると、Mac のステータスを確認し、どの部分をクリーンアップする必要があるかを確認できます。
CPU、ネットワーク、Macintosh HD、および RAM。 これらのコンポーネントの下には、使用されている対応するスペースと残りの利用可能なスペースが表示されます。
Macintosh HD の他に、重要でないファイルを削除できるゴミ箱アイコンがあり、ジャンク クリーナー機能に移動します。 削除したいジャンクファイルを選択するよう求められます。 RAM には、このコンポーネント内のすべてのデータを削除するワンクリック機能も用意されています。
ワンクリック機能とは別に、他のクリーニング モジュールを利用することもできます。 ジャンク クリーナー、重複ファインダー、アプリ アンインストーラー、大きなファイルと古いファイル、類似画像ファインダー、シュレッダー、拡張機能、プライバシー、最適化。 さらにスペースを再利用する必要がある場合は、それぞれを確認してください。
単に 石斑魚 Mac から削除するファイルを選択した後、 ボタンを押します。

人々はまた読む Macをクリーンアップする方法 Macジャンクファイルをクリーンアップするための最良かつ最も簡単な方法
まとめ
Mac クリーンインストーラー はオプションですが、今日の macOS では必要ありません。 デバイスを最大限に活用するには、 最高品質の Mac クリーナー ソフトウェア.
このソフトウェアには、システム内で迅速に実行できるクリーニングおよび最適化モジュールの完全なセットが含まれており、Mac 内に残っているデータを削除できます。
