ファイルを誤って削除してしまう理由はさまざまです。 また、持っているものを解放することもできます Mac で失われたファイル 理由がわからないまま、インターフェース内の隠しフォルダーに送信した可能性があります。
そのため、検索ボタンは次のようなときに便利です。 Mac システム上の隠しファイルを表示する。 この記事では、失われたファイルをシステムに戻す 1 つの方法を説明します。 パート XNUMX では、Finder メニューを使用して操作を実行する方法を見ていきます。
パート 2 では、失われたファイルを取得した後、ソフトウェアを使用してクリーニング プロセスを自動化する方法を見ていきます。 パート 3 では、紛失したファイルの隠し保存場所からアクセスする方法を見ていきます。 読み続けて、さらに詳細を知りましょう。
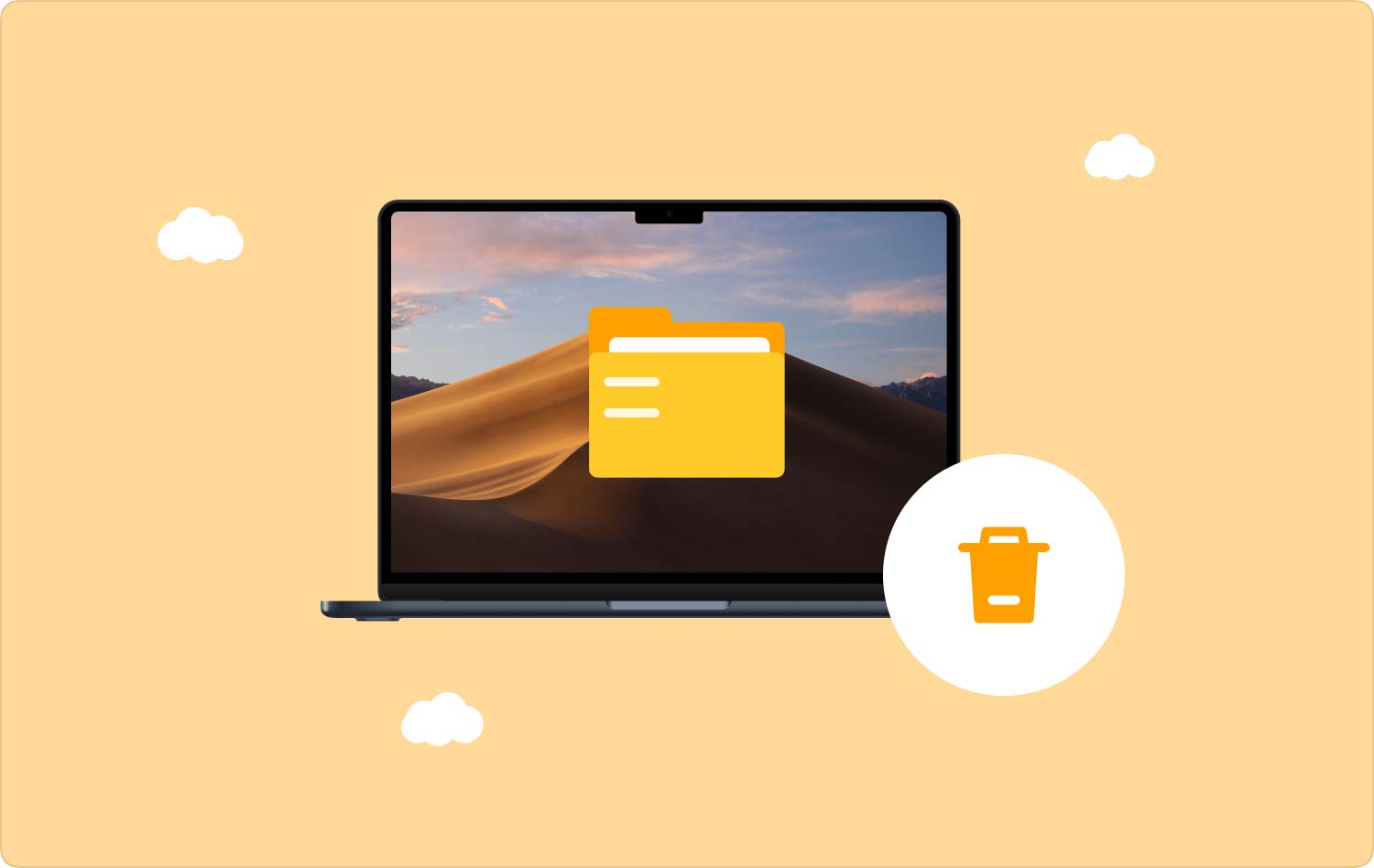
パート #1: Finder を使用して Mac 上で紛失したファイルをどのように見つけたのかパート #2: Mac Cleaner を使用して Mac 上で紛失したファイルをどのように見つけたのかパート #3: Mac で失われたファイルにアクセスする方法 まとめ
パート #1: Finder を使用して Mac 上で紛失したファイルをどのように見つけたのか
この ファインダー これは、Mac 上で失われたデータを手動で回復できる方法です。 これは単純なプロセスですが、取得する必要があるファイルが多数ある場合は面倒になる可能性があります。
ファイルを取り戻すにはすべての保存場所を調べなければならないため、面倒なプロセスです。 Mac で失われたファイルを取り戻すための簡単な手順は次のとおりです。 続きを読んで詳細を確認してください。
- Mac デバイスで Finder メニューを開き、 ライブラリ オプションを選択して、すべての保管場所にアクセスします。
- 保存場所の XNUMX つを選択すると、ファイルのリストが表示されます。これらのファイルは、通常のプレビュー プロセスでは表示できないものです。
- 戻したいファイルを選択し、右クリックして選択します 送信.
- ファイルがゴミ箱フォルダーにあるため、ファイルが表示されない場合は、ゴミ箱フォルダーに移動して、取得したいファイルを選択し、クリックします。 "戻す" ファイルを元の保存場所に戻します。
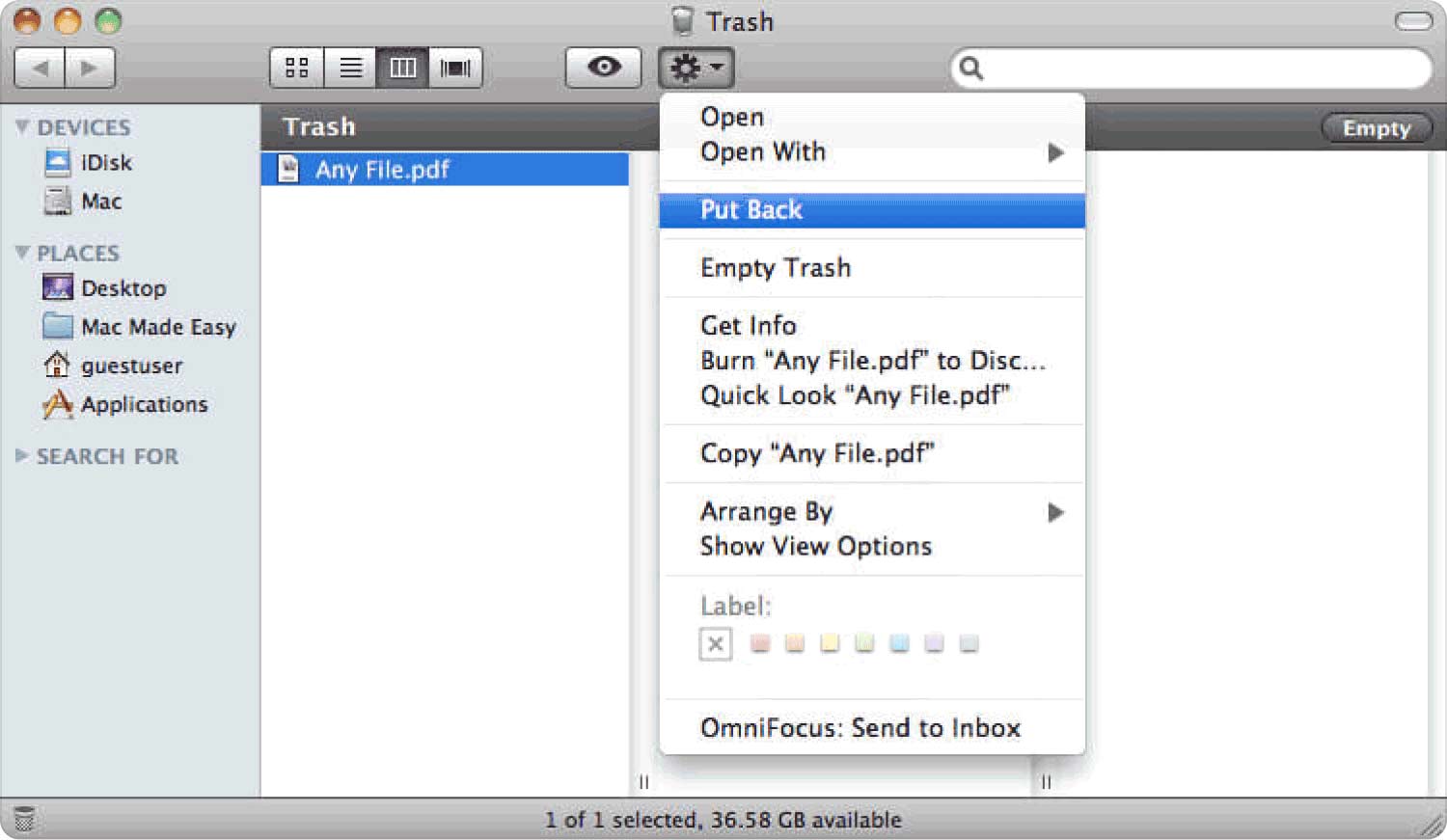
ゴミ箱フォルダーを空にしていた場合は、それを取得するための他の手段を探す必要があります。
パート #2: Mac Cleaner を使用して Mac 上で紛失したファイルをどのように見つけたのか
TechyCub Macクリーナー Mac のクリーニング機能を管理するのに便利な頼りになるツールキットです。 このツールキットは、経験のレベルに関係なく、すべてのユーザーにとって理想的なシンプルなインターフェイスで実行されます。 古いバージョンでも新しいバージョンでも、すべての Mac デバイスをサポートします。
Macクリーナー
Mac をすばやくスキャンし、ジャンク ファイルを簡単にクリーンアップします。
ディスク使用量、CPU ステータス、メモリ使用量など、Mac の主なステータスを確認します。
簡単なクリックで Mac を高速化します。
無料ダウンロード
このツールキットを使用する際に検討する必要があるデジタル ツールキットの一部を次に示します。 それは、アプリアンインストーラー、ジャンククリーナー、シュレッダー、大きなファイルや古いファイルの回復などです。 このアプリケーションの利点の XNUMX つは、システム エラーを引き起こす可能性のあるファイルの誤った削除を避けるためにシステム ファイルを保持することです。
このアプリケーションに付属する追加機能の一部を次に示します。
- ジャンククリーナーが付属していますので、 システムジャンクファイルを削除する、破損したファイル、残留ファイル、インターフェイス内の他のファイル間の重複ファイル。
- アプリ アンインストーラーを使用したアプリケーションの削除をサポートします。これにより、すべてのファイルが削除され、システム上でルート化されている関連ファイルが含まれます。
- インターフェイスでサポートされているプレビュー モードのおかげで、削除するファイルを選択できる選択的クリーニング機能が付属しています。
- 500MB のストレージ制限で実行され、ファイル サイズ制限内であれば無料です。
アプリケーションはどのように機能するのか Mac で紛失したファイルを復元する? 続きを読んで詳細を確認してください。
- Mac デバイスで、アプリケーションのステータスを確認できるまで Mac Cleaner をダウンロード、インストールし、実行します。
- メニューの左側にある ジャンククリーナー 左側にリストされているツールキットの中にあるものを選択し、 "スキャン" このフォルダー内のファイルのリストを取得します。
- リストに表示されるファイルを選択して、 "掃除" が表示されるまでクリーンアップ プロセスを開始します。 「掃除が完了しました」 機能の終了を示すアイコン。

なんとシンプルで、外部統合や機能が一切含まれていないツールキットです。 プラグイン これは、システム上で必要のない、取得した紛失ファイルを削除するのに便利です。
パート #3: Mac で失われたファイルにアクセスする方法
ファイルを紛失した場合はどうなりますか? 元の保存場所からファイルにアクセスできない場合は、システム内の保存場所が変更されている可能性があります。 まず、ファイルを誤って削除した場合、Mac 上で失われたファイルはゴミ箱フォルダーにあります。
パート 2 では、フォルダーからファイルを取得する方法について説明しました。 ただし、回復した失われたファイルが占有しているスペースに見合う価値がない場合は、Mac クリーニング機能を実行する自動ツールキットを探すことが重要です。 この記事のパート XNUMX で説明した Mac Cleaner について検討したのはそのためです。
まとめ
を取得する XNUMX つの方法について見てきました。 Mac で失われたファイル; 使用するオプションの選択はすべてあなたの裁量に任されています。 さらに、不要なファイルを削除するのに役立つツールキットも必要です。次に、インターフェイスで利用できる何百ものアプリケーションの中で最高の Mac Cleaner を使用する必要があります。 これは初心者にも専門家にも同様に理想的であるため、経験を必要としないシンプルなアプリケーションです。
