Mac などでソフトウェアを削除するのは、初心者にとっては困難であり、型破りなプロセスである可能性があります。 Logitech Control Center は、重要な機能を独自のファンクション キーに割り当てることで Logitech カーソルをカスタマイズできるプログラムです。
Logitech マシンを Mac デバイスに組み込んで使用しなくなった場合でも、アンインストールできる可能性があります。 Mac 用ロジクール コントロール センター これにより、他のアプリケーションやユーティリティ間の競合を回避できます。 通常、ロジクール製品は連携して使用および制御されているためです。 Mac 上の Logitech 統合アプリケーション.
したがって、このような Logitech Control Center が Mac デバイス内で完全に削除されたことを保証するには、さらに手順を実行します。 そのような記事の XNUMX つで、何をすべきかが説明されています。
パート #1: Logitech Control Center for Mac とは何ですか?パート #2: Logitech Control Center for Mac を簡単にアンインストールする方法 - TechyCub Macクリーナーパート #3: Logitech Control Center for Mac を手動でアンインストールする方法まとめ
パート #1: Logitech Control Center for Mac とは何ですか?
Logitech のキーパッド、マウス、およびタッチパッド ボタンには、通常、このタイプのマシンに期待されるものよりも多くの追加機能が含まれています。 たとえば、マウスには、さまざまな形で使用できるインフラストラクチャの自動化機能がありますが、デバイスにも追加のキー コードがあり、これを実際にプログラムして、希望どおりに実行できるようになります。
Logitech のカーソル、キーボード、さらにはタッチパッドを設定するにはソフトウェア パッケージが常に必要でしたが、そのオペレーティング システムはほぼすべて Logitech Control Center であるようです。 使用するためにセットアップする必要はありませんが、 ロジクール ただし、ほとんどのユーザーは、これらの高度な機能にアクセスできるようにするだけで十分です。
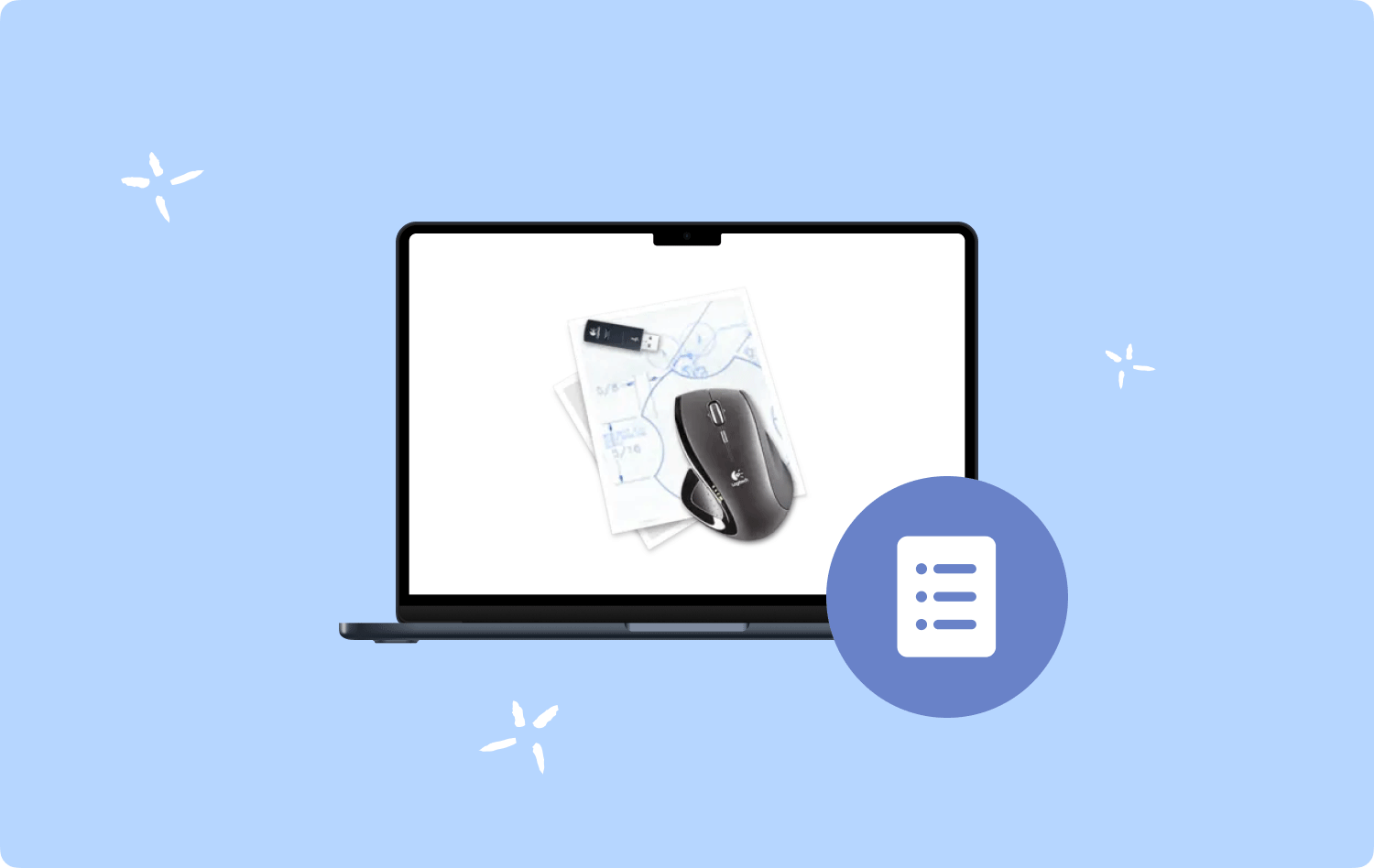
Logitech Control Center for Mac のアンインストールを検討する理由は何ですか? おそらく、これを行う主な理由は、Mac 内で多くのスペースを占有していると思われる何かです。
しかし、場合によっては、もう使用しないため更新を続けずにそのまま放置してしまった場合、他のオペレーティング システム (ドライバーや、場合によっては必要なアプリケーションも含む) で問題が発生する可能性が十分にあります。さまざまなキーパッドを制御します。
ドライバーなどのアプリや、Mac から直接ユーティリティを使用しなくなった場合は、まずそれを削除することから始めるとよいでしょう。 新しいアプリケーションをインストールすると、Mac 内のさまざまなディレクトリにあるこれらの同じファイル形式が互いに矛盾する可能性があり、その結果、Mac の動作が低下したり、時間の経過とともに動作が徐々に低下したりする可能性があります。
パート #2: Logitech Control Center for Mac を簡単にアンインストールする方法 - TechyCub Macクリーナー
実際のところ、ソフトウェアのアンインストールが複雑で煩わしいと、すべてを嫌うユーザーがさらに数人います。 Mac 用ロジクール コントロール センター あるいは別の不要なソフトウェアかもしれません。 あなたがこれらのユーザーの一人でない限り、Logicool オペレーティング システムをアンインストールするこの方法は、はるかに簡単で効果的でありながら有益でもあります。
特殊なアプリを利用することで、アンインストール手順全体を通じてそのようなユーザーの役割を実際に引き受けることができます。 問題は簡単に解決されますが、実際に最も優れている点は、Mac デバイス内に残存ファイルをそのまま残すことを考慮していないことのようです。
手動による完全な廃棄は通常、アンインストール手順の不備のような問題を引き起こすため、 TechyCub Macクリーナー アンインストーラー機能を備えたソフトウェアで、わずか数回のキーストロークだけで、完全に完了するまでに数秒かかるだけでアプリケーションを効果的に削除できます。
Macクリーナー
Mac をすばやくスキャンし、ジャンク ファイルを簡単にクリーンアップします。
ディスク使用量、CPU ステータス、メモリ使用量など、Mac の主なステータスを確認します。
簡単なクリックで Mac を高速化します。
無料ダウンロード
TechyCub Mac Cleaner の App Uninstaller はマシンを検査しますが、 あらゆるアプリのジャンクファイルを発見します、手順の直後に Mac 内に痕跡がほとんど残らないようにします。 さらに、Mac デバイスから Logitech を削除するには、以下に示す簡単なガイドラインに従ってください。
- 真剣に前述のワークフローを開始するには、必ずそのような機能の XNUMX つをアクティブ化する方向に進みます。アプリアンインストーラー" そして、" を意味するその機能をタップしてみてください。スキャン」は、ソフトウェア プログラムがハードウェアとソフトウェアの特定の調査内で継続できるようにするためのものです。
- その後、いくつかのユーティリティが現在追跡操作などを実行しようとしていることに気づき始めるかもしれません。 もう一度、右上隅全体で「」を選択します。すべてのアプリケーションこれには、デバイス全体内で一緒に発生する可能性のあるアプリケーションの簡潔な概要が表示されます。
- アンインストールしたいソフトウェアを必ず評価し、そのようなソフトウェアをタップするたびに「展開する" アイコンを使用すると、さらに詳しい情報が得られます。その後は、" と表示される同じ機能をタップするだけです。CLEAN」を実行すると、これらのアプリを XNUMX つずつ削除するだけでなく、関連する情報も削除できます。
- この文脈では、信じられないほど迅速なポップアップ確認が表示される可能性が非常に高く、おそらくクリーニングだけでなくアンインストールのワークフローが完了したことを示しています。クリーニング完了"。取得した結果をより正確に表示するだけでなく、強力な機能を削除するには、必ずこのオプションをクリックしてください。"レビュー". そしてここからは完了です。

パート #3: Logitech Control Center for Mac を手動でアンインストールする方法
Mac デバイス上のアプリを Mac のゴミ箱にドラッグしてアンインストールする他の方法のみを学習する場合は、知識をさらにブラッシュアップし、Logicool Control Center for Mac を完全にアンインストールする方法を理解する必要があります。
その最も簡単なアプローチは、確かに、Logicool Control Center をマウントしたときに最初に Mac 内に確実にインストールされていたはずのアンインストーラーを利用することでした。 すべては、ユーティリティのデフォルト フォルダ全体で、コントロール センター システムと同じファイル フォルダに配置する必要があります。
しかし、それでも、何らかの理由でアンインストーラーが実際に存在しないか、機能できない場合は、他にもいくつかのオプションがあります。
方法 #1: 内蔵アンインストーラーを使用して Mac 用 Logitech Control Center をアンインストールする
Mac 用の Logitech アイテムにアクセスする前であっても、これにはどういうわけか取得アンインストーラーが装備されています。 次に、組み込みのアンインストーラーを使用して Logitech Control Center をアンインストールする方法を説明します。
- 始めるには、そのような中で 申し込み ディレクトリに移動する必要があります。ユーティリティ」だけでなく、Logicool 組み込みアンインストーラーでも起動する必要があります。
- その後、特定のボタンをクリックする必要があります。これは、「アンインストールこのようにして表示されるポップアップ通知ウィンドウから直接「
- その後、パスワードが表示されるたびに、パスワードを入力する必要があります。その後、さらに「」と表示されるボタンをクリックする必要があります。OKこれを実行すると、この Logitech Control Center はメインのアンインストールを続行します。
- このようなアンインストールのプロセスが完了すると、ポップアップ通知が表示されます。 そこから、Mac デバイス内で特定のアプリケーションを実際に破棄できるように、Mac オペレーティング システム全体を再起動する必要があります。
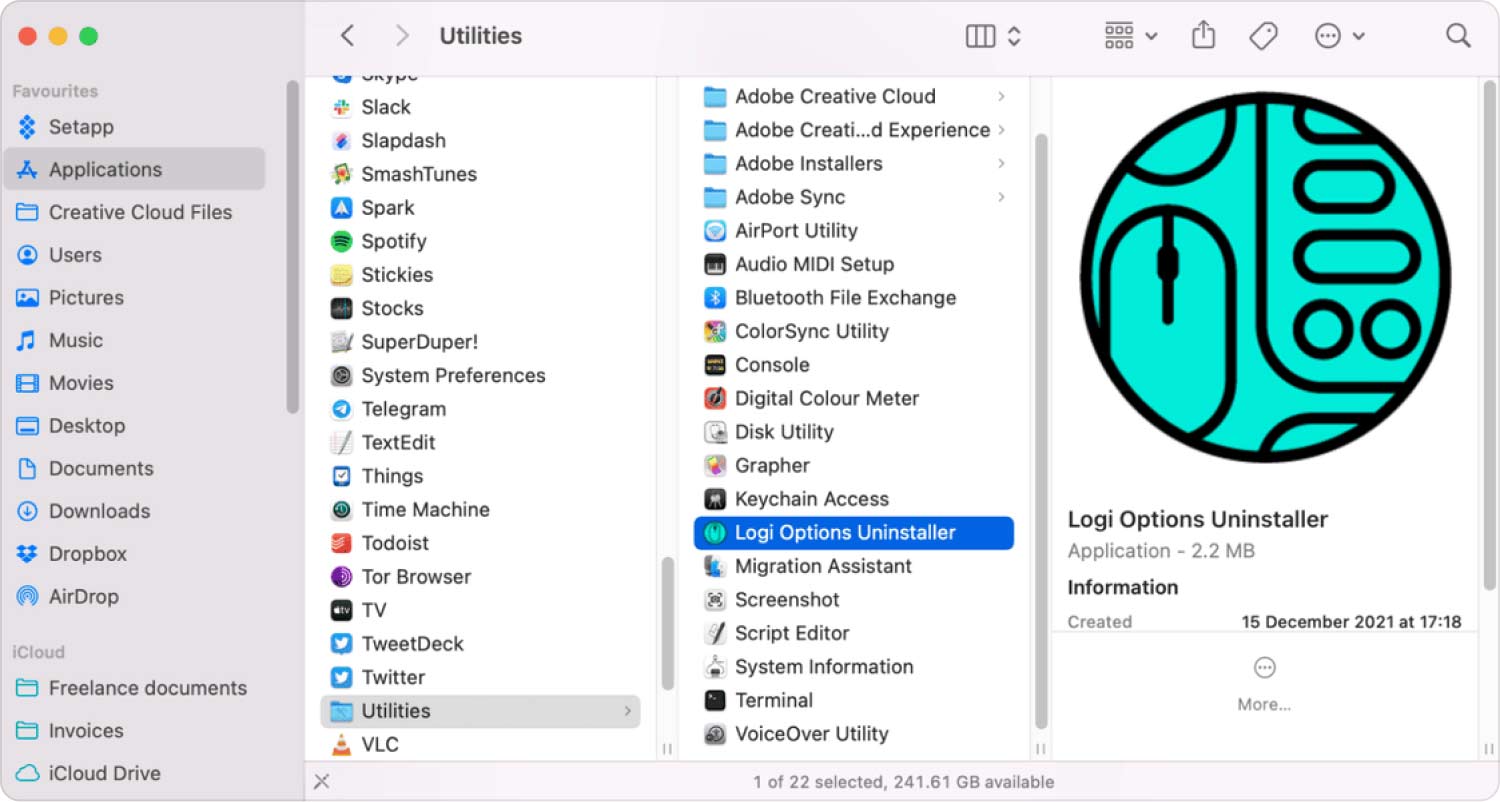
このような組み込みのアンインストーラーを使用するかどうかに関係なく、ロジクールの一時ファイルとプロバイダー ファイルは、Mac 内の隠れたフォルダーのような場所にそのまま残ることを覚えておくことが重要です。
方法 #2: Logitech Control Center for Mac を手動でアンインストールする
したがって、同じ Logitech ソフトウェアを手動でアンインストールして、これらが完全に削除され、ストレージ デバイスにデータが残っていることを確認することを強くお勧めします。 以下の手順に従って、この Logitech Control Center for Mac の破棄を設定します。
- 開始するには、単に次の方向に移動するだけです。 申し込み Mac デバイス内のディレクトリ。そこから次のディレクトリに移動する必要があります。 ユーティリティ ディレクトリだけでなく、今後はそのような Logitech アプリケーションを破棄する必要があります。
- そこから、そのようなものを探すために通過する必要があります/ライブラリフォルダー「まさにその中にある」 ファインダー そのようなキーをクリックするだけで」コマンド + シフト + G".
- ここで、そのようなキャッシュ ファイル フォルダーに移動し、実際にそのような Logitech Control キャッシュ レコード サブディレクトリを追跡しますが、破棄する必要があります。
- これらの Logitech 設定ファイル ログ、保存されたログ、サポート ログ ファイルだけでなく、残存ファイル フォルダーも見つけたら、それらをすべて一度に削除する必要があります。
- したがって、その後、Logicool を完全かつ完全に破棄するには、Mac のゴミ箱ファイル ディレクトリをクリアする必要があります。

ただし、この削除方法は前述の方法よりも難しいと思われるため、ソフトウェアを完全に削除できるようになります。
人々はまた読む Mac でアプリ ログを削除する方法 2023 年に Launchpad からアプリケーションを削除する方法を学ぶ
まとめ
次のような有能なツールを使用すると、 TechyCub Mac Cleanerを実際にアンインストールする Mac 用ロジクール コントロール センター すべてを手動で処理するのではなく、はるかにシンプルで簡単なようです。 覚えておくべき注目すべき機能は、使用した手法に関係なく、アプリケーションを削除し、したがって残りのファイル タイプを削除することです。
これにより、Mac が完全に削除されるため、Mac などとの潜在的な競合がほとんど発生しなくなります。 この情報が皆様のお役に立つと信じておりますので、素晴らしい一日をお過ごしください。
