この ライブラリ設定 Mac オペレーティング システム全体のこのフォルダーは、ユーザー プロファイル設定、環境設定レコード、ソフトウェア支援ファイル、備蓄ファイル、および Mac が実際に正常に動作することを可能にするその他の貴重なデータを格納するために使用されていました。 このようなライブラリ ファイルを無計画に調整しようとすると、おそらくシステムへの重大な害を軽減できる可能性があり、その結果、Apple がデフォルトでそれを隠そうとする理由になります。 ただし、それでも、いくつかのトラブルシューティング オプションでは、ライブラリの一時フォルダーにアクセスする必要があります。 Mac にすべてを公開する方法については、読み続けてください。
パート #1: 洞察: ライブラリの設定とは何ですか?パート #2: ライブラリ設定をクリーンアップするためのスマート ツールキット – TechyCub Macクリーナーパート #3: ライブラリの設定を明らかにする方法に関するさまざまなアプローチまとめ:
パート #1: 洞察: ライブラリの設定とは何ですか?
Mac 上のこのようなライブラリ設定レコードは、ソフトウェアに他の動作方法を通知する標準または変数を含むファイルでもあります。 これらの特定の設定レコードは、各実装のコンポーネント内にも見つかる可能性があります。 macOS では、そのライブラリ フォルダ (さらに「ライブラリ設定」とも呼ばれます) は、まさにそのストアの重要なサポート ディレクトリを含むシステム ファイルです。 これらの各ファイルにより、Mac だけでなくソフトウェア ソリューションも迅速に稼働できるようになります。
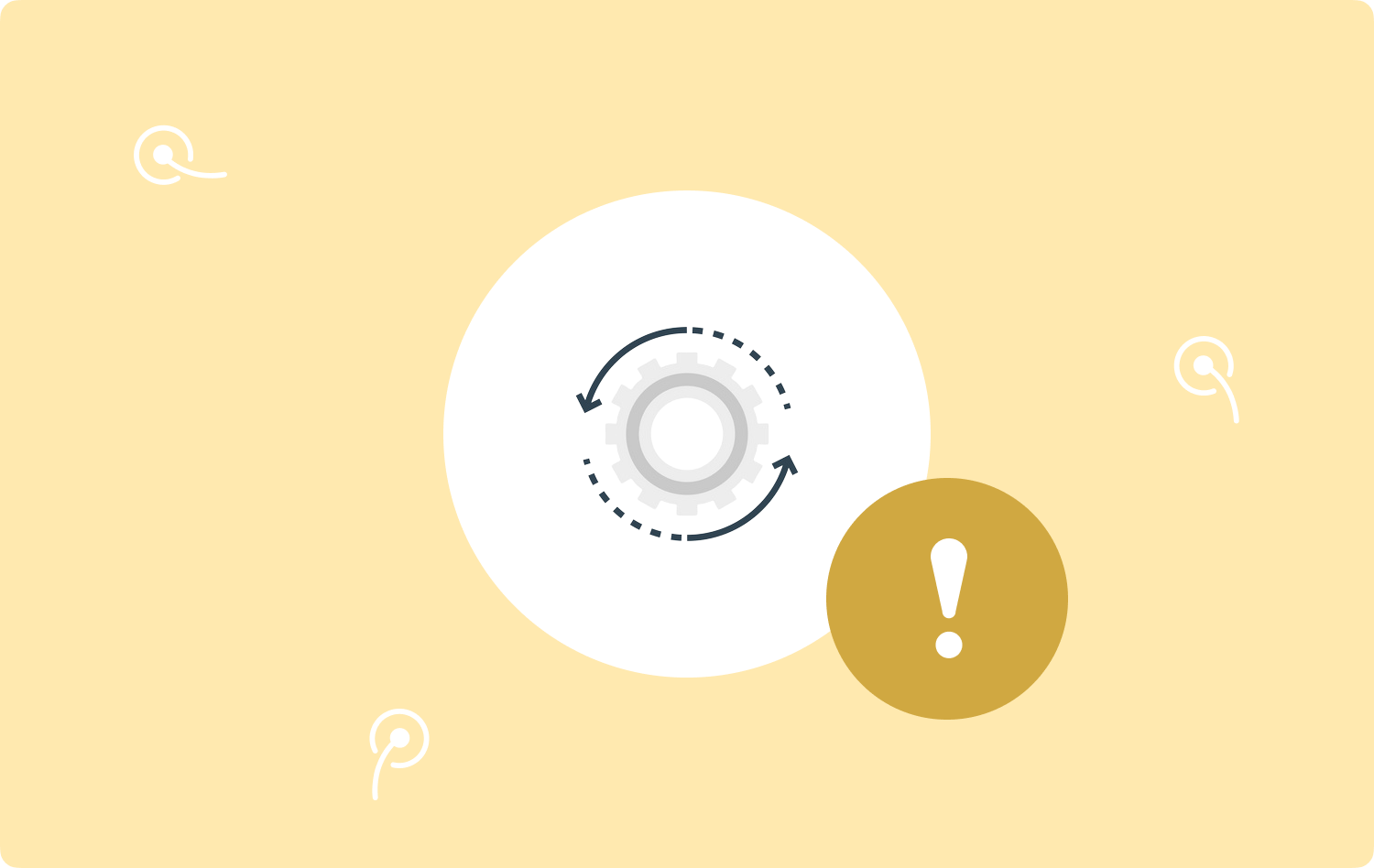
パート #2: ライブラリ設定をクリーンアップするためのスマート ツールキット – TechyCub Macクリーナー
副次的な利点として、クリーンアップを支援するさらに別のスマート ツールを追加することを検討します。 ライブラリ設定. TechyCub Macクリーナー クリーニングやさらには Mac デバイスを強化する。 数回キーを押すだけで、Mac ソフトウェア システムにメモリ プロセッサのストレージ容量を追加できます。 この固有のプロパティは、特定のフォルダーだけでなくシステム環境設定もクリアする必要がある場合を明確に理解し、さらに検討するのに役立ち、指示するために作成されました。
Macクリーナー
Mac をすばやくスキャンし、ジャンク ファイルを簡単にクリーンアップします。
ディスク使用量、CPU ステータス、メモリ使用量など、Mac の主なステータスを確認します。
簡単なクリックで Mac を高速化します。
無料ダウンロード
- この方法を何らかの方法で開始するには、これらすべてをコンピュータ システムにインストールする前に、ソフトウェアにアクセスしてセットアップする必要もあります。
- その後、明らかに「」を示唆する特徴を選択してください。ジャンククリーナー、" そして、トグルを指定することにより、" が明確に証明されます。スキャン」を実行して、システムが実際にほとんどのジャンク ファイル データのチェックを Mac フレームワーク内で直接開始するかどうかを確認します。
- 監視手順が完了したら、検証済みのジャンク データ ソースを適切に評価し、その後カテゴリに調整する必要があるためです。
- この後、ユーザーが Mac から削除したいファイルを選択するか、どちらかが明確に述べていると思われるファイルを選択します。すべてを選択します。これにより、ファイル システムを含む収集された大量のゴミデータをクリーンアップする時間を節約できます。
- それに従って、おそらく、公然と「」を暗示するオプション XNUMX をクリックするだけでよいでしょう。CLEAN」というメッセージが表示されると、そのような隠し場所に入れておきたいと選択した全体が、ほんの一瞬のうちにデバイスによって完全に消去されてしまう可能性があります。
- その直後に、そのようなクリーンアップ手法が実際に行われたことを示唆する、便利で迅速なポップアップ ウィンドウが表示される場合があります。クリーニング完了」ということで、実際にタスクを完了したことになります。

パート #3: ライブラリの設定を明らかにする方法に関するさまざまなアプローチ
Apple がこれらの Mac ライブラリ ファイル フォルダをユーザーから隠蔽して保持する傾向があるという事実に関係なく、この同じライブラリ アーカイブを Mac 内でどこに表示する方法と場所を学ぶことは賢明な考えです。 実際にキューをクリアしたり、残ったソフトウェアの削除を検討したり、設定レコードを個別に変更したりするために、ライブラリ ファイルの取得が必要になる場合があります。
そのため、投稿のこの部分では、表示および検査したいライブラリ設定を明らかにするのに役立ついくつかのアプローチを提供します。 さらに、これについての知識を得るには、以下を読み続けてください。
ターミナルを介してライブラリの設定を明らかにする
El Capitan を実行している場合でも、古いバージョンの Mac オペレーティング システムを実行している場合でも、ターミナルを使用してライブラリ フォルダーの設定を表示しています。
- 始めるには、まず次のものを探す必要があります ターミナル これは、Spotlight または Launchpad 内で直接起動できます。
- その後、画面全体に続くコマンドも入力する必要があります。chflags nohidden /ライブラリ/"
- ここから、このフォルダー Library が Finder 全体に表示される可能性があります。 その後、このコマンドも入力する必要があります。chflags が隠されています /ライブラリ/「また隠れてしまう。
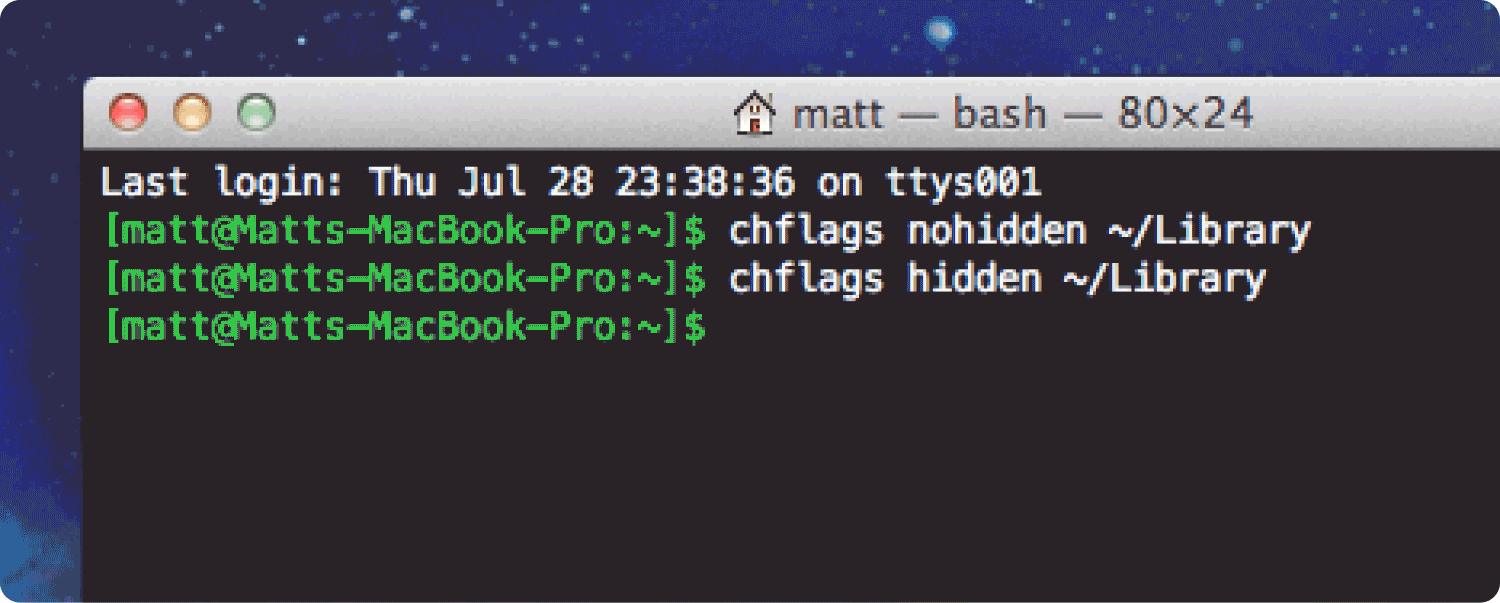
このような方法の XNUMX つは可能ですが、これによりライブラリ フォルダーにアクセスできなくなり、ホーム ファイル フォルダーを表示するたびに必ず XNUMX 回表示されることになるため、あまりお勧めできません。
Finder を通じてライブラリの設定を明らかにする
ライブラリ フォルダーに頻繁にアクセスする必要がある場合、すばやく簡単にアクセスする方法を次に示します。
- まず Finder を起動する必要があります。
- したがって、そこからライブラリ ファイル システム設定を見つける必要があります。
- 次に、このライブラリ シンボルを Finder のダッシュボードに向かってドラッグします。
- 数回クリックするだけで、Finder からライブラリにアクセスできるようになりました。
Mac のライブラリ設定を公開 (Sierra、Catalina、Mojave)
したがって、Finder ナビゲーション バーから「/Library ディレクトリ」に直接移動できます。 これを達成するには、前述の手順を段階的に実行するだけです。
- Finderを起動します。
- したがって、このようなナビゲーション バーで、「」を選択します。Go."
- その後、「」を押しながら、オプション「 キー、これを選択してください 」ライブラリフォルダドロップダウンの一覧から「」をクリックします。その後、「」をクリックする必要があります。ライブラリ."
人々はまた読む [2023 ガイド] Mac でシステム ログ ファイルを削除する方法 Macのシステムストレージをクリアする最良の方法
まとめ:
私たちは、おそらく未発見のものにアクセスするための共有方法が存在すると信じています。 ライブラリの設定 Mac では本当に役に立ちました。 ただし、現在 Mac ユーザーであり、Mac オペレーティング システムの機能に詳しくないと思われる場合は、予防策を講じ、検討を控えることを強くお勧めします。 ファイルの削除 Mac デバイスを実際にクリーンアップしてスペースを解放したい場合は、ライブラリから、 TechyCub マッククリーナー。 以上、充実した一日をお過ごしください。
