この iPodの写真キャッシュフォルダ 写真のキャッシュを保存します。 そのため、システム内で多くのスペースを占有する可能性があるため、クリアする必要があります. これにより、システムのスペースをさらに節約できます。
それで、とにかくそれは何ですか? 削除しても安全ですか? その場合、このキャッシュ フォルダからコンピュータを削除するにはどうすればよいですか?
ここでは、問題のフォルダーについて説明します。 上記のフォルダーを削除することの安全性についてお話します。 さらに、 トップ Mac クリーナー ツール を使用して、コンピューターから上記のフォルダーをパージすることができます。それを行うためだけにフープを通過する必要はありません (システム ファイルを損傷する必要はありません)。 このガイドは、問題を解決するための簡単な方法です。
パート 1: iPod Photo Cache フォルダとはパート #2: ユーザーは iPod Photo Cache フォルダを安全に削除できますか?パート #3: キャッシュ フォルダーを自動的にクリアする TechyCub Macクリーナーパート #4: iPod Photo Cache フォルダを手動で削除するまとめ
パート 1: iPod Photo Cache フォルダとは
Apple モバイル デバイス (iPad、iPod、iPhone など) を macOS コンピュータまたは Windows PC に同期すると、 iTunes アプリケーションは、いわゆる iPod フォト キャッシュ フォルダをコンピュータのハードディスク ドライブまたはソリッド ステート ドライブ内に作成します。
この特定のキャッシュ フォルダーには、データベースのファイル ストレージまたは写真のインデックスのメタデータが含まれます。 また、ITHMB 拡張子を持つさまざまなファイルのサブフォルダー F00 ~ F50 も含まれます (つまり、FILENAME.ITHMB)。 いわゆるITHMBファイルは、画像をストレージに保存して、表示モードとデバイスの画面サイズに合わせて最適化するために使用されます.
そのため、フォルダは画像をストレージに入れるために使用され、画像が使用されるさまざまなタイプのモバイル デバイスに最適化されていることを確認します。たとえば、iTunes アプリケーションを使用して写真を iPod に同期すると、画像は自動的に変換されます。特定の形式に。 この場合、16 ビットマップ形式になります。
上記のキャッシュ フォルダーには、コンピューターからモバイル デバイス (iPod、iPhone など) に転送される前に、同期プロセス中に変換された写真が保存されます。 そのため、iTunes には、同期プロセスが完了したときにモバイル デバイスから画像をすばやく削除する方法があります。 したがって、再変換が回避され、プロセスが高速化されます。
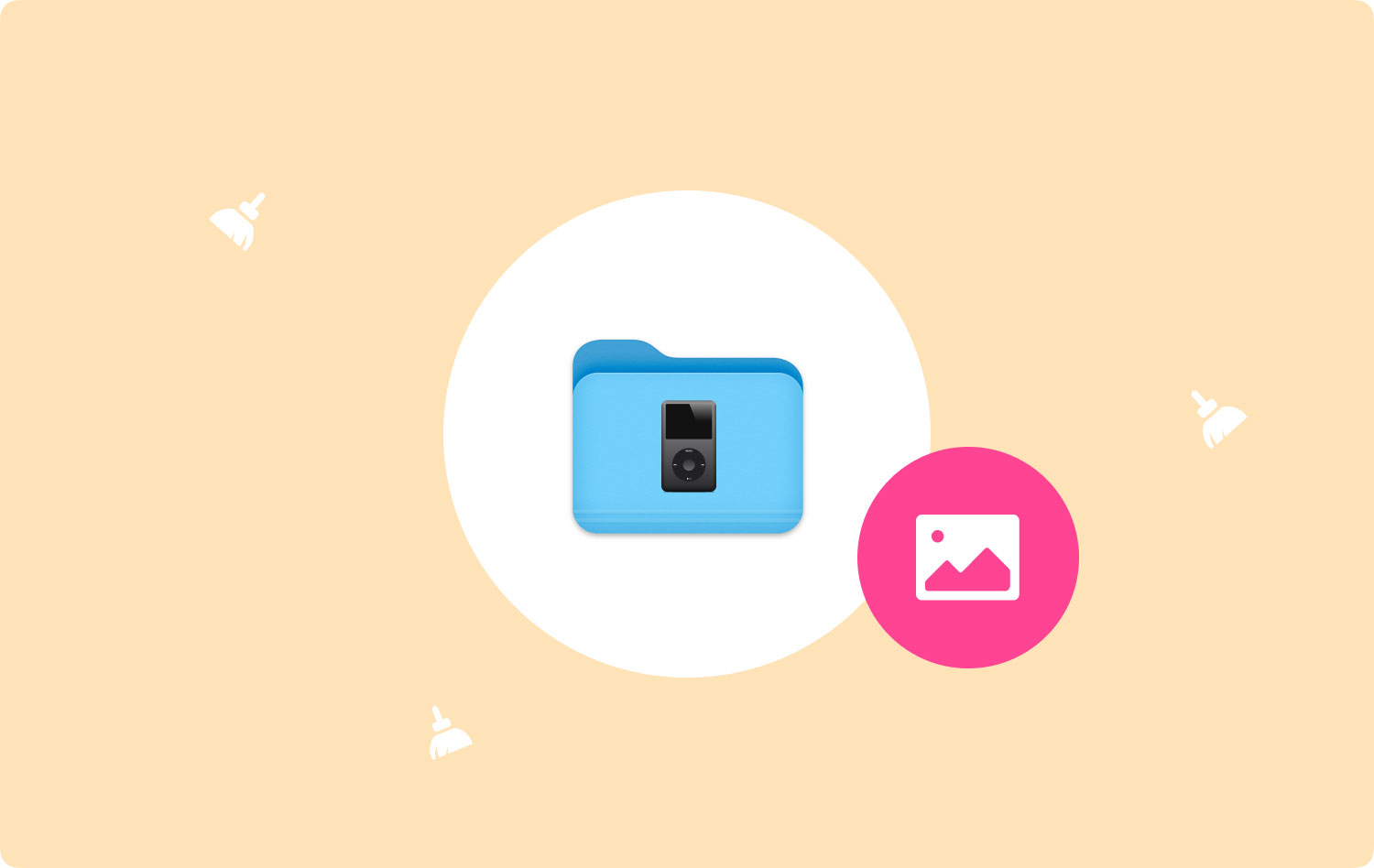
パート #2: ユーザーは iPod Photo Cache フォルダを安全に削除できますか?
上記のキャッシュ フォルダーをデバイスから削除しても安全ですか? さらに、上記のキャッシュ フォルダーはディレクトリ内のどこに表示されますか?
実際には、前述のキャッシュ フォルダーの場所は、デバイスの同期に関する設定によって異なります。 さらに、iPod Photo キャッシュのフォルダを削除しても安全であり、コンピュータ システムやモバイル デバイスの内部構造に害を及ぼすことはありません。 後で画像を同期すると、前述のキャッシュ フォルダーが自動的に再作成されます。
キャッシュ フォルダーは、デバイスの動作を高速化します。 ただし、このフォルダーのサイズが大きすぎて、システム内のスペースを占有しすぎる場合があります。 高いほど 分解能 画像の品質が高いほど、キャッシュ フォルダーは大きくなります。 上記の画像のコピーを保存するために使用されるため、XNUMX つの間には直接的な相関関係があります。
問題は、なぜユーザーが iPod の写真キャッシュ フォルダを一掃する必要があるのかということです。 答えは簡単です。 場合によっては、キャッシュを複数回使用すると、サイズが大きくなりすぎて、システム内で多くのスペースを占有することがあります。 そのため、デバイスの動作が遅くなり、パフォーマンスが低下する可能性があります。 キャッシュ フォルダーをクリアすると、デバイスのストレージ スペースが増えます。 したがって、デバイスはこれらの無料リソースを他のタスクに使用できます。
パート #3: キャッシュ フォルダーを自動的にクリアする TechyCub Macクリーナー
単なる Mac クリーンアップ ツールではなく、 TechyCub Macクリーナー 多用途です。 Mac の高速化と最適化に使用できます。 すぐに Mac に空き容量を追加します。
Macクリーナー
Mac をすばやくスキャンし、ジャンク ファイルを簡単にクリーンアップします。
ディスク使用量、CPU ステータス、メモリ使用量など、Mac の主なステータスを確認します。
簡単なクリックで Mac を高速化します。
無料ダウンロード
TechyCub Mac Cleaner には便利な機能がたくさんあります。 重複ファイル、iTunes のごみ箱、サイズの大きい古いファイル、写真のキャッシュ、メールのごみ箱、およびシステムの残骸はすべて、このツールを使用して Mac から簡単に削除できます。 Mac のディスク容量を確認し、空き容量を増やす便利な方法を提供します。
その無料版では、その基本的な機能のすべてにアクセスできます。 ただし、無料トライアルにはいくつかの制限があることに注意してください。 たとえば、Mac では 500MB のデータしかスキャンおよび処理できません。
さらに、このアプリケーションには、macOS コンピューターをクリーンアップし、より速く、混雑を緩和するために利用できる便利なプログラムが多数含まれています。 Mac を最適化する簡単な方法を探している人にとって最適なオプションは、 TechyCub マッククリーナー。
TechyCub 十分なストレージ容量を確保するために作成された Mac 用の最適化アプリケーションである Mac Cleaner は、次の目的で使用できる最高のソリューションです。 Mac を高速化する. マウスを数回クリックするだけで、コンピューターから望ましくないファイルを見つけて削除するために使用できます。
ツールを使用してクリアする方法は次のとおりです。 iPodの写真キャッシュフォルダ システム上:
- 製品のオンライン Web サイトからインストーラーをダウンロードした後、このパッケージを使用して Mac デバイスにソフトウェアをインストールします。
- プログラムをインストールしたら、起動するだけです TechyCub コンピューター上の Mac クリーナー。
- 左側のパネルには、macOS コンピューターのパフォーマンスを最適化およびクリーンアップするために使用できる多数のモジュールがあります。 選びます ジャンククリーナー 私たちの目的を達成するために。
- 次に、 スキャン ボタン。 プログラムの助けを借りて、不要なシステム ファイルを見つけて削除することができます。
- 削除したい不要なガベージ ファイルを選択します。 クリックすることもできます すべてを選択します。 表示されるリストから価値のない情報をすべて選択します。
- 次に、 CLEAN
- アプリケーションにメッセージが表示されるまで待ちます」クリーンアップ完了macOS システムをクリーンアップするプロセスが完了したことを確認します。

このツールの利点には、次のようなものがあります。
- iTunes、バックアップ、ゴミ箱、古いフォルダ、メールの添付ファイルなど、Mac が徹底的にスキャンされます。
- デバイス上の未使用および不要なファイルを表示します。
- Mac デバイスから未使用のファイルを削除することで、高速化に役立ちます。
- Mac デバイスの機能を強化します。
- ワンクリックオプションがあります。 これは、ワンクリックでガジェットを完全にスキャンしてクリーニングできることを意味します.
- リスクのないトライアルを提供します。 最初の 500MB TechyCub Mac Cleaner の使用は無料で提供されます。 これで、自分の財布から支払うことなく、デバイスの利点を享受できます。
パート #4: iPod Photo Cache フォルダを手動で削除する
デバイスの iPod フォト キャッシュ フォルダを手動で削除することもできます。 ただし、デバイスの操作に不可欠な重要なシステム ファイルを削除する可能性があるため、この方法はお勧めしません。 ただし、次の手順に従う必要があります。
ステップ #1: iPhoto のライブラリにアクセスする
最初にすべきことは、コンピュータ内で Finder ウィンドウを開くことです。 その後、iPhoto ライブラリにアクセスします。 通常、このフォルダーは、メインの Pictures フォルダー内にあるサブフォルダーです。
ステップ 2: パッケージの内容を表示する
次のステップは、コンピュータの iPhoto ライブラリを CTRL + クリックすることです。 その後、「」というオプションを選択しますパッケージの内容を表示"。
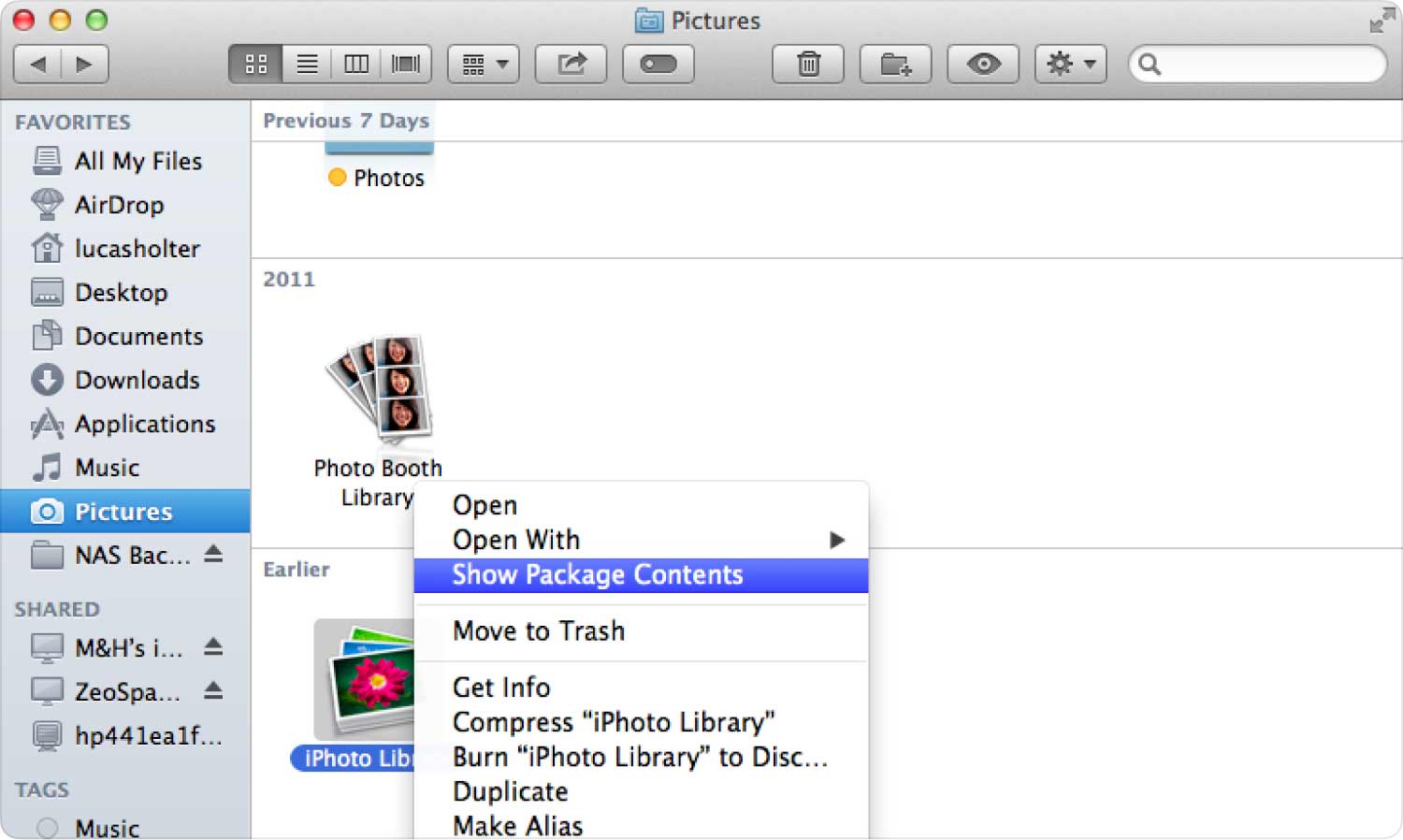
ステップ #3: キャッシュ フォルダーをゴミ箱にドラッグします。
あなたがすべき唯一のことは、「」という名前のフォルダをドラッグすることですiPod フォトキャッシュ」をパソコンのゴミ箱へ。 そのフォルダー内の他のものは、触れたり、移動したり、削除したりしないでください。 これは、これらがコンピュータ システムの機能にとって重要である可能性があるためです。
それが完了したら、次のステップは、コンピューター内のゴミ箱を空にすることです。 これを行うには、Dock に移動し、ゴミ箱のアイコンを見つけます。 ごみ箱のアイコンを CTRL + クリックして、次のオプションを選択します。 空のごみ箱.
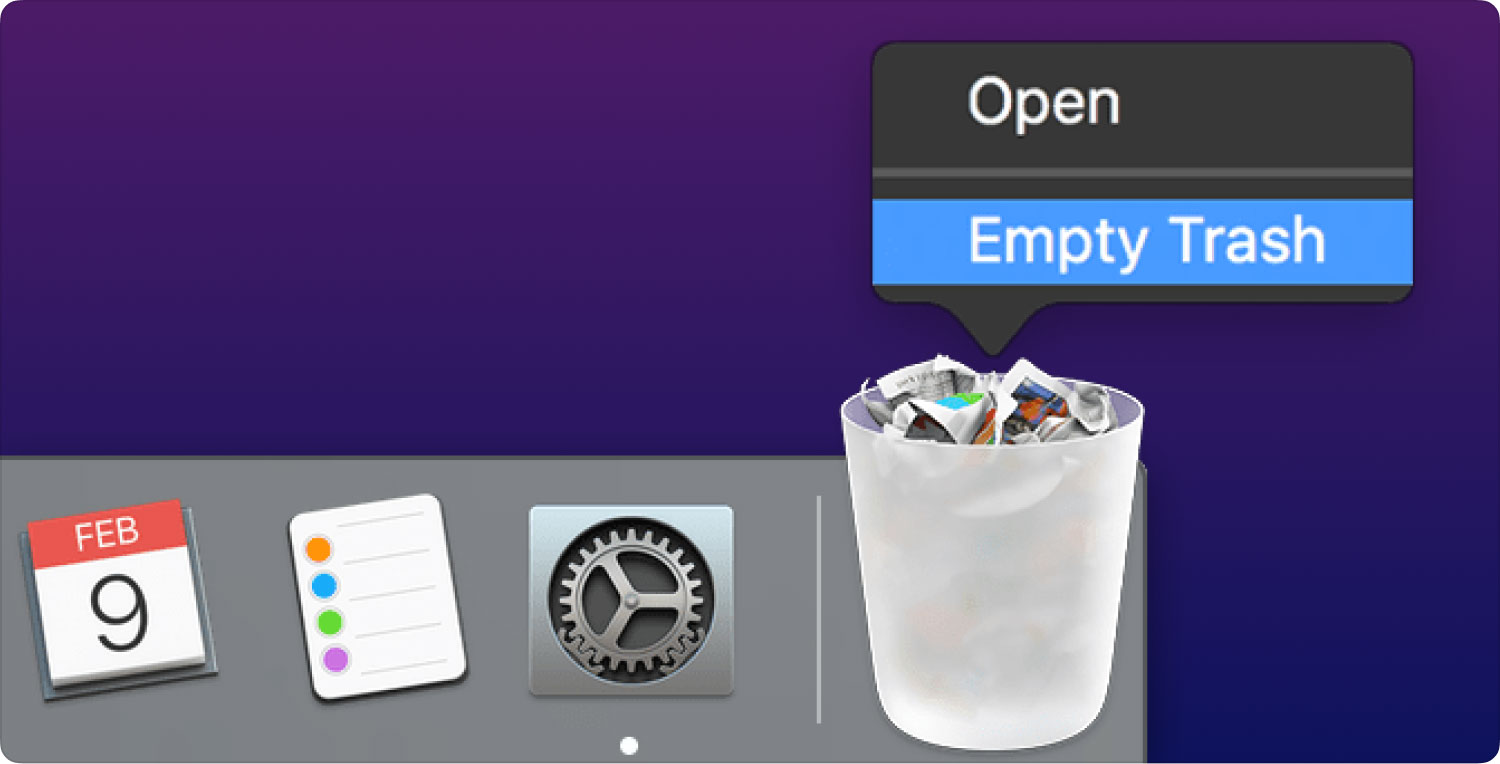
人々はまた読む Mac上のChromeでキャッシュを消去する方法 Photoshop キャッシュをクリアする方法に関する完全ガイド
まとめ
現在 iPod にインポートされている画像は、iPod Photo Cache に保持されます。 これにより、ファイル転送手順が迅速化されます。 したがって、再変換プロセスが回避され、すべてが高速化されます。 場合によっては、ファイル自体よりも多くのスペースを占有するほど大きくなることがあります。
したがって、スマートフォンのスペースを解放するには、これらのキャッシュを消去する必要があります。 これは、容量が多いほどガジェットが高速になり、パフォーマンスが向上するためです。
あなたが言ったの場所を知っているので、 iPodの写真キャッシュフォルダ、手動で削除するか、プログラムを使用して削除することができます。 オプション XNUMX を選択することはお勧めできません。デバイスの操作に不可欠な他のディレクトリやデータを削除することで、デバイスに損傷を与える危険性があるからです。 利用する必要があります TechyCub 代替手段としてのユーティリティである Mac Cleaner。 このオプションを使用すると、スマートフォンの操作を損傷したり中断したりすることなく、すべての写真キャッシュを削除できます。 今すぐ無料でお試しください!
