iPhone を使用していて、iPhone に保存しているデータのバックアップを作成することが多い場合は、次のことについて理解しておく必要があります。 Mac 上の iPhone バックアップの場所。 これにより、必要なときにいつでもファイルの作成とアクセスが簡単になります。
幸いなことに、Mac コンピュータ上にある iPhone のバックアップはすべて、検索するのがそれほど難しくありません。 iPhone のバックアップ場所を知る方法はいくつかありますが、私たちはこれらの方法を特定するお手伝いをします。
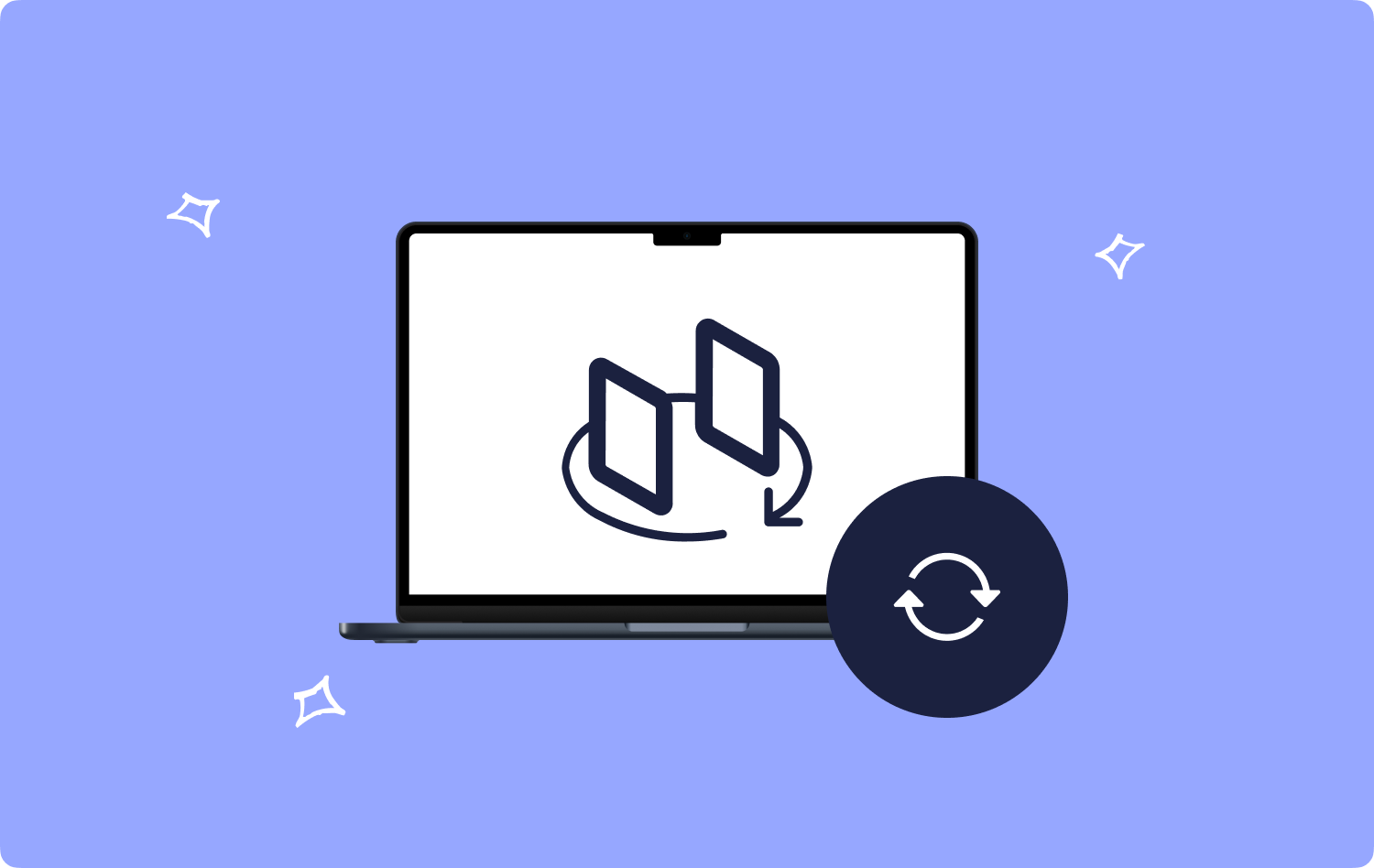
これらの iPhone バックアップの場所を認識しておくことも重要です。これにより、バックアップを削除する必要があるときに簡単にタスクを実行できるようになります。 デバイスのバックアップのほとんどを Mac コンピュータに保存する傾向がある場合、大量のスペースが使用される可能性があります。
これは、人々が iPhone のバックアップ場所を知りたがる多くの理由のうちの XNUMX つにすぎません。 この記事では、これらのバックアップの場所を見つける方法と、その方法について説明します。 Mac ストレージのクリーンアップに役立つツール Mac コンピュータの健康状態を維持します。
パート #1: iPhone のバックアップにアクセスするにはどうすればよいですか?パート #2: Mac コンピュータに大量のスペースを確保する最良の方法は何ですか?まとめ
パート #1: iPhone のバックアップにアクセスするにはどうすればよいですか?
Mac で iPhone のバックアップ場所を見つける方法はたくさんあるので、私たちは幸運です。 これらの方法のうち XNUMX つをまとめました。また、最終的に iPhone のバックアップ ファイルにアクセスするために必要な手順も含めました。 以下で、これらの方法を順番に見ていきましょう。
iTunes アプリを使用して Mac 上の iPhone バックアップ ファイルにアクセスする
iPhone のバックアップ場所を知る最もよく知られた方法の XNUMX つは、 iTunes アプリ。 iPhone は iTunes を使用してデータを同期しているため、これが可能です。その方法を以下で説明します。
- iTunes を使用してバックアップにアクセスするには、iTunes に進み、[iTunes] をタップします。 環境設定.
- [設定]オプションのボックスが表示されたら、をタップする必要があります Devices.
- 上記のオプションをタップすると、Mac コンピュータに保存されている現在のバックアップ ファイルをすべて表示できるようになります。 編集または変更を開始するには、削除するバックアップを選択し、Finder または Archive を使用してアクセスする必要があります。
- 次に、オプションを選択する必要があります。Finderで表示」と表示されたら、バックアップのコピーを開始できるようになります。
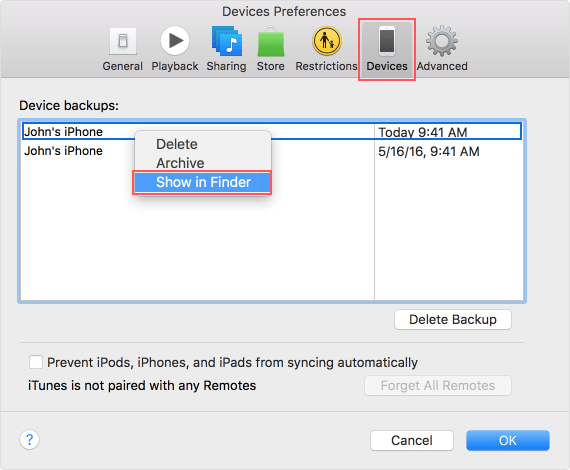
Spotlight を使用して Mac 上の iPhone バックアップ ファイルにアクセスする
Mac で iPhone のバックアップ場所を見つける XNUMX 番目のオプションは、Spotlight を使用することです。 Spotlight を使用すると、ローカル ドライブにスペースを作成したり、すべての外部ドライブにバックアップを追加したりできます。 まず、コピーする必要があるリンクがあります。指定されたリンクまたは以下に書かれたリンクを貼り付けます。
~/ライブラリ/アプリケーション サポート/MobileSync/バックアップ/。
入力が成功すると、最新の iPhone バックアップが反映されたウィンドウが表示されます。 これから表示されるのは Finder の標準ウィンドウなので、何も分からなくてもパニックになる必要はありません。
iCloudアプリを使用してMac上のiPhoneバックアップファイルにアクセスする
iPhone のバックアップ場所を探すもう XNUMX つの方法は、次のとおりです。 iCloud。 これは、デバイスのバックアップ ファイルを作成する最も便利な方法の XNUMX つです。 以下に、これを行う方法の手順を説明します。
- 移動してタップします アップルのアイコン これは、Mac コンピュータの上部メニュー バーに表示されます。 をタップすることもできます。 システム環境設定 Dock に表示されるオプションです。
- そこに到達したら、iCloudを探して選択します。
- 次に、 管理 オプションを選択します。
- 次に、使用しているデバイスのメニューから「バックアップ」を選択する必要があります。そうすると、iCloud に保存されているすべての iPhone のバックアップが表示されます。
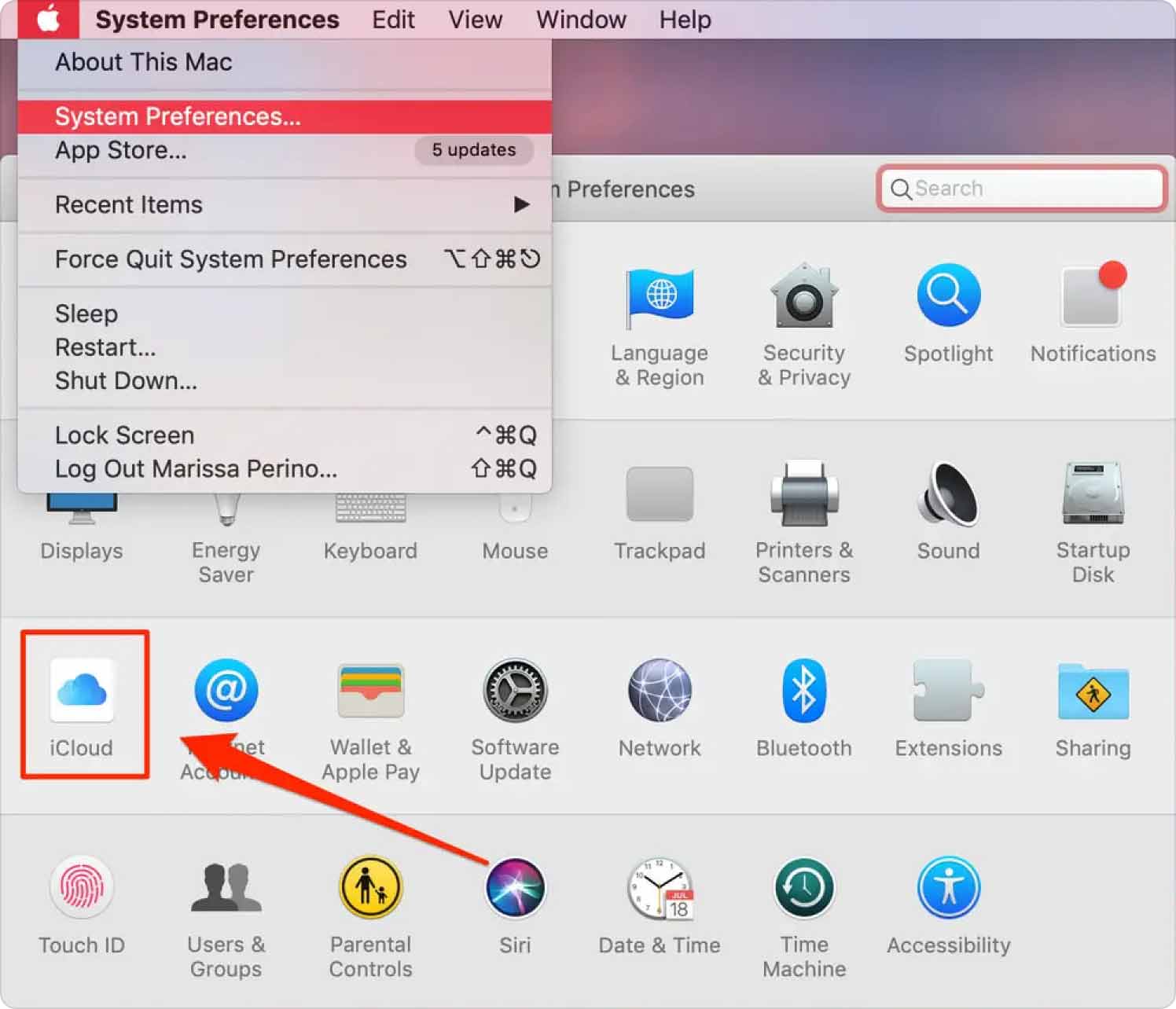
パート #2: Mac コンピュータに大量のスペースを確保する最良の方法は何ですか?
確かに、Mac 上の iPhone のバックアップ場所について十分なアイデアがあれば、何らかの方法で Mac コンピュータのストレージの使用を規制できるでしょう。 また、この方法により、使用している Mac コンピュータが良好な状態にあり、何年も使用できることを確認できます。
この記事のこの部分では、Mac コンピュータに保存されているすべての不要なファイルをクリーンアップして削除するために使用できる、最も信頼できるツールの XNUMX つについて説明します。 このツールはと呼ばれます TechyCub Macクリーナー.
Macクリーナー
Mac をすばやくスキャンし、ジャンク ファイルを簡単にクリーンアップします。
ディスク使用量、CPU ステータス、メモリ使用量など、Mac の主なステータスを確認します。
簡単なクリックで Mac を高速化します。
無料ダウンロード
このツールは、Mac コンピュータ上のファイルとデータを削除する場合に非常に頼りになります。 本当に役立つ機能がたくさんあります Mac 上で大量の空き領域を節約する 他のファイルやデータを保存するために使用できる、の最高の機能のいくつかを垣間見てみましょう。 TechyCub 以下はMacクリーナー。
- ジャンク ファイルを削除したい場合、このツールは比類のないものであり、Mac コンピュータ上に隠れているファイルもすべて見事に削除できます。
- もう使用しないアプリケーションがたくさんあり、Mac コンピュータ上のスペースを圧迫しているだけの場合は、 TechyCub Mac Cleaner は、これらのアプリケーションをアンインストールしたり、前述のアプリケーションの関連ファイルをすべて削除したりするのに役立ちます。
- このツールは非常に優れたファイル シュレッダーでもあります。 このツールを使用すると、大量の空き領域を確保したいファイルを削除できます。
- Mac コンピュータ上に重複したファイルが多数ある可能性もあります。このツールは、これらの重複したファイルをすべて見つけて、瞬時に削除することもできます。
- このツールは、すべての古いファイルや、Mac コンピュータ上に長期間存在していた大きなファイルもフィルタリングできます。 これらのファイルを特定したら、それらをすべて削除するか、実際に必要のないファイルを選択することもできます。
についてのもう一つの良いこと TechyCub Mac Cleaner は非常に使いやすく、非常にシンプルなインターフェースを備えているため、初めてのユーザーにとっては非常に役立ちます。 使用方法の手順を見てみましょう。 TechyCub Mac Cleaner ですべてのジャンク ファイルを削除します。 Mac 上の iPhone バックアップの場所.
- ダウンロードしてインストール TechyCub スターターとしての Mac Cleaner。 インストールしたらツールを開き、すべてのモジュールを確認します。 ツールのインターフェイスの左側にすべてのモジュールが表示されます。ここで、 ジャンククリーナー モジュール。 モジュールを選択したら、 スキャン タブには何も表示されないことに注意してください。
- ツールはデバイスのスキャンを開始し、潜在的なジャンク ファイルを探します。 Mac コンピュータの内容に応じて、数分かかります。
- スキャンが完了したら、削除するファイルを選択できます。 次のステップに進む前に、ファイルを必ず確認する必要があります。
- ファイルが検証されたら、「」をタップします。石斑魚" ボタン。 すべてが削除されるまでに数分かかります。
- 完了すると、次のような通知が表示されます。 クリーニング完了。 をタップすると、スキャン結果に戻ることができます。 レビュー ボタン。 削除するものを選択し、上記と同じ手順に従います。

人々はまた読む iPhoneをMacデバイスにバックアップする方法 iPhoneからMacに写真をダウンロードする方法に関する簡単なガイド
まとめ
どこにあるのかを知ることは本当に重要です Mac 上の iPhone バックアップの場所, こうすることで、どのファイルを削除する必要があるかを判断できます。 また、Mac コンピュータのストレージ容量の大部分を消費しているファイルの削除プロセスを高速化することもできます。
このナビゲーターの助けを借りて iPhone のバックアップ場所を特定できるとすると、Mac クリーニング ツールを使用してデバイスのクリーニング プロセスに進むことができます。 使用できる最良のものの XNUMX つであり、これもお勧めします。 TechyCub マッククリーナー。 また、このツールをよりよく知り、このツールでできることを認識するために役立つ、必要な詳細をすべて共有し、議論しました。
