iCloud は、Google Drive や Dropbox と同様のクラウド ストレージ サービスです。 iCloud の驚くべき点は、すべての Apple デバイス間で同期できることです。 したがって、あるデバイスにあるものは、それが有効になっている別のデバイスでも利用できるようになります。 それで、 iCloudストレージの使い方?
実はとても簡単なんです! iCloud ストレージを使用すると、デバイス間でファイルを管理できるようになります。 したがって、これは活用できる便利なツールです。
ここではiCloudストレージの使い方について説明します。 iPhone、Mac、iPad でプラットフォームを使用するために知っておく必要がある実際の手順について説明します。 この記事を読み終えるまでに、あなたは iCloud ストレージに関する包括的なガイドを完了し、自信を持ってプラットフォームを使用できるようになります。
パート #1: iCloud Drive とは何ですか?パート #2: iCloud ストレージを簡単に使用する方法パート #3: macOS コンピューターを最適化する最良の方法結論
パート #1: iCloud Drive とは何ですか?
iCloud ストレージの使用方法に入る前に、背景を学びます。 iCloud Drive を使用すると、ユーザーはクラウド ストレージ プラットフォーム内にドキュメントなどのさまざまな種類のファイルを保存できます。 iCloud Drive を介して、すべてのコンピュータ、iOS デバイス、さらには iPadOS デバイスからファイルにアクセスして同期することができます。
また、(macOS コンピューター上の) ドキュメントフォルダーとデスクトップフォルダー内のすべてのファイルを iCloud Drive に含めることもできます。 これらが iCloud Drive に同期されると、iOS、iPadOS、およびその他の macOS コンピューターからアクセスできるようになります。
iCloud Drive は、オペレーティング システム OS X 10.10 以降の更新バージョンを搭載した macOS コンピュータ内で利用できます。 iPadOS デバイスだけでなく、iOS 8 以降のバージョンにアップデートされた iOS デバイスでも使用できます。
Windows 7 以降のバージョンのオペレーティング システムを搭載した Windows コンピュータでも iCloud Drive を使用できます。 もちろん、ファイルはさまざまなコンピュータやモバイル ガジェット間で同期されるように、デバイス間で XNUMX つの Apple ID を使用する必要があります。 iCloud Drive には、ブラウザから iCloud.com を使用して Web 経由でアクセスできます。
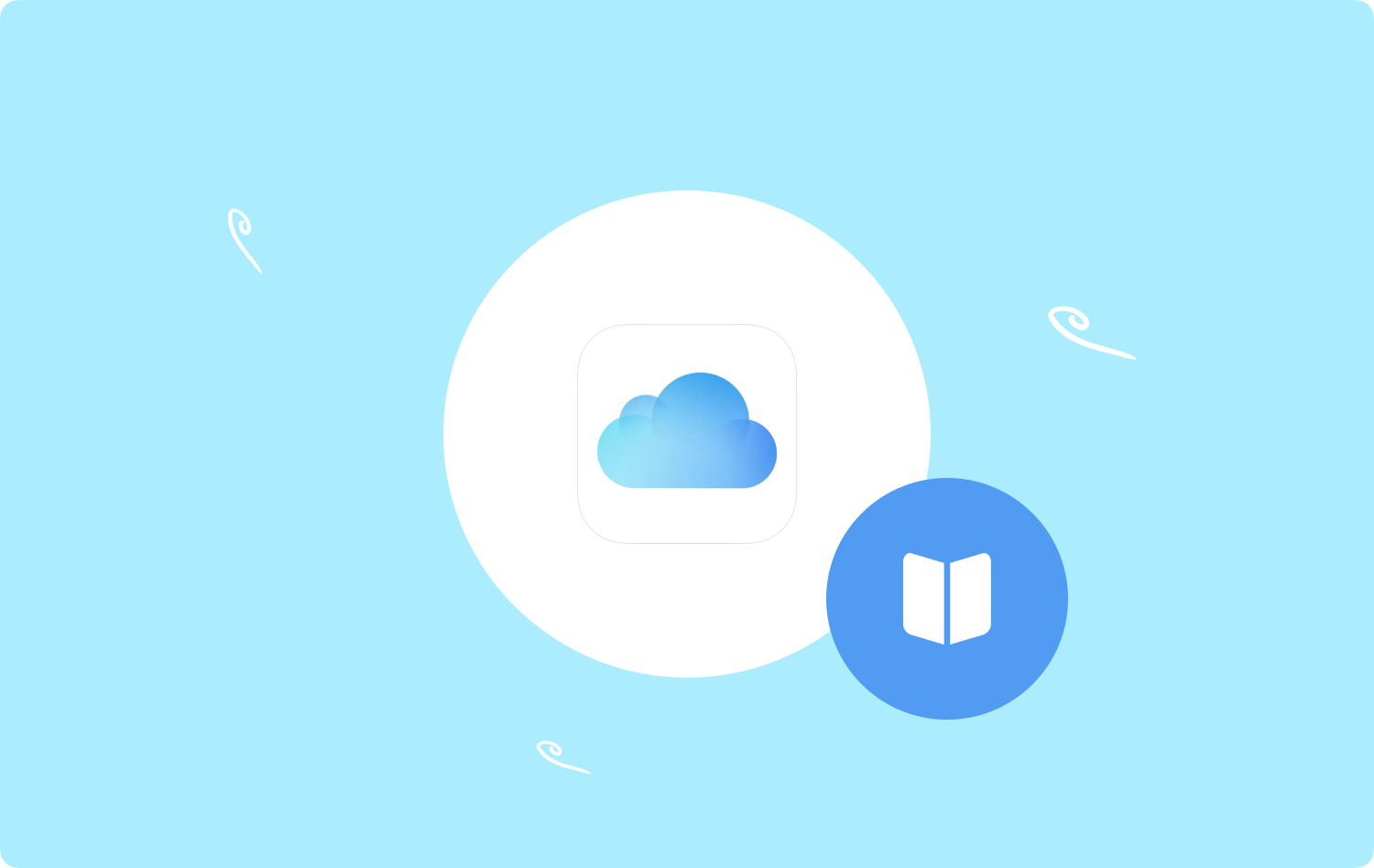
iCloudドライブを設定する方法
以下の手順に従って、コンピュータに iCloud Drive プラットフォームをセットアップできます。
- macOS コンピューターを開き、 Appleロゴ (これがアップルメニューです)。
- その後、選択してください システム設定 それから、 [あなたの名前] サイドバーの上部にあります。 [あなたの名前] が利用できない場合を押す必要があります。 サインイン ボタンを押して Apple ID とそれに対応するパスワードを入力します (または、新しい Apple ID を作成することもできます)。
- 次に、右側のパネル内で、 iCloud.
- 次に、をクリックします。 iCloudのドライブ。 その後、を押します をオンにする.
- 完了したら、 クリックします
iCloud Drive がアクティベートされると、iCloud 内のストレージに保存したドキュメントは、「最小システム要件を満たす」他のデバイスでも利用できるようになることに注意することが重要です。 さらに、これらのガジェットは iCloud Drive を有効化する必要があります。 これらのドキュメントは、iCloud.com の Web 経由でも表示できます。
iCloud Drive内にドキュメントとデスクトップフォルダを保存する方法
iCloud ストレージを使用してドキュメントとデスクトップ フォルダーを保存する方法の手順は次のとおりです。
- macOS コンピューターを開き、 アップルメニュー (Apple ロゴ)。
- その後、 システム設定.
- のオプションをクリックします [あなたの名前] or Apple IDにログインします [あなたの名前] が利用できない場合は (または作成してください)。
- インターフェースの右側で、 iCloud。 次に、次のオプションを選択します iCloudのドライブ.
- その後、を押します オプション ボタン。 [オプション]ボタンが表示されない場合は、まず iCloud Drive をオンにする必要があります。
- その後、「」のオプションを選択しますデスクトップとドキュメントフォルダ"。
- 最後に、プレス クリックします.
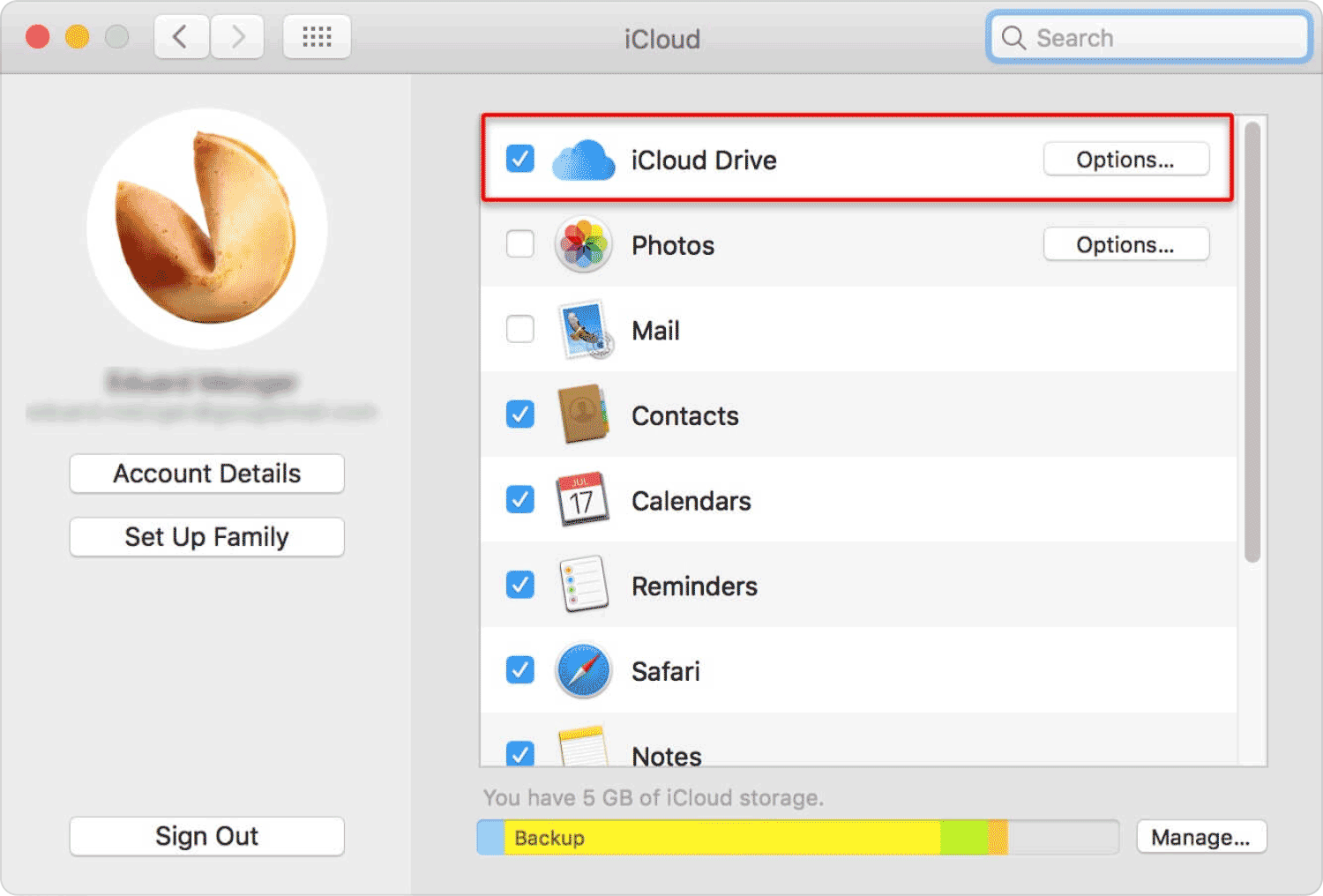
iCloud Drive 内にドキュメントを保存できない場合はどうすればよいですか?
新しいドキュメントを iCloud Drive に保存できない場合は、アカウントのストレージ容量が不足しており、いっぱいになっている可能性があります。 iCloudストレージが完全にいっぱいになってしまうのはなぜですか? ドキュメントは削除されず、macOS コンピューターに残るためです。 さらに、プラットフォーム内に空き容量がある場合は、iCloud Drive に同期されます。
iCloud Drive プラットフォームは、iCloud 写真、iCloud メールの添付ファイルとメッセージ、iOS デバイスのバックアップ、iPadOS デバイスのバックアップなどで利用できるストレージの量を共有します。 システム内のスペースを増やすためにできることはいくつかあります。 以下を参照してください。
- より多くのストレージを購入できます iCloud。 これを行うには、「iCloudストレージの管理」に移動します。
- iCloud Drive内の不要なものやファイルを削除することもできます。
- 重複したファイルや写真を見つけて手動で削除できます。
パート #2: iCloud ストレージを簡単に使用する方法
iCloud 写真を有効にするには、次の手順に従います。
- デバイスの写真アプリにアクセスします。
- その後、クリック 写真 それから、 環境設定.
- そのセクションに移動したら、 をクリックします。 iCloud.
- その後、「」というボックスにチェックを入れます。iCloudの写真」を選択し、次のオプションを選択します。 Macストレージを最適化する.
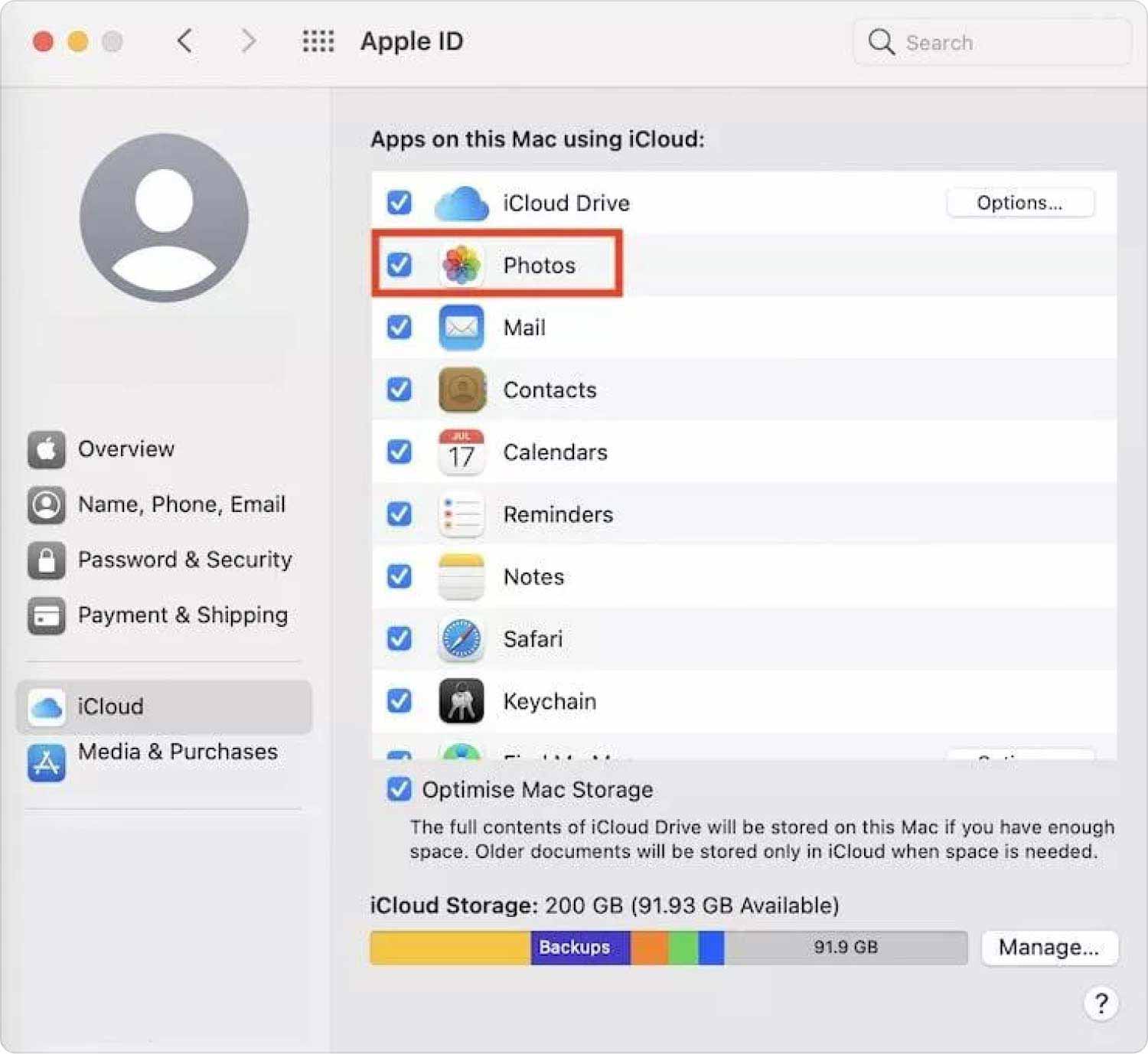
iCloud 写真がすでにアクティベートされている場合、macOS コンピュータはビデオや画像のサムネイルを保存することに注意することが重要です。 ただし、iCloud 写真を初めてアクティブにする場合、写真アプリケーションはデバイスにローカルに保存されているすべての画像をアップロードします。
これらが iCloud 内にコピーされると、写真アプリには実装できる内容に関するさまざまなオプションが表示されます。 ファイルが iCloud に保存されている間、サムネイルを表示したり、ローカル バージョンを削除したりすることができます。
iCloud Driveストレージを最適化する方法
iCloudストレージの使い方を超えたレベル。 最適化するにはどうすればよいですか? iCloud Drive のストレージを最適化するためにできることの XNUMX つは、macOS Catalina で iCloud インターフェースの環境設定ペインを表示することです。 macOS Mojave 以前のバージョンを使用している場合は、これを iCloud の環境設定ペインとして表示できます。 その後、最適化された Mac ストレージが有効になっていることを確認する必要があります。
最適化された Mac ストレージが有効になっている場合、macOS コンピューターはアクセスの最も少ないファイルをローカル ドライブから削除します。 これらは、特にコンピュータまたはデバイスに十分なスペースがない場合、iCloud Drive ストレージ プラットフォーム内に配置されます。
ただし、サムネイルまたは「シャドウ」はデバイスのデスクトップで利用できるようになります。 この方法では、引き続きファイルを表示し、必要に応じて検索することができます。 このファイルまたはデータを起動したい場合、macOS コンピュータは iCloud Drive アカウントからファイルを取得し、アクセスできることを確認します。
iCloud ミュージック ライブラリとは何ですか?
iTunes Match または Apple Music に登録している場合は、iCloud ミュージック ライブラリと呼ばれる機能を使用できます。 これにより、ユーザーは macOS コンピュータ上の音楽ファイルを iCloud ストレージ プラットフォームに同期できるようになります。
驚くべきことは、音楽ファイルは指定された(または購入した)iCloud ストレージに対してカウントされないことです。 これらの曲には、ローカルにダウンロードしたファイル、CD からリッピングした音楽、作成したレコード、から購入したものが含まれる場合があります。 Bandcamp、およびその他の DRM フリーの iTunes Store ファイル。
iTunes Match と Apple Music は一致する曲を置き換えることに注意することが重要です。 ビットレート 256Kbps の AAC ファイルに置き換えられます。 人によってはこれが最善の選択肢ではないかもしれません。 さらに、場合によっては、一致が常に同一であるとは限りません。
パート #3: macOS コンピューターを最適化する最良の方法
iCloudストレージの使い方 正しくは、macOS のパフォーマンスに関連しています。 macOS コンピュータを最適化してストレージ領域を解放する最善の方法は、 TechyCub Macクリーナー。 このツールを使用すると、Mac を最適化してパージできます。 数回の簡単なクリックを実装することで、MacBook または iMac を高速化し、Mac のストレージ領域を解放できます。
Macクリーナー
Mac をすばやくスキャンし、ジャンク ファイルを簡単にクリーンアップします。
ディスク使用量、CPU ステータス、メモリ使用量など、Mac の主なステータスを確認します。
簡単なクリックで Mac を高速化します。
無料ダウンロード
このツールを使用すると、システムの混乱を排除し、バックアップ、巨大な古いファイルなどの不要なオブジェクトを検出して削除し、重複ファイルを見つけ、プログラムをアンインストールすることで、かなりの量のディスク領域を節約できます。
このツールには保護機能がプリインストールされています。 安全に削除できるファイルのみが選択されます。 しかし、 TechyCub Mac Cleaner は Mac をさらに高速化します。 古いゴミファイルを削除することで、Mac のパフォーマンスを向上させます。
ご利用の流れ TechyCub Macクリーナーは次のとおりです。
- ツールの公式 Web サイトからインストーラーをダウンロードした後、このパッケージを使用して Mac にプログラムをインストールします。 発売 TechyCub Mac Cleaner アプリケーションがマシンにインストールされると。
- 左側にある多数のモジュールを使用して、macOS システムをクリーンアップしてパフォーマンスを向上させることができます。 私たちが選びます ジャンククリーナー 私たちの情報の主題として。
- スキャン その後ボタンをクリックします。 ソフトウェアを使用すると、余分なシステム ファイルを見つけて削除できます。 削除するファイルまたはデータを選択します。 をクリックして表示されるリストから不要なデータをすべて選択することもできます。 すべてを選択します。。 その後、選択します CLEAN インターフェイスから。
- アプリが「」と言うまでクリーンアップ完了」、あなたの macOS マシンは完全にはクリーンアップされていません。

macOS マシンを最高のパフォーマンスで実行し、寿命を延ばすのに役立つ最適化ツールがいくつかあります。 TechyCub Mac Cleaner は、最適化とクリーンアップのための最も優れたプログラムの XNUMX つです。
人々はまた読む 「iMovieのディスク容量が不足しています」エラーを修正する6つの方法[2023] iMovie 2023をスピードアップする方法に関する効果的なガイド
結論
iの使い方クラウドストレージ? オプションはたくさんあります。 しかし、最善の方法は、次のツールを使用して Mac を最適化してクリーンアップすることです。 TechyCub マッククリーナー。 顧客には、クイッククリックするオプションが与えられます。 MacBookを高速化する ストレージスペースを解放します。 今すぐツールを手に入れましょう!
